Microsoft Defender je v systému Windows 11 výchozím antivirovým / malwarovým řešením stejně jako v systému Windows 10. Chrání váš počítač před škodlivým softwarem a virovými hrozbami. I když je to jedno z nejlepších antivirových řešení na současném trhu, možná budete chtít vypnout program Windows Defender pro účely testování nebo na zařízeních, která nejsou připojena k internetu.
mějte na paměti, že program Windows Defender se při instalaci jiné antivirové aplikace automaticky vypne. Takže si s tím nemusíte dělat starosti.
v tomto článku vysvětlím, jak můžete úplně vypnout program Windows Defender v systému Windows 11 a jak jej dočasně zastavit.
dočasně vypněte program Windows Defender
nejprve se podíváme na to, jak dočasně zastavit program Windows Defender. V systému Windows 11 k tomu budeme muset otevřít aplikaci zabezpečení systému Windows.
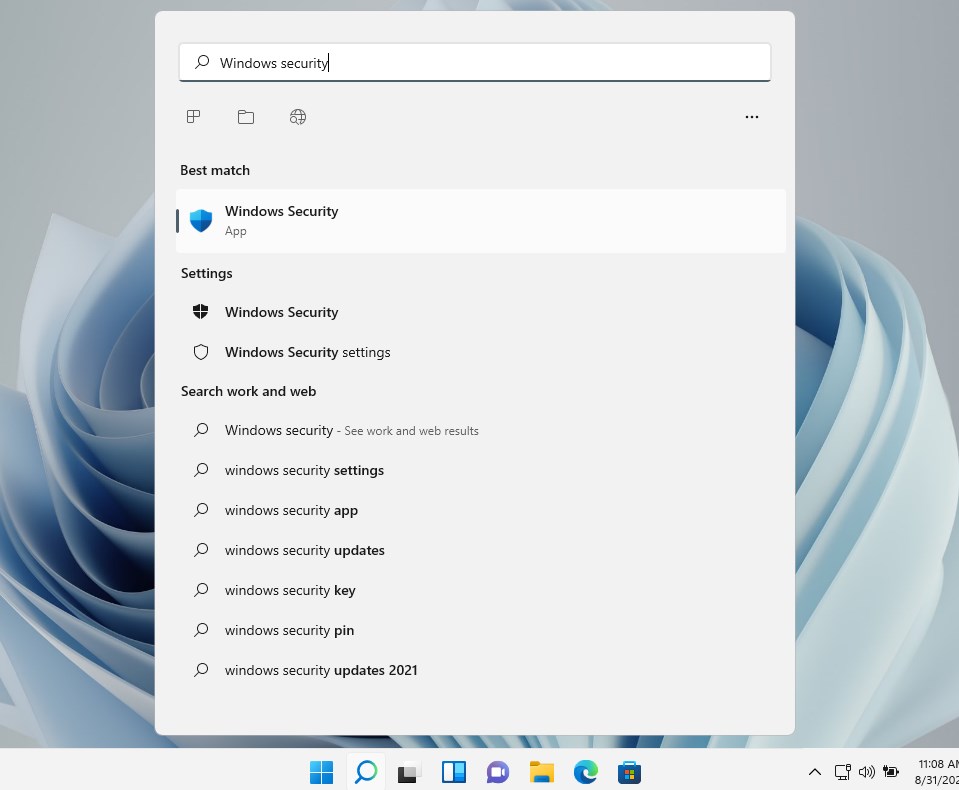
- otevřete nabídku Start
- typ zabezpečení systému Windows
- Otevřete aplikaci zabezpečení systému Windows
- na obrazovce zabezpečení systému Windows otevřete Virus & ochrana před hrozbami.
- klikněte na Spravovat nastavení v části Virus & nastavení ochrany před hrozbami

Nyní můžeme zakázat ochranu v reálném čase, která by měla stačit pro většinu testovacích účelů. Když jej vypnete, zobrazí se varování, stačí kliknout na Ano zakázat program Windows Defender.
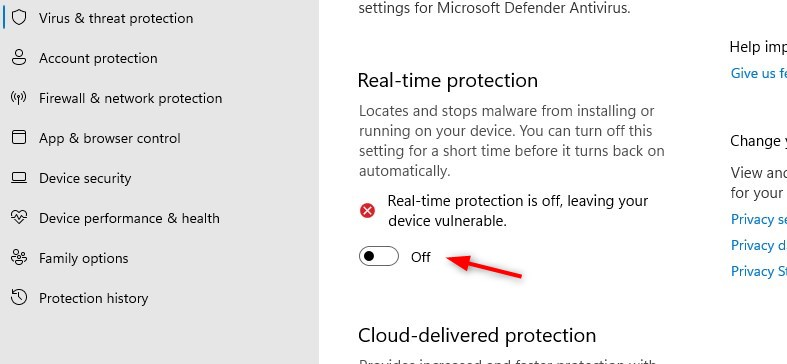
ochrana v reálném čase se po krátké době automaticky zapne. Pokud otevřete Správce úloh, uvidíte, že antivirová služba Microsoft Defender stále běží. Také při restartování počítače se proces automaticky spustí znovu.
trvale zakázat program Windows Defender v systému Windows 11
trvalé vypnutí programu Windows Defender může být náročné. Zdá se, že metody, které fungovaly v systému Windows 10, již v systému Windows 11 nefungují. Testoval jsem téměř všechny možné metody, které byly popsány pro Windows 10, ale pokaždé, když se program Windows Defender mohl znovu automaticky spustit.
snažil jsem se zakázat program Windows Defender pomocí:
- gpedit-nastavení vypnout antivirový program Microsoft Defender se resetuje po restartu
- zrušení služeb ze spuštění-nastavení se vrátí do 2 minut po restartu
- odstranění ovladače Wdboot-nastavení se také vrátí
mám dvě možnosti, které se zdají fungovat a poslední. První je převzetím vlastnictví spustitelného souboru Windows Defender a odstraněním všech oprávnění z něj. Tímto způsobem hlavní systém nemůže spustit služby Microsoft Defender.
druhou možností je úprava několika položek registru, které zakazují spouštění služeb souvisejících s programem Windows Defender.
Krok 1-zavedení do Nouzového režimu
prvním krokem je zavedení do Nouzového režimu. Bez nouzového režimu nemůžeme převzít vlastnictví MsMpEng.exe soubor.
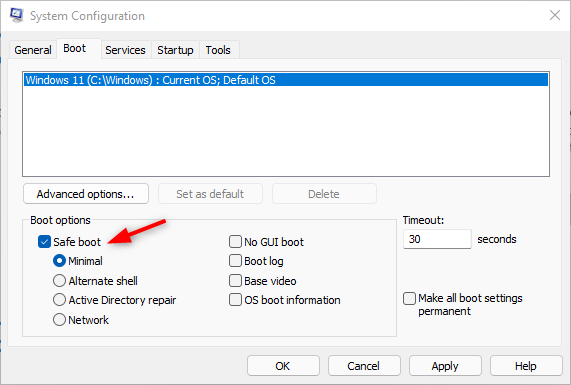
- stisknutím klávesy Windows + R otevřete dialogové okno Spustit
- zadejte msconfig a stiskněte klávesu enter
- vyberte kartu boot
- v části Boot opties povolte „Safe boot“
- stiskněte Ok a restartujte počítač
Krok 2-převzít vlastnictví Defender
dalším krokem je převzít vlastnictví složky Aplikace Windows Defender. Tímto způsobem můžeme doufejme také zabránit jakýmkoli aktualizacím od Defenderu.
- Otevřít Průzkumník
- přejít na c:\programdata \ Microsoft\Windows Defender \
- otevřete vlastnosti platformy složek (pravým tlačítkem myši > vyberte Vlastnosti)
- vyberte kartu Zabezpečení
- klikněte na upřesnit
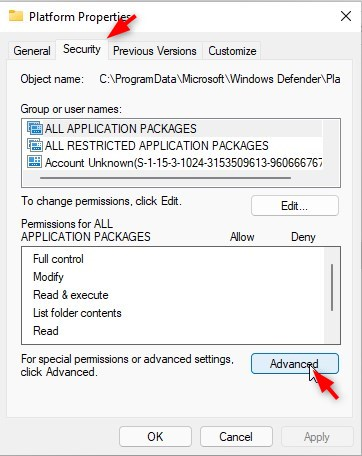
- změnit vlastníka
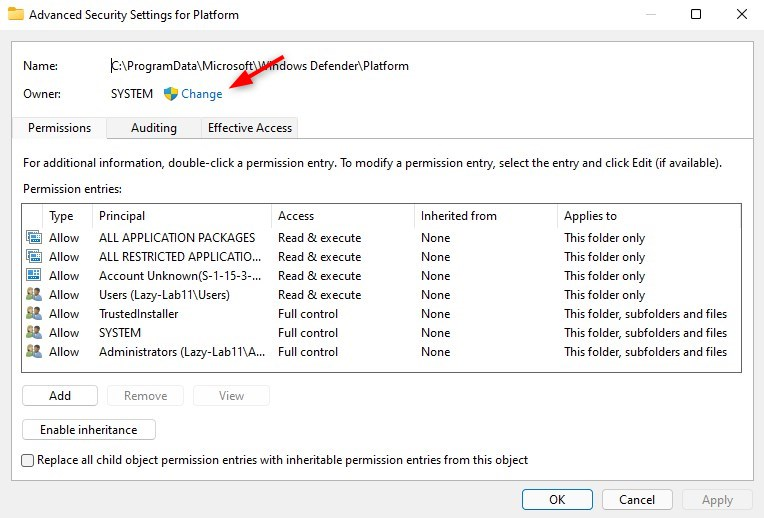
- klikněte na upřesnit > najít nyní a vyberte Správce
- klikněte na Ok (dvakrát) převzít vlastnictví
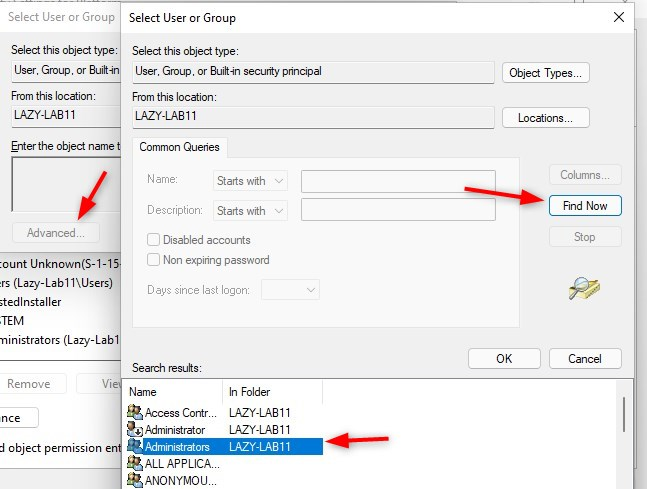
Krok 3-Odebrat vše Oprávnění
nyní máme vlastnictví aplikace Windows Defender. Vše, co nyní musíme udělat, je odstranit všechny uživatele/principy ze seznamu.
- vyberte každou položku Oprávnění
- klikněte na Odebrat
- udělejte to pro všechny uživatele / položky v seznamu
- ujistěte se, že jste vybrali Nahradit vlastníka na subkontejnerech a objektech
- vyberte nahradit všechny podřízené objekty permi …
- klikněte na Použít
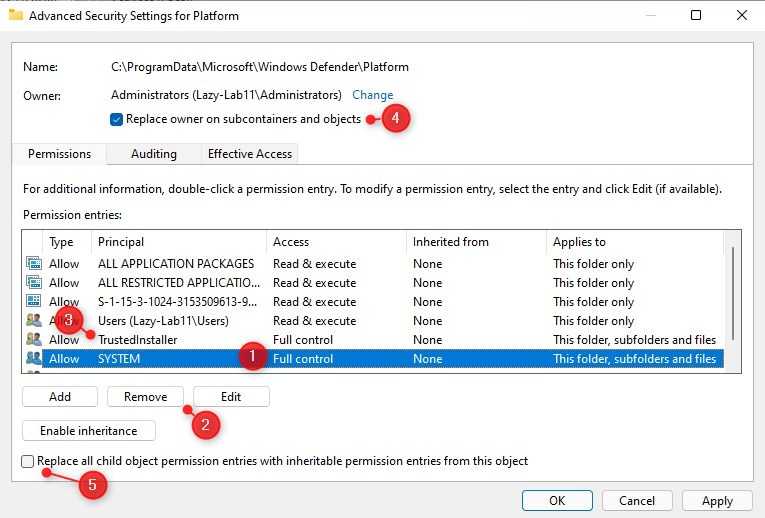
Krok 4-zakázat bezpečné spouštění a restartování
Chcete-li restartovat zpět do normální verze systému Windows 11, musíme zakázat možnost bezpečného spouštění. Znovu otevřete MSConfig a odeberte možnost bezpečného spuštění:
- Windows key + R
- Typ msconfig <zadejte>
- otevřete kartu Boot
- zrušte výběr bezpečného spuštění
- restartujte počítač
pokud Nyní otevřete aplikaci zabezpečení systému Windows v systému Windows 11, uvidíte, že ochrana proti virům & je zcela pryč.
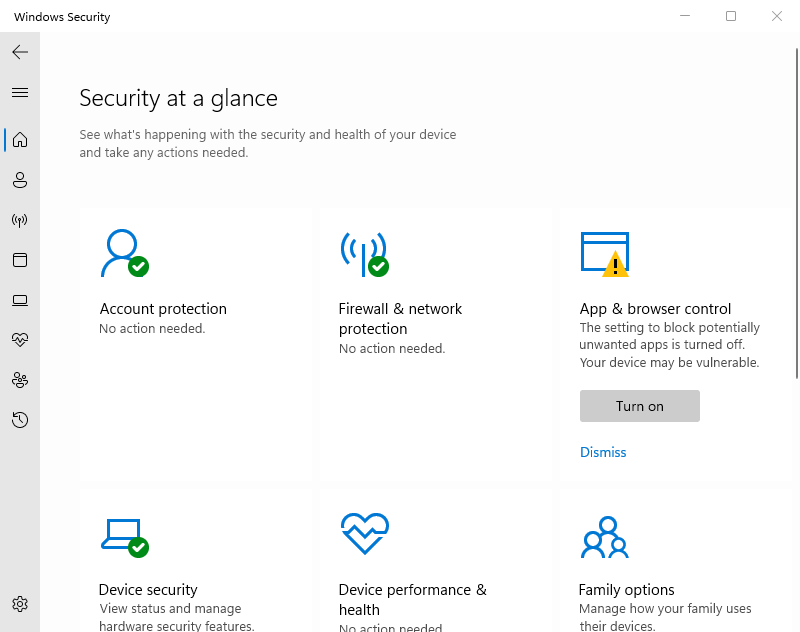
pomocí programu RegEdit deaktivujte program Windows Defender v systému Windows 11
alternativní způsob, jak zakázat program Windows Defender v systému Windows 10 nebo 11, je použití registru. K tomu budete také muset spustit do nouzového režimu. Postupujte podle kroku 1 z předchozí kapitoly a spusťte jej do nouzového režimu.
po spuštění v nouzovém režimu:
- stiskněte klávesu Windows + R
- typ regedit <zadejte> pro otevření registru
- přejděte na HKEY_LOCAL_MACHINE\SYSTEM\CurrentControlSet\Service
- změňte následující složky klíč Start na 4
- smysl
- WdBoot
- WdFilter
- WdNisDrv
- Wdnissvc
- Windefend
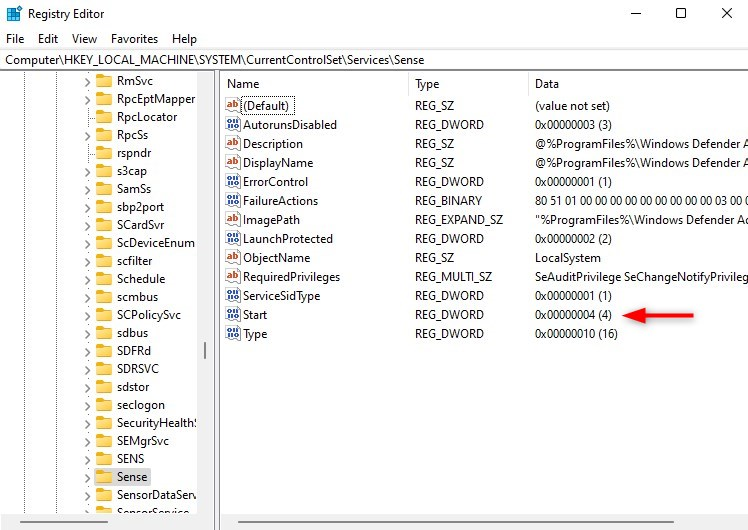
postupujte podle kroku 4 z předchozí kapitoly a restartujte systém Windows zpět do normálního režimu.
vrátit změnu
pokud již nechcete zakázat program Windows Defender, můžete změnu snadno vrátit. Budete muset znovu restartovat do nouzového režimu a dát systému a TrustedInstaller plné oprávnění k přístupu do složky platformy.
při použití metody registru obnovte hodnoty na:
| HKLM\SYSTEM\CurrentControlSet\Services\Sense\Start | 3 |
| HKLM\SYSTEM\CurrentControlSet\Services\WdBoot\Start | 0 |
| HKLM\SYSTEM\CurrentControlSet\Services\WdFilter\Start | 0 |
| HKLM\SYSTEM\CurrentControlSet\Services\WdNisDrv\Start | 3 |
| HKLM\SYSTEM\CurrentControlSet\Services\WdNisSvc\Start | 3 |
| HKLM\SYSTEM\CurrentControlSet\Services\WinDefend\Start | 2 |