když už mluvíme o největších revolucích, jaké kdy svět IT zažil, nikdy nelze vynechat vznik internetu. Jednoduše řečeno, internet zcela změnil způsob, jakým si myslíme, pohyb, a pokrok ve světě. Pro plné využití této úžasné technologie a dosažení maxima je však důležité, aby uživatelé zvýšili její výkon a aby tato webová služba fungovala naplno.

tento článek zmiňuje několik triků a tipů, které vám mohou pomoci dosáhnout přesně toho a posunout internetový zážitek na vyšší úroveň. Uživatelé systému Windows 8 mohou odkazovat na tento článek pro internet zrychlit tipy, zatímco uživatelé systému Windows 7 pokračovat ve čtení níže uvedené tipy:
Tip 1: Monitor využití Internetu pomocí systému Windows 7 Resource Monitor
jedním z hlavních důvodů, které přispívají k pomalejší rychlosti internetu je sdílení šířky pásma více programů. I když jste možná otevřeli pouze Chrome, budete překvapeni, když víte, že existují různé procesy na pozadí využívající internetové zdroje a štěpkování v celkové šířce pásma. Chcete-li tyto programy zastavit a zvýšit efektivitu Internetu, použijte vestavěný nástroj Windows 7, Monitor zdrojů. Tento nástroj vám pomůže zobrazit všechny programy, které aktuálně používají internet, a zastavit všechny, které považujete za zbytečné nebo nežádoucí.
Resource Monitor
Resource Monitor debutoval s Windows Vista se objevuje v systému Windows od té doby. V systému Windows 7 však společnost Microsoft vylepšila své funkce, které uživatelům umožnily sledovat využití procesoru, paměti, disku a sítě na jedné platformě.
Chcete-li tento monitorovací nástroj použít ke zvýšení rychlosti internetu, postupujte podle následujících kroků:
- otevřete Monitor zdrojů navigací na:
- Start – > Všechny programy – > příslušenství – > Systémové nástroje – > Monitor zdrojů
- panel monitoru zdrojů se zpočátku otevře na kartě Přehled. Přejděte na kartu Síť
- v části Procesy se síťovou aktivitou se zobrazí seznam procesů s odpovídajícími odesílajícími a přijímajícími bajty.
- pro hloubkovou analýzu provozu rozbalte kategorii TCP připojení a zobrazte všechny programy používající protokol TCP a využívejte tak internet pro různé účely.
- Chcete-li ukončit jakoukoli aplikaci a omezit její používání na internetu, v procesech s aktivitou sítě klikněte pravým tlačítkem myši na proces a klikněte na Ukončit proces
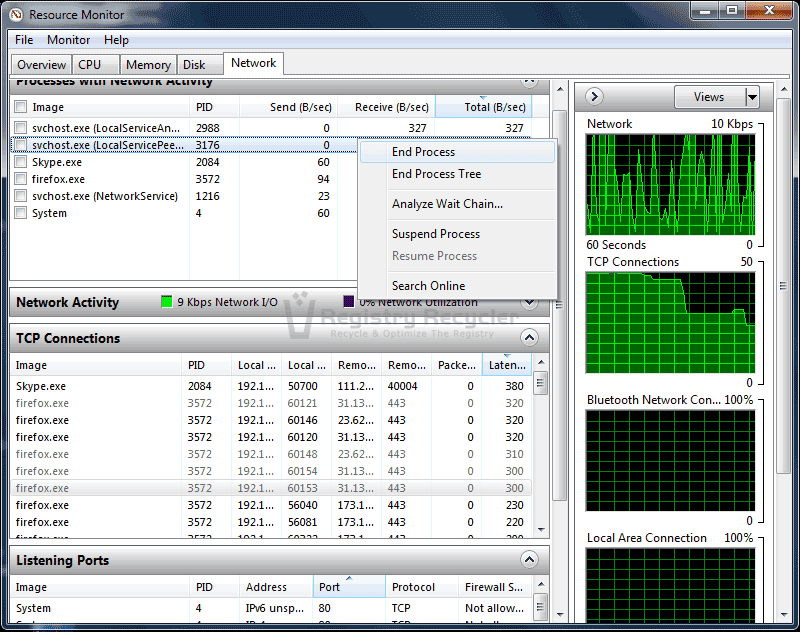
Tip 2: Použijte příkaz netstat ke sledování využití sítě
použití nástroje Resource Monitor není jediný způsob, jak zobrazit všechny programy využívající internet a ukončit ty, které byly nalezeny nepotřebné. Dalším účinným prostředkem je použití nástroje netstat z příkazového řádku. Netstat je nástroj příkazového řádku, který se používá k nalezení problémů se sítí a určení množství síťového provozu jako měření výkonu. Chcete-li použít netstat pro zvýšení rychlosti sítě a její schopnosti, podívejte se na následující kroky:
- klikněte na Start a do vyhledávacího pole zadejte příkazový řádek
- Vyhledejte a klepněte pravým tlačítkem myši na příkazový řádek a poté zvolte Spustit jako správce a spusťte jej s oprávněními správce
- na černé obrazovce zadejte příkaz netstat-o-n a poté stiskněte klávesu Enter
- zobrazí se různé programy a aplikace aktuálně připojené k síti.
- Všimněte si posledního sloupce se seznamem PID. PID nebo identifikátor procesu je číslo používané jádrem systému Windows k jedinečné identifikaci procesu.
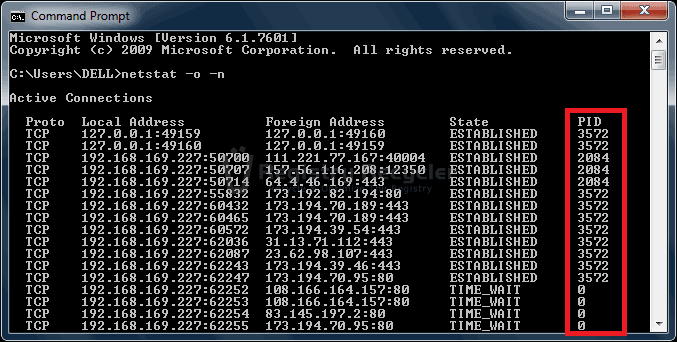 poznamenejte si PID, které se vyskytují nejvíce. Aplikace spojené s těmito PID jsou ty, které používají nejvíce síťových / internetových zdrojů. Chcete-li se dále zeptat na tyto programy, pokračujte následujícími kroky
poznamenejte si PID, které se vyskytují nejvíce. Aplikace spojené s těmito PID jsou ty, které používají nejvíce síťových / internetových zdrojů. Chcete-li se dále zeptat na tyto programy, pokračujte následujícími kroky
- otevřete Správce úloh stisknutím klávesy Ctrl + Shift + Esc
- otevřete pohled z horní nabídky a poté vyberte Vybrat sloupce. Povolte PID (identifikátor procesu) a poté klikněte na OK
- dále klikněte na kartu Procesy a vyhledejte PID, které byly dříve zaznamenány.
- Chcete-li tento program zastavit, zvýrazněte program a klikněte na Ukončit proces
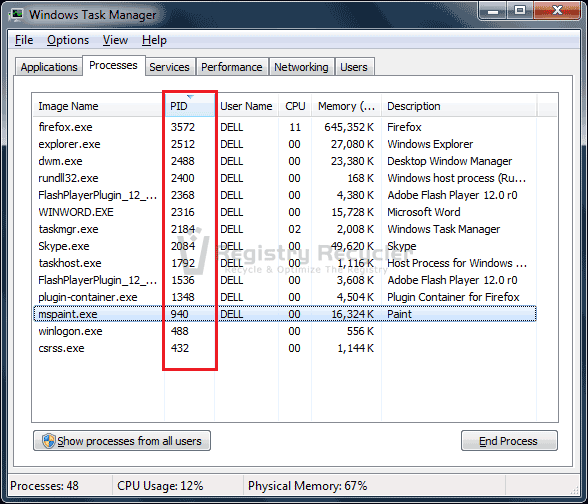
Tip 3: Správa Historie internetu, souborů cookie a mezipaměti
historie Internetu, souborů cookie a mezipaměti tvoří součást dočasných internetových souborů, které mohou zatěžovat váš systém a spotřebovávat další místo na disku. To nejen snižuje rychlost internetu, ale také zpomaluje celkový výkon počítače. Proto se důrazně doporučuje, abyste tyto soubory pravidelně mazali, abyste zvýšili výkon systému a vyhnuli se zbytečnému hromadění těchto dočasných dat.
Chcete-li odstranit tyto dočasné internetové soubory ze systému Windows 7, použijte nástroj Windows Disk Cleanup tool, jak je ukázáno níže:
- přejděte na Start – > Všechny programy – > příslušenství – > Systémové nástroje – > Vyčištění disku pro spuštění nástroje Vyčištění disku
- vyberte jednotku, kterou chcete vyčistit. Složka Temp se obvykle nachází na jednotce C
- Vyhledejte a zkontrolujte dočasné internetové soubory.
- klikněte na OK a poté potvrďte výběr stisknutím tlačítka Odstranit soubory
Chcete-li ovládat a spravovat dočasné internetové soubory, postupujte podle níže uvedených kroků:
- stiskněte klávesu Windows a poté zadejte Možnosti internetu. Klikněte na odkaz Možnosti Internetu
- otevřete kartu Obecné a klikněte na Nastavení v kategorii Historie prohlížení.
- v záložce dočasné soubory Internetu v poli nastavení dat webu snižte místo na disku, které chcete použít, na 50 MB
- klikněte na kartu Historie a snižte dny pro udržení stránek v historii na 5
- Nyní otevřete kartu mezipaměti a databáze a zrušte zaškrtnutí možnosti Povolit mezipaměti a databáze webových stránek.
- klepnutím na tlačítko OK uložte změny
Tip 4: odstraňte mezipaměť DNS
mezipaměť DNS se používá k ukládání informací o rozlišení názvů webových stránek, aplikačních serverů, síťových akcií atd. Občas se tato data otráví, když jsou napadena viry, což způsobuje neoprávněné domény nebo IP adresy, které se vydláždí do systému. Poškozená mezipaměť DNS může špatně bránit provozu sítě a také vést klienty k škodlivým webům nebo serverům.
proto doporučujeme pravidelně čistit mezipaměť DNS podle těchto jednoduchých kroků:
- otevřete příkazový řádek s oprávněními správce
- ve zvýšeném příkazovém řádku, který se otevře, zadejte ipconfig / flushdns
- po úspěšném dokončení tohoto kroku se zobrazí následující zpráva:
konfigurace IP systému Windows
úspěšně propláchla mezipaměť resolveru DNS
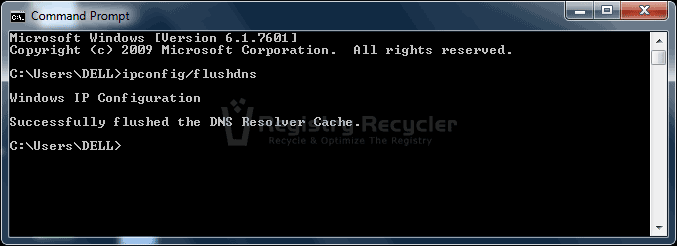
Tip 5: Omezte vyhrazenou šířku pásma z panelu Editoru místních zásad skupiny
ve výchozím nastavení si Windows 7 vyhrazuje 20% šířky pásma sítě pro provoz QoS (kvalita služeb), jako je Windows Update a další důležité služby na pozadí. Takové aplikace jsou při vědomí kvality a vyžadují dostatečnou šířku pásma pro efektivní komunikaci po síti. Pokud se však tyto programy nepoužívají, přidělené zdroje jsou zbytečné a účinnost je výrazně snížena. Proto by bylo užitečné omezit tuto vyhrazenou šířku pásma a extrahovat maximum z vaší sítě. Chcete-li to provést, proveďte níže uvedené kroky:
- otevřete Editor zásad místní skupiny zadáním gpedit.msc z nabídky Spustit (Windows + R)
- přejděte na následující cestu:
- Konfigurace počítače – > šablony pro správu – > síť – > QoS Packet Scheduler
- Poklepejte na Limit vyhrazené šířky pásma
- vyberte možnost Povoleno a poté snižte limit šířky pásma ( % ) na 0
- klepnutím na tlačítko OK provedete provedené změny a zavřete panel Editor zásad místní skupiny
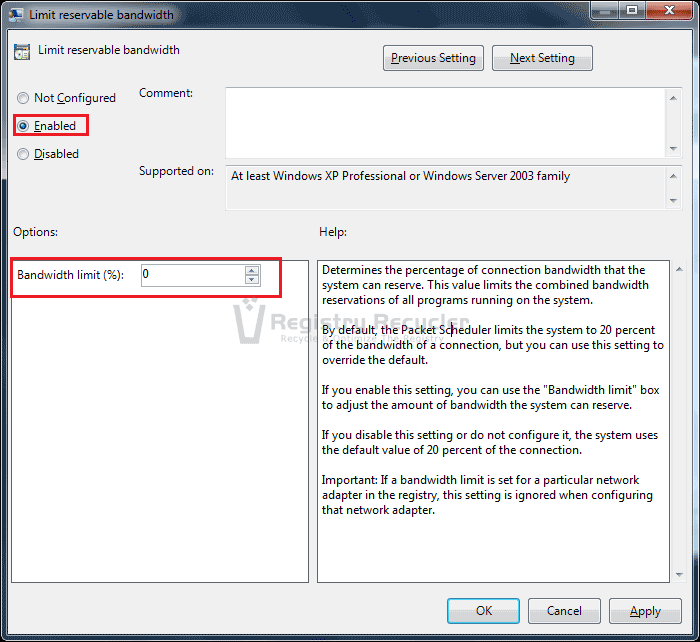
Tip 6: Aktualizujte svůj prohlížeč
je samozřejmé; mít nejaktuálnější webový prohlížeč může vážně zvýšit efektivitu vašeho internetu a zvýšit jeho rychlost. Získejte proto nejoblíbenější internetové prohlížeče, jako je Chrome, Internet Explorer a Firefox, a ujistěte se, že jsou aktuální s nejnovějšími vylepšeními ve světě internetu.
Tip 7: Aktualizujte svůj hardware
spolu s prováděním aktualizací softwaru je důležité, abyste také vylepšili hardware. Hardware zabývající se internetem zahrnuje modem, router, LAN kartu a síťové vodiče. Ujistěte se, že získáte nejnovější komponenty s vysokou rychlostí a k přenosu dat používejte kvalitní kabely. Kromě toho se ujistěte, že udržujete příjemné a čisté prostředí obklopující komponenty a umístěte router/modem do dobře větrané atmosféry, aby nedošlo k přehřátí.
Tip 8: odstraňte virus/spyware / malware
nevítaní hosté ve vašem počítači mohou výrazně zpomalit výkon počítače a přímo ovlivnit práci vašeho internetu. Odstraňte takové škodlivé prvky z počítače se systémem Windows 7 provedením úplné kontroly systému pomocí aplikace zabezpečení. Pokud nevlastníte jednu instalaci Microsoft Security Essentials zdarma. Udržujte svůj bezpečnostní software aktualizován, aby se zabránilo budoucím vniknutí.