dokonce i perfektní kresba může být zničena špatně umístěným objektem nebo neobvyklým objektem na pozadí. Takže co dělat, když váš obraz má oční bolest, kterou nemůžete jen zbavit?
Adobe Illustrator má širokou škálu nástrojů, které můžete použít k téměř cokoli. Když víte, jak tyto nástroje efektivně používat, Vymazání části jakéhokoli obrázku trvá několik minut.
zde je podrobný návod, jak vymazat část libovolného obrázku v aplikaci Illustrator v pouhých 12 krocích.

jak vymazat část obrázku v aplikaci Illustrator-Stručný průvodce
stisknutím tlačítka “ P “ vyberte nástroj pero. Použijte jej k nakreslení obrysu kolem cílového objektu. Dále nakreslete druhý okraj kolem celého obrázku. Stiskněte „Shift+COMMAND+F9″ (MAC) nebo “ Shift + Ctrl+F9 „a poté klikněte na ikonu“ vyloučit“. Nakonec vyberte obrázek a ohraničení a vytvořte ořezovou masku.
jak vymazat část obrázku v příručce Illustrator – in-depth
Krok 1:
otevřete soubor Illustrator. Chcete-li začít, otevřete dokument dvojitým kliknutím na odpovídající soubor Illustrator, nebo pokud je Illustrator již otevřený, můžete v horní nabídce Přejít na „soubor“ a poté na „Otevřít“ a vybrat soubor, který chcete otevřít. Chcete-li věci urychlit, můžete také použít klávesovou zkratku „COMMAND+O“ (MAC) nebo „Ctrl + O“ (Windows).
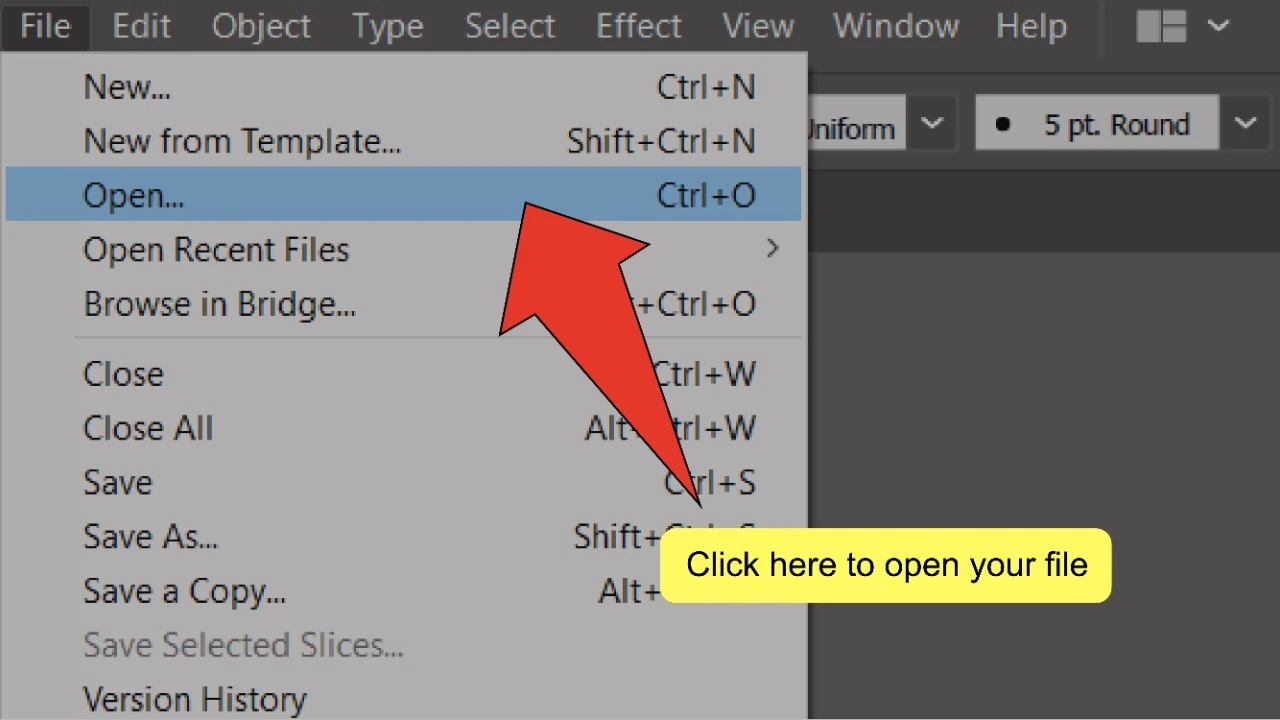
Krok 2:
umístěte nebo vytvořte obrázek. Přejděte na „Soubor“, poté klikněte na “ místo „nebo použijte klávesovou zkratku“ Shift+COMMAND+P „(MAC) nebo „Shift + Ctrl + P“ (Windows). Dále vyberte obrázek a klikněte na „místo“.
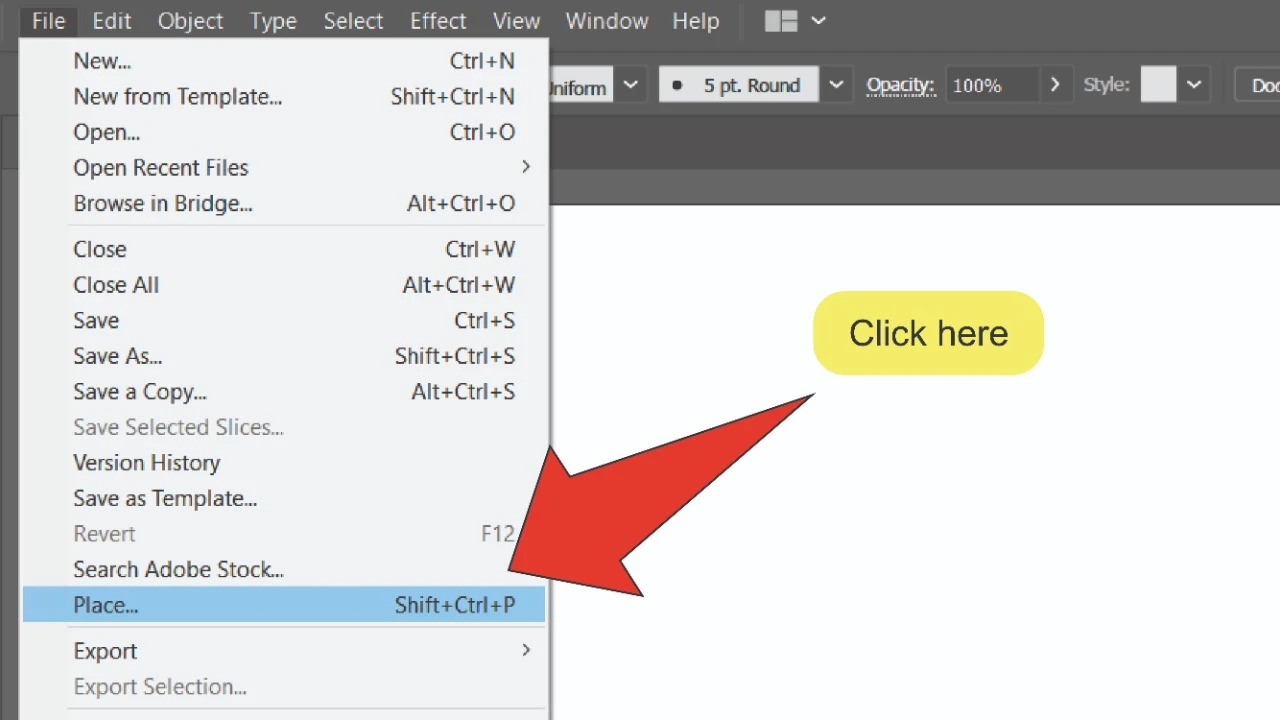
Krok 3:
Najděte a vyberte nástroj pero. Vyhledejte nástroj pero, který se nachází na panelu nástrojů na levé straně obrazovky. Případně můžete použít klávesovou zkratku „P“ pro rychlý výběr nástroje.
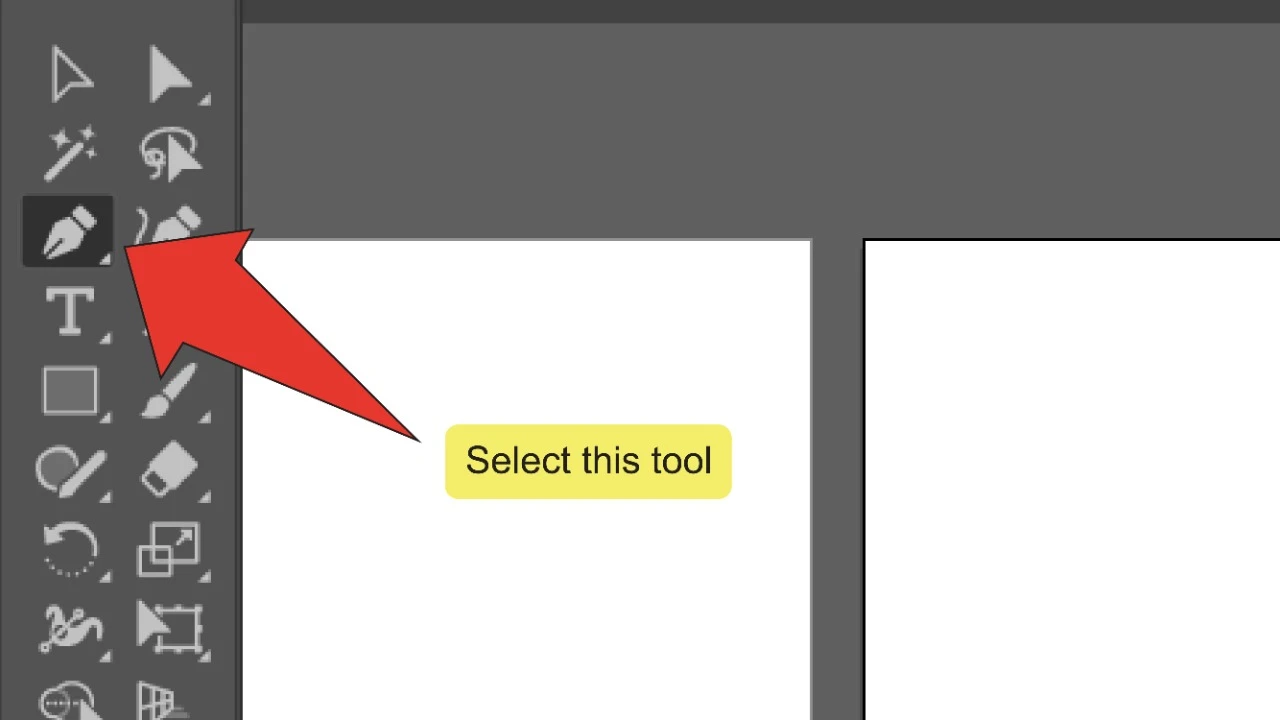
Krok 4:
umístěte první kotevní bod. Pomocí nástroje pero Umístěte svůj první kotevní bod kliknutím kdekoli podél okraje části obrázku, kterou chcete vymazat. Kotevní body můžete připojit pomocí cest k vytvoření tvarů.
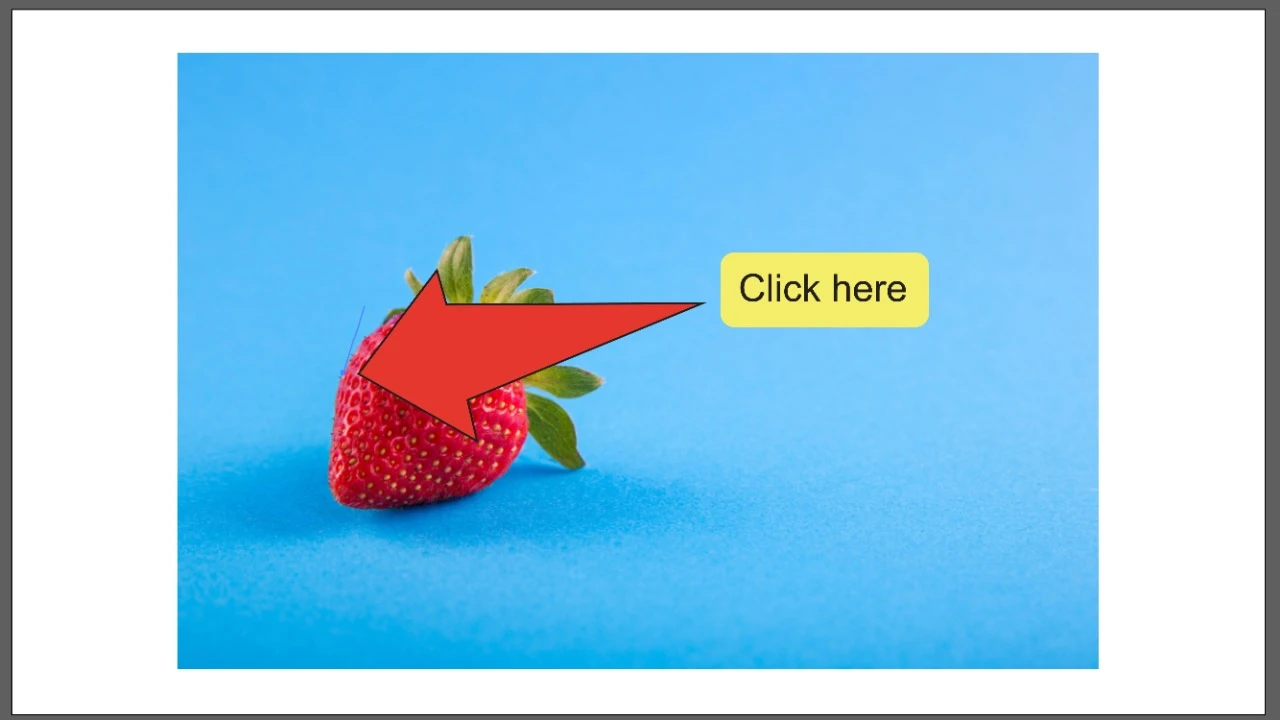
Krok 5:
dokončete obrys. Pokračujte v klikání podél okraje objektu ve směru hodinových ručiček, dokud nedosáhnete prvního kotevního bodu, který jste umístili. Kliknutím na něj dokončete cestu.
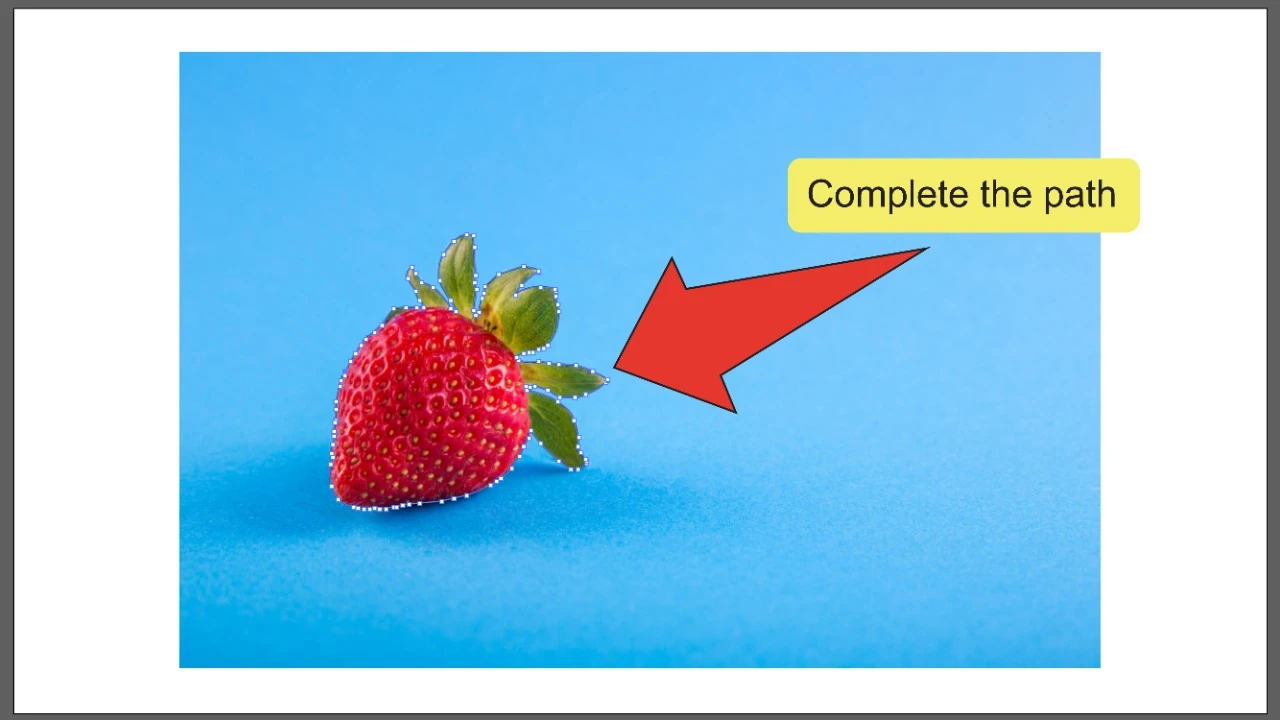
Krok 6:
nakreslete ohraničení kolem celého obrázku. Pomocí nástroje pero opakujte proces a nakreslete druhý okraj kolem části obrázku, kterou chcete zachovat. Pokud je váš větší obrázek geometrický tvar, jako je příklad obrázku, můžete také použít nástroj Obdélník (klávesová zkratka „M“). S tímto vybaveným nástrojem můžete jednoduše kliknout a přetáhnout kurzor na obrázek a nakreslit kolem něj ohraničení.
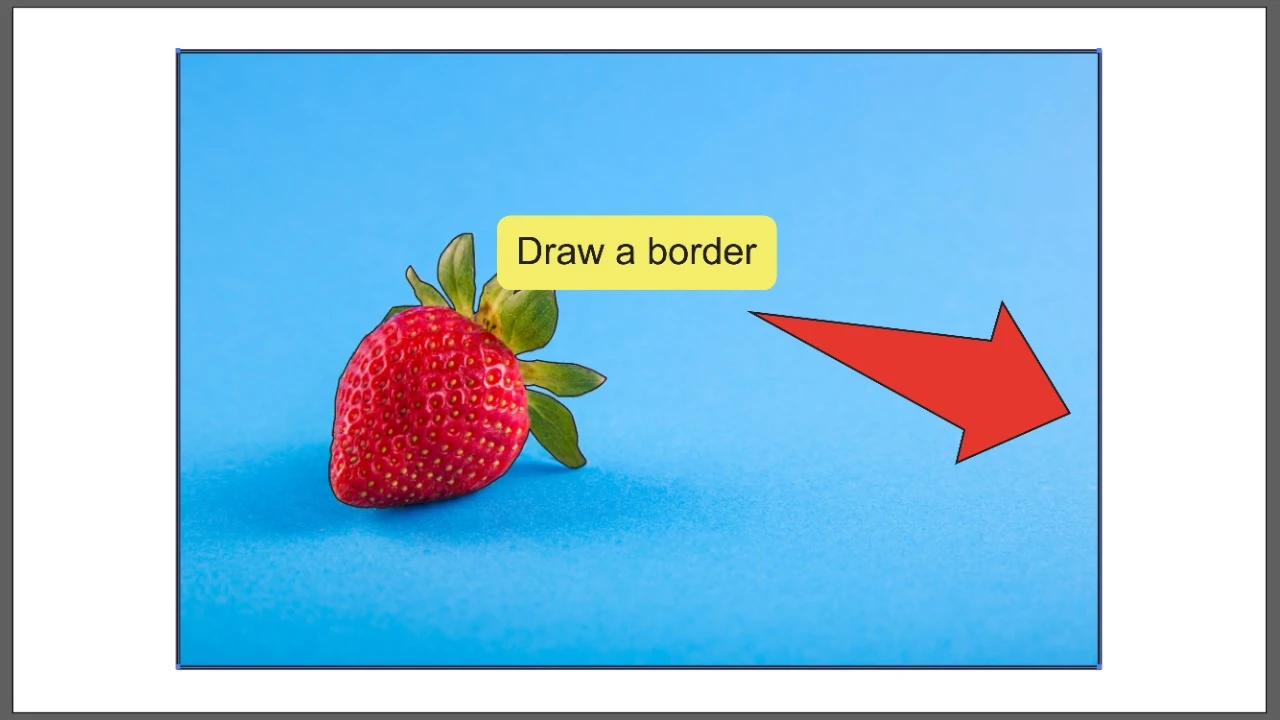
Krok 7:
Najděte a vyberte nástroj pro výběr. Vyhledejte nástroj pro výběr umístěný na panelu nástrojů na levé straně obrazovky. Případně můžete použít klávesovou zkratku „V“ pro rychlý výběr nástroje.
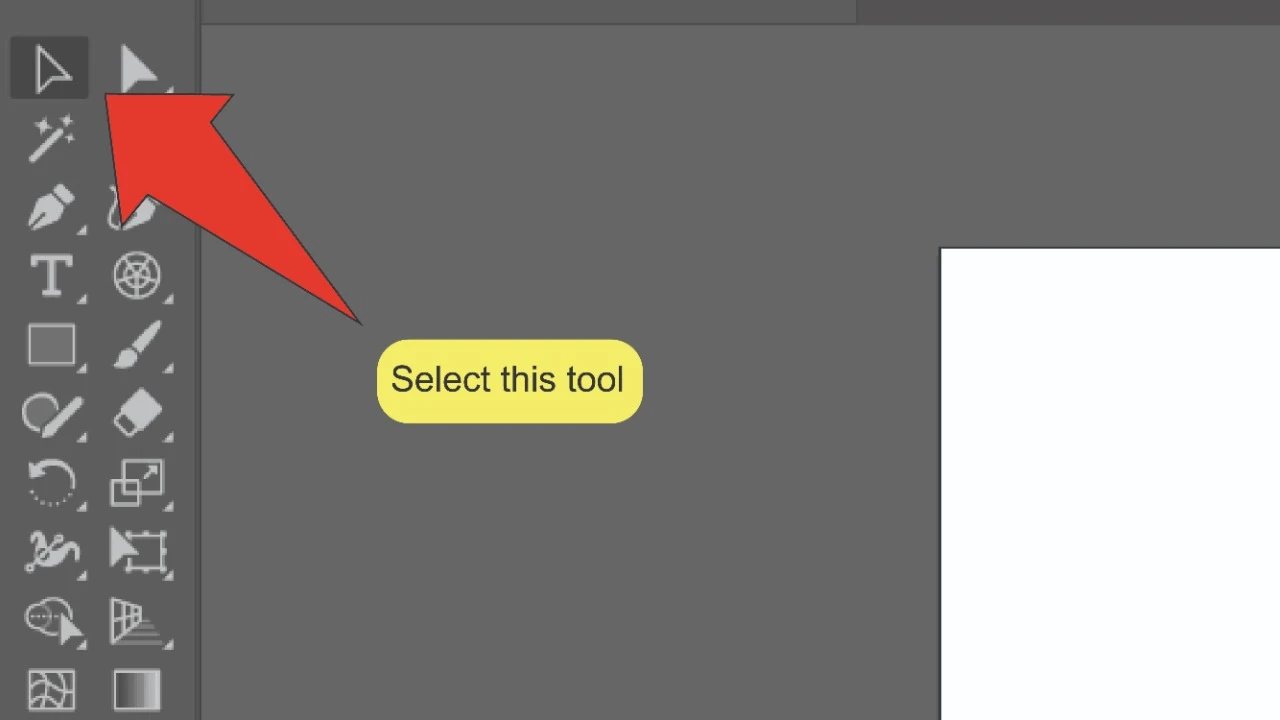
Krok 8:
vyberte své hranice. Stiskněte a podržte klávesu „Shift“ a poté klikněte na obě hranice a vyberte je současně. Oba obrysy by měly být zvýrazněny. Můžete také kliknout a přetáhnout kurzor na celý obrázek a oba okraje, poté stisknout a podržet klávesu „Shift“ a kliknutím na obrázek zrušit výběr.
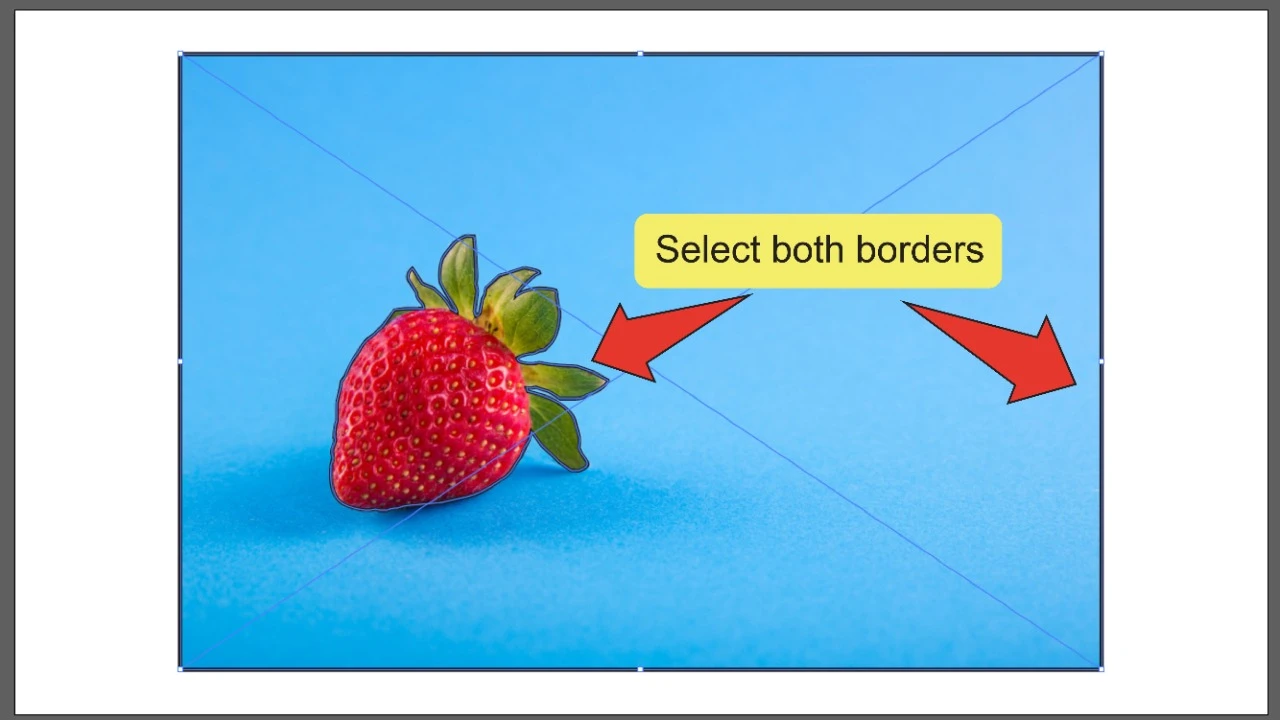
Krok 9:
otevřete panel Pathfinder. V horní části obrazovky Přejděte na „okno“ a poté klikněte na „Pathfinder“. Panel Pathfinder by se měl objevit na pravé straně obrazovky. Chcete-li věci urychlit, můžete také použít klávesovou zkratku „Shift + COMMAND+F9“ (MAC) nebo „Shift + Ctrl+F9“ (Windows).
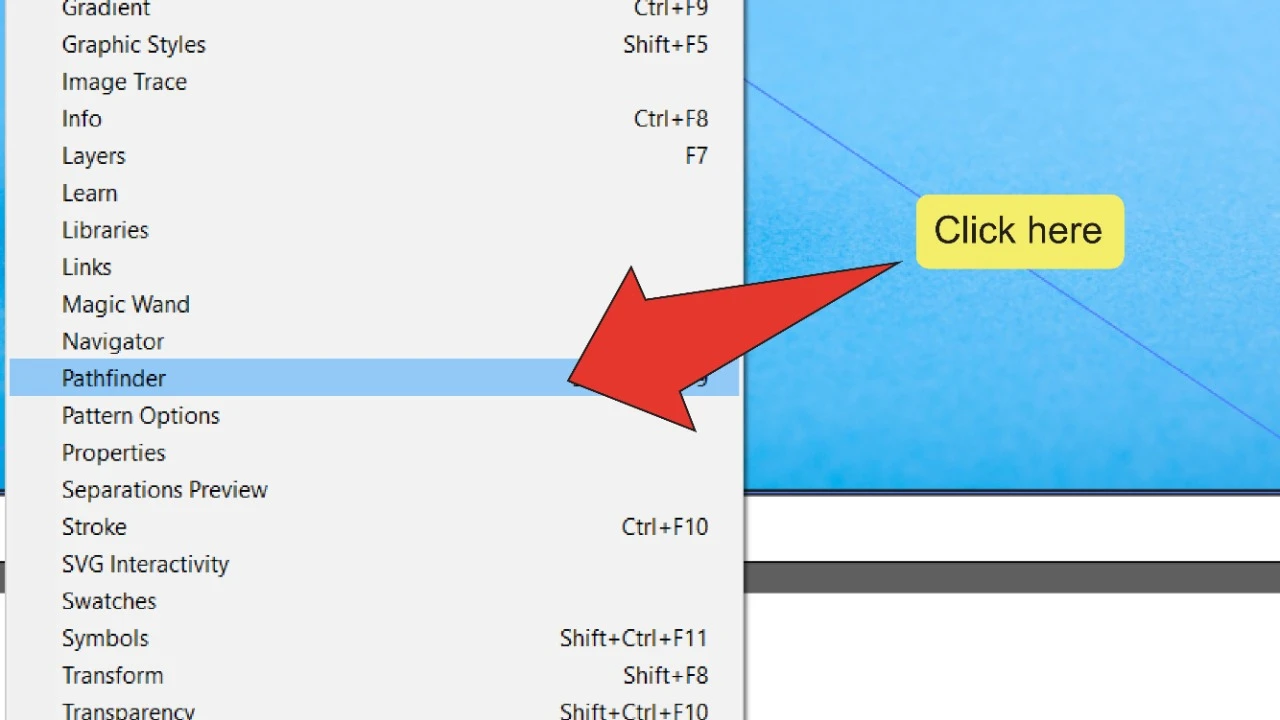
Krok 10:
klikněte na „vyloučit“. Na panelu Pathfinder najděte a klikněte na ikonu vyloučit. Tím se převede vaše objekty ze dvou samostatných objektů do jednoho s otvorem uvnitř, který odpovídá rozměrům vašeho vnitřního objektu.
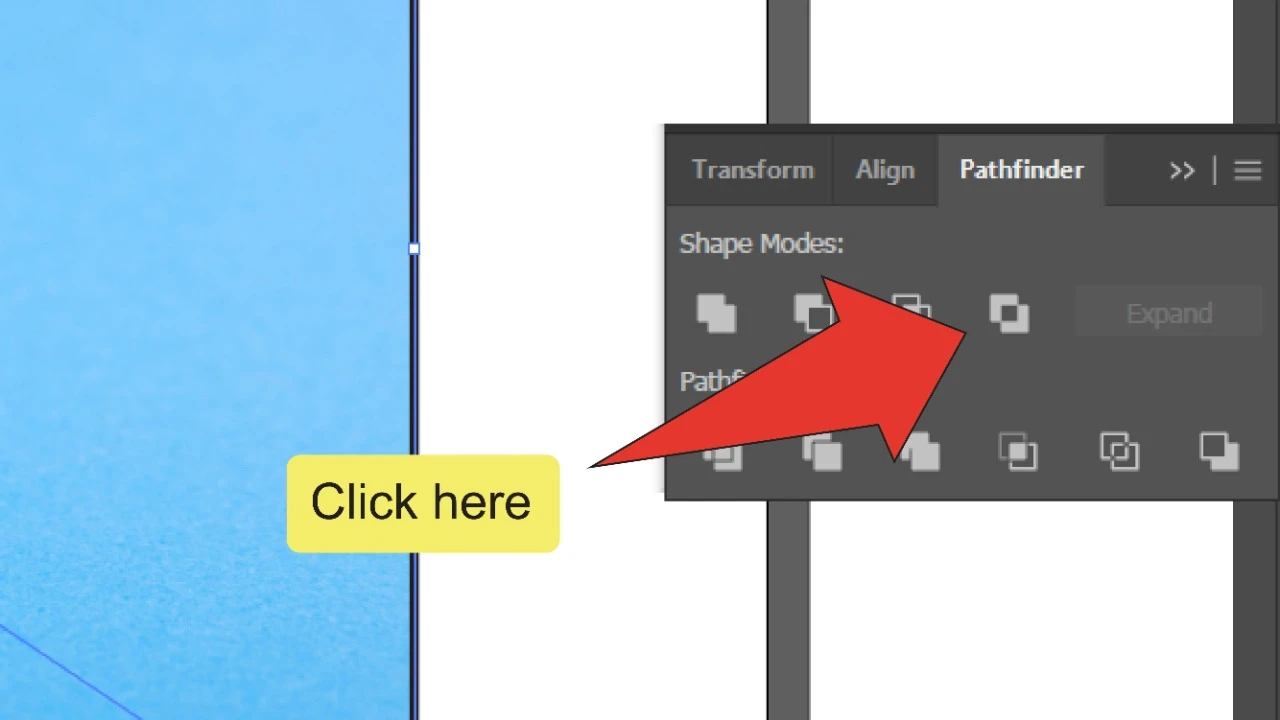
krok 11:
vyberte ohraničení a obrázek. Stiskněte a podržte klávesu „Shift“ a poté klikněte na nově vytvořené ohraničení a obrázek a vyberte je společně. Můžete také kliknout a přetáhnout kurzor na obě aktiva a vybrat je současně.
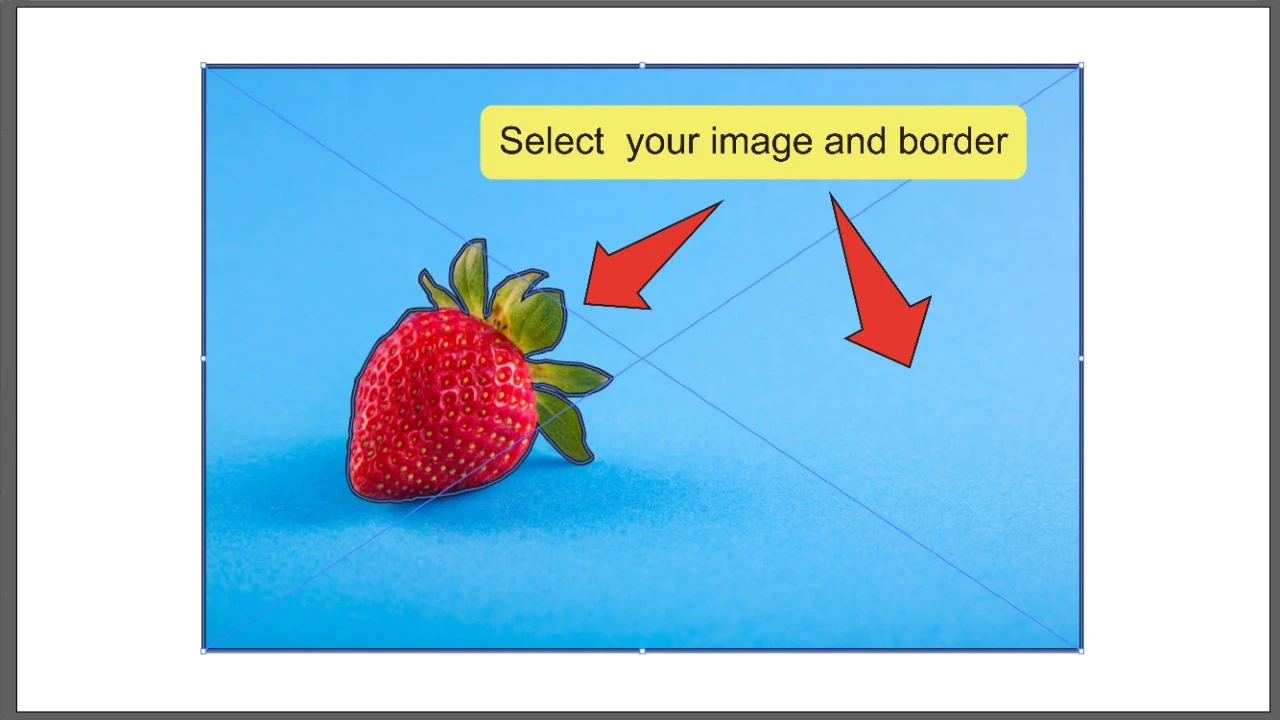
krok 12:
Vytvořte ořezovou masku. Poté klikněte pravým tlačítkem kdekoli na obrázek a klikněte na „vytvořit ořezovou masku“. Tím se odstraní obrázek, který jste původně nakreslili kolem okraje.
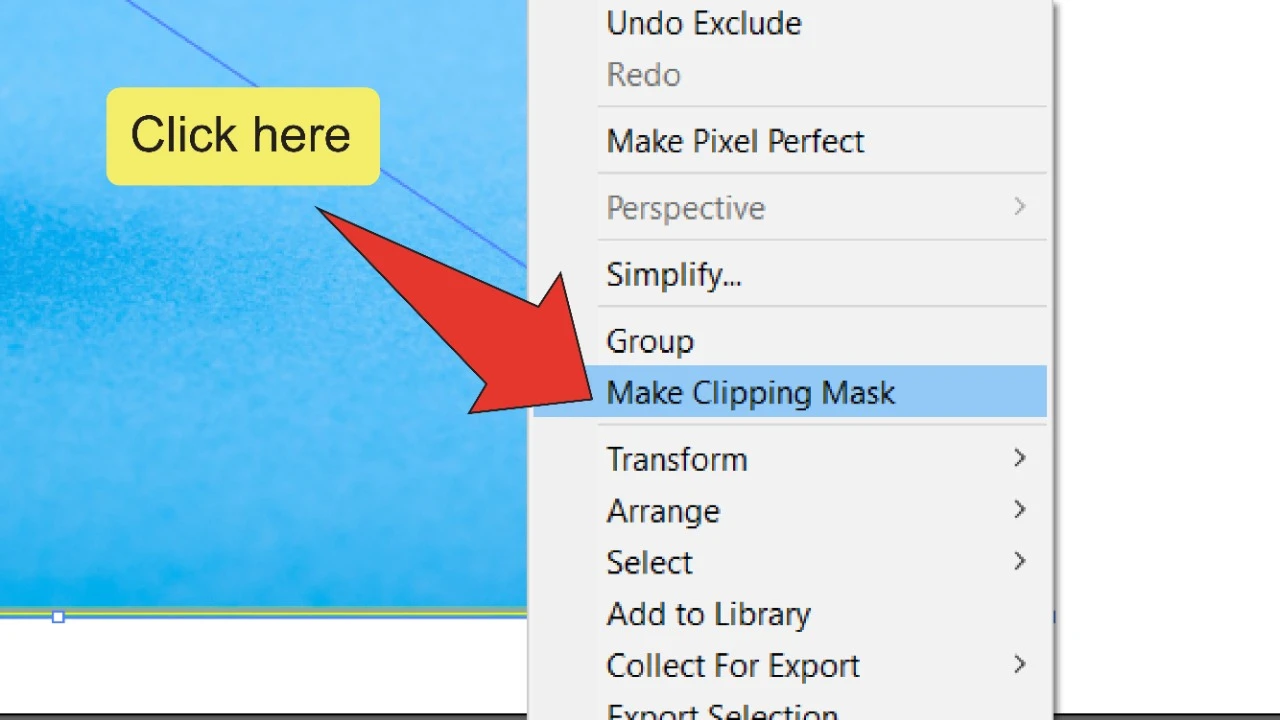
Často kladené otázky o tom, jak odstranit část obrázku v Illustratoru
proč se nesprávný objekt „vystřihne“, když kliknu na ikonu vyloučit?
pokud kliknete na ikonu vyloučit a efekt se použije na větší okraj místo toho, který chcete odstranit, stiskněte „COMMAND+Z“ (MAC) nebo „Ctrl+Z“ (Windows) a ujistěte se, že větší okraj je umístěn před menším.
jak vymažu část obrazu tvořeného vektorovými objekty?
pokud váš obrázek není rasterizován a skládá se ze sbírky vektorových objektů, můžete jednoduše použít nástroj pro výběr („V“) Pro výběr jednotlivých objektů a stisknutím klávesy „Odstranit“ je vymazat.

Hej lidi! To jsem já, Marcel, alias Maschi. Vydělávám Příjem na plný úvazek online a na MaschiTuts se s vámi rád podělím o to, jak zůstávám na vrcholu hry! Provozuji několik vysoce ziskových blogů & webové stránky a rád o těchto projektech mluvím, kdykoli k tomu dostanu příležitost. Dělám to na plný úvazek a z celého srdce. Ve skutečnosti, v okamžiku, kdy jsem přestal pracovat 8-to-5 práci a nakonec se dostal do on-line podnikání jako digitální podnikatel, je pravděpodobně jedním z nejlepších rozhodnutí, které jsem kdy vzal v mém životě. A chtěl bych se ujistit, že se můžete dostat i na tuto cestu! Nedovolte, aby vám někdo řekl, že to nelze udělat. Nebe je limit, really…as hlavně, že v to věříš! A všechno to začíná správně here..at Maschituts!