iPhone a iPad přicházejí s řadou funkcí usnadnění přístupu pro displej. Mezi ně patří možnost změnit velikost textu nebo jej učinit tučným, zvýšit kontrast, invertovat barvy displeje, snížit průhlednost a další. Zatímco výchozí nastavení zobrazení je vhodné pro většinu uživatelů iOS, stále můžete invertovat barvy na iOS pomocí Smart Invert nebo Classic Invert. Zatímco Classic Invert obrací všechny barvy na displeji, Smart Invert má výjimku pro obrázky, média a aplikace, které nativně podporují tmavý režim.
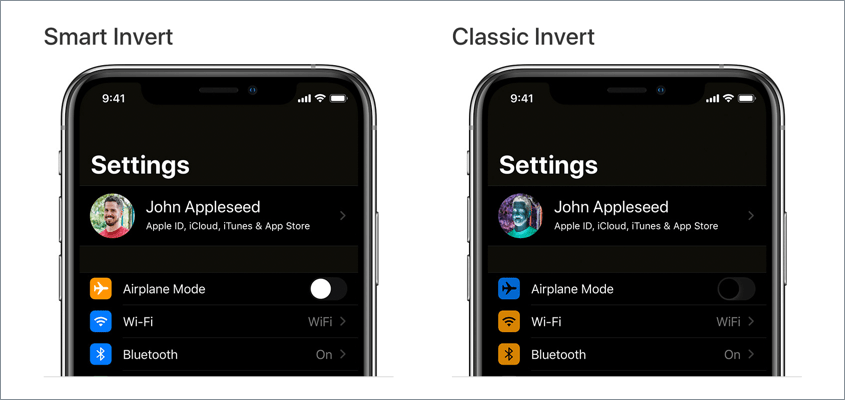
možná, pokud jste omylem povolili klasický Invertování, můžete iPhone sotva používat, protože obrazovka vypadá jako negativní obraz. K tomu obvykle dochází, když se pohráváte s nastavením nového nebo vůbec prvního iPhone. Nebo pokud jste nastavili zástupce přístupnosti pro zapnutí nebo vypnutí invertních barev. Nebojte se, je snadné tuto změnu vrátit zpět a dostat svůj iPhone z negativního režimu.
nyní se podívejme, jak můžete vypnout obrácené barvy na iPhone 12, iPhone 11, iPhone XR, iPhone XS, iPhone X, iPhone 8 a dalších zařízeních iOS se systémem iOS 14.
obsah
jak vypnout Invertovat barvy na iPhone (iOS 14)
nastavení pro zrušení inteligentního Invertování a klasického Invertování se v systému iOS 13 nebo novějším mírně změní. Jednoduše postupujte podle níže uvedených kroků a vypněte negativní barvy na iPhone a vraťte barvu obrazovky zpět do normálu.
- přejděte na Nastavení > Přístupnost > Zobrazit & velikost textu.
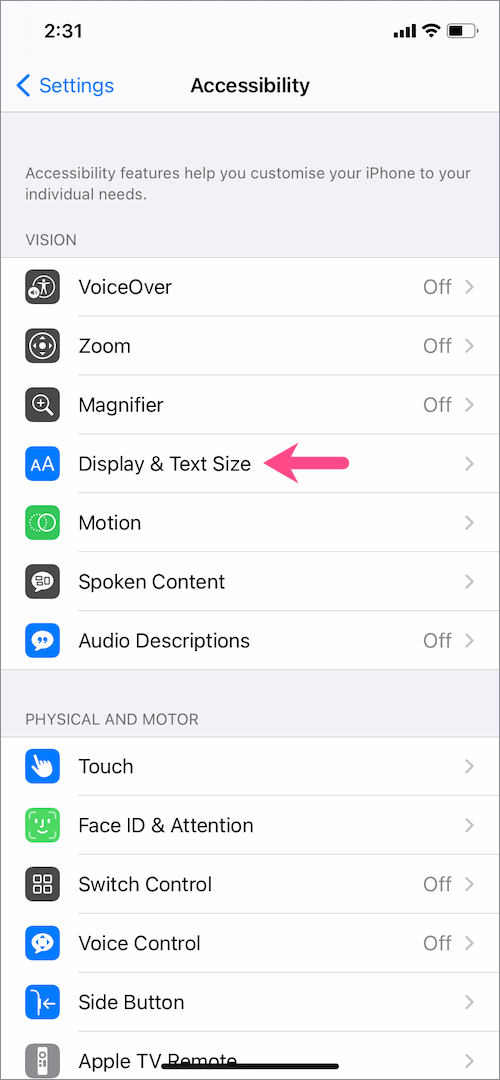
- na displeji & obrazovka velikosti textu vypněte přepínač vedle položky „inteligentní Invertování“ a vypněte barvy inteligentního invertování.
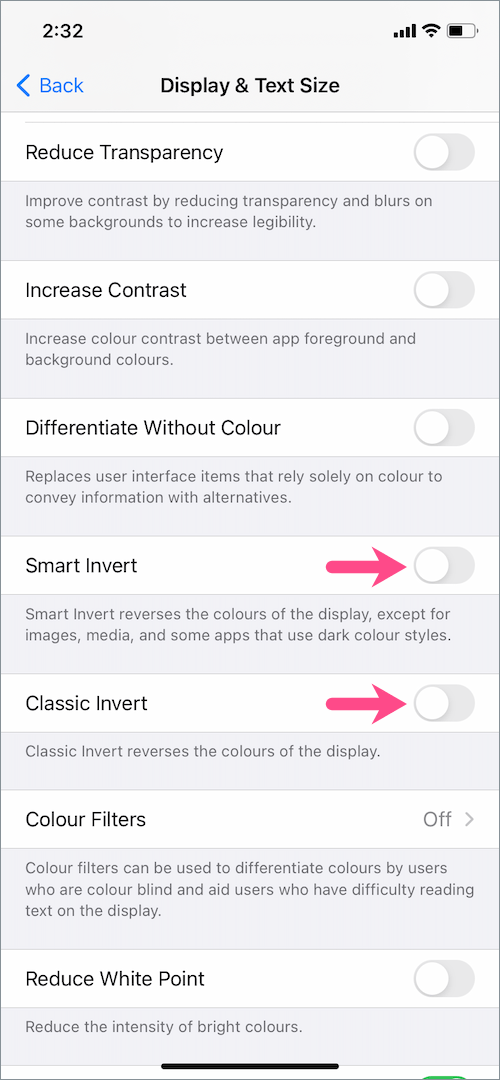
- vypněte přepínač pro „klasický Invert“ a vypněte klasické invertační barvy.
to je vše. Pokud tak učiníte, změní se barva vašeho iPhone zpět na normální.
pokud zakázání invertních barev problém nevyřeší, ujistěte se, že je vypnuto nastavení“ barevné filtry“.
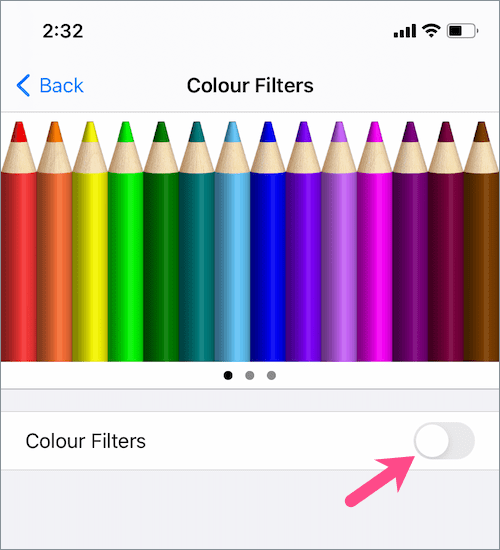
poznámka: ve výchozím nastavení jsou všechna nastavení kromě automatického jasu na obrazovce „displej a velikost textu“ vypnuta.
v systému iOS 12 nebo starším
pokud váš iPhone nebo iPad běží na systému iOS 12 nebo starším, jsou kroky trochu jiné.
Chcete-li se zbavit obrácených barev v iOS 12 nebo předchozích verzích iOS, přejděte na Nastavení > Obecné > Přístupnost > Zobrazit ubytování. Klepněte na „Invertovat barvy“ a vypněte přepínač pro inteligentní Invertování i klasické Invertování.
související: Jak vypnout stupně šedi na iPhone v iOS 14 a iOS 15
zástupce pro zapnutí nebo vypnutí Invertovat barvy na iPhone
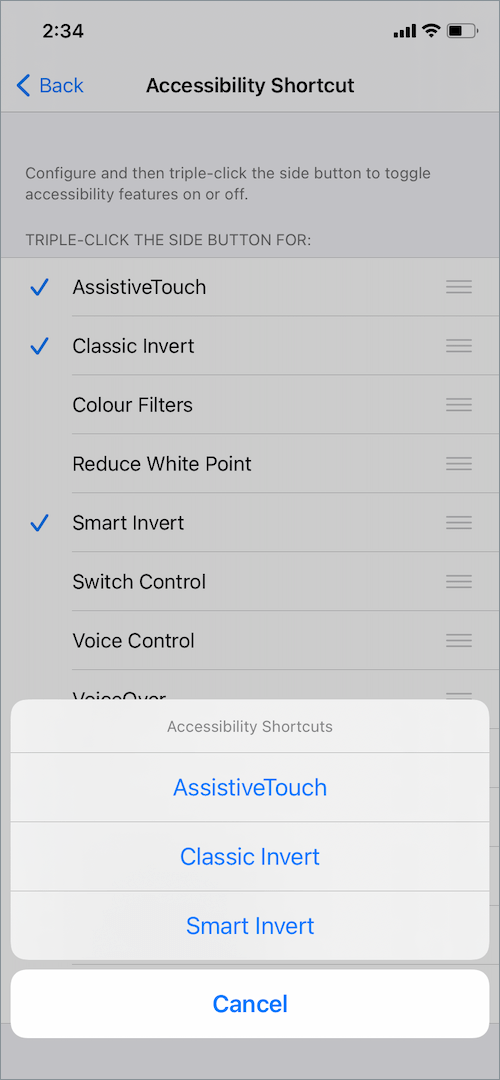
pokud jste v minulosti nastavili zástupce přístupnosti pro invertovat barvy, můžete jej odstranit, abyste zabránili náhodnému povolení invertovaných barev omylem.
Chcete-li tak učinit, přejděte do Nastavení > přístupnost a klepněte na „zástupce usnadnění přístupu“ v dolní části obrazovky. Zrušte zaškrtnutí políčka vedle klasických invertních, inteligentních invertních a barevných filtrů.
tyto funkce usnadnění se nyní nezobrazí, když trojnásobně kliknete na boční tlačítko pro přístup ke zkratkám usnadnění přístupu v systému iOS.
přečtěte si také: Jak zakázat tmavý vzhled pro konkrétní aplikace v systému iOS
vypněte zpětné klepnutí pro invertní barvy
Back Tap je další funkce usnadnění přístupu v systému iOS 14, která vám umožní provádět řadu rychlých akcí. Pokud jste přiřadili zástupce Back Tap pro rychlé zapnutí nebo vypnutí inteligentního a klasického Invertování pomocí gesta double-tap nebo triple-tap, můžete jej vypnout.
za tímto účelem přejděte na Nastavení > Přístupnost > dotek. Přejděte dolů a klepněte na „Back Tap“. Klepněte na „Double Tap“ a vyberte žádný nebo místo toho vyberte jinou akci. V případě, že používáte Triple Tap, vyberte pro něj také Žádný.
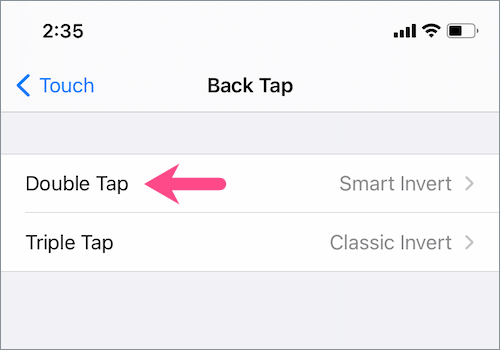
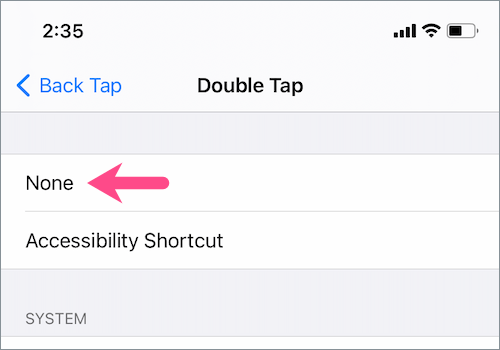
doufám, že vám tento článek pomohl.
přečtěte si také: Jak odstranit plovoucí tlačítko Domů na iPhone