Správa vlastního serveru Minecraft je skvělý zážitek, ať už chcete hrát se svými přáteli nebo si chcete vytvořit vlastní komunitu kreativních nadšenců.
proto zde v Hostingeru nabízíme specializované hostingové služby Minecraft, aby byl tento cíl o něco jednodušší a bezproblémový.
v tomto tutoriálu vám ukážeme, jak zakoupit jeden z našich plánů, jak nakonfigurovat váš server Minecraft během několika minut a jak vytvořit server Minecraft na různých platformách. Tímto způsobem budete mít větší svobodu hrát hru s vlastními sadami pravidel.
jak nakonfigurovat server Minecraft s Hostinger
nastavení serveru Minecraft s Hostinger je opravdu jednoduché a my vám ukážeme, jak na to.
který Minecraft Hosting plán je pro mě?
Chcete-li spustit větší server hladce, potřebujete k tomu prostředky. Proto nabízíme pět různých plánů, ze kterých si můžete vybrat podle vašich potřeb.
pokud například chcete spustit server až pro 100 lidí, aniž byste narazili na škytavku, můžete jít na náš plán vesničanů, který nabízí 3 GB paměti-to je více než dost pro správu správného serveru Minecraft pro všechny vaše potřeby a poskytnout svým přátelům příjemný zážitek.
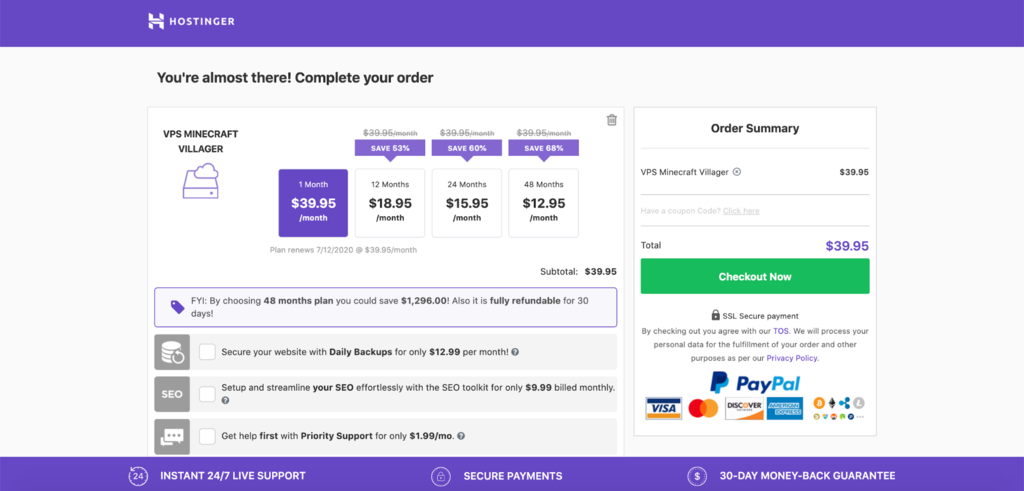
Obecně platí, že čím více paměti RAM máte pro svůj server, tím více lidí bude moci hrát současně. Pokud je na server příliš mnoho lidí, můžete začít pociťovat zaostávající problémy, které mohou ovlivnit hraní hry.
kromě toho vám více paměti RAM umožňuje nainstalovat na váš server více pluginů, což také vybírá daň z rychlosti vašeho serveru.
k tomu všemu, výběr jednoho z našich plánů také přichází s dalšími funkcemi, jako je okamžité nastavení serveru, ochrana DDoS, automatické zálohy mimo web a mnoho dalšího. Pokud se někdy zaseknete, máme tým zákaznické podpory 24/7, který zodpoví všechny vaše dotazy.
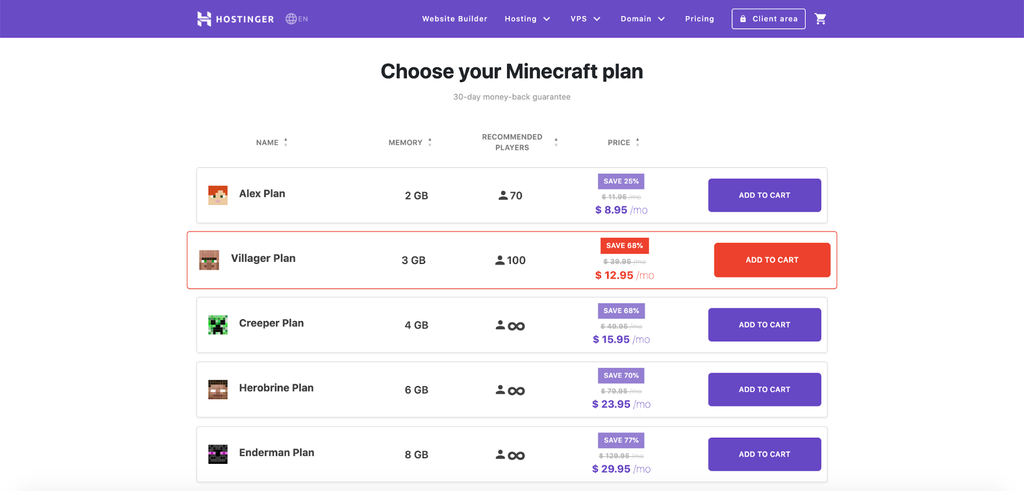
jak vytvořit server Minecraft v hpanelu?
nastavení serveru Minecraft pomocí Hostinger nebylo nikdy jednodušší. Jakmile si vyberete svůj plán a provedete nákup, přihlaste se ke svému účtu Hostinger. Odtud vás provedeme zbytkem kroků:
- v hpanelu v části Nastavení uvidíte nově zakoupený server Minecraft připravený k nastavení. Klikněte na tlačítko Nastavení vpravo.
- postupujte podle uvedených pokynů, jako je vyplnění názvu serveru a hesla uživatele root, abyste dokončili počáteční proces nastavení.
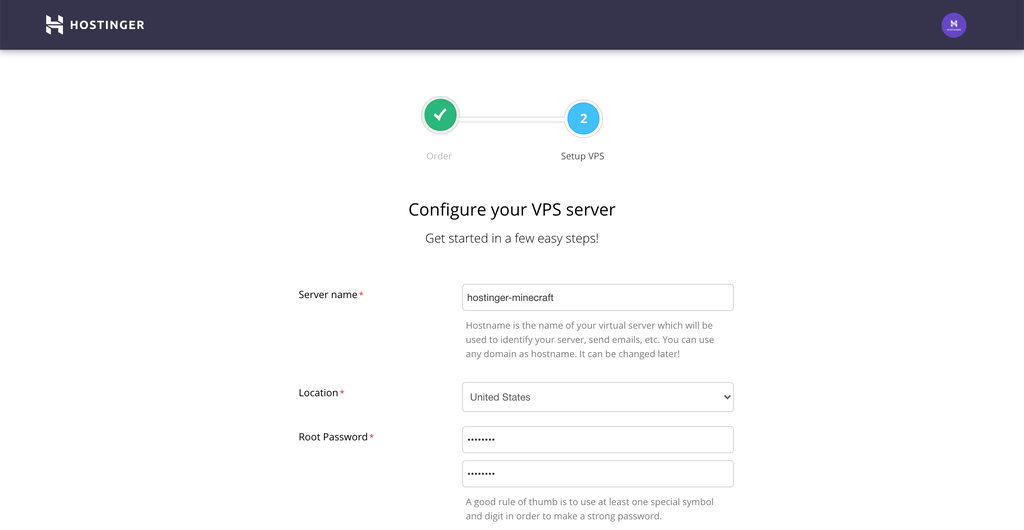
- po dokončení najdete server Minecraft VPS v sekci VPS na domovské obrazovce hpanelu. Klepnutím na tlačítko Pokračovat přejdete na obrazovku správy serveru.
- Chcete-li spustit nově nastavený server, jednoduše klikněte na tlačítko Start pod stavem serveru a počkejte několik minut.
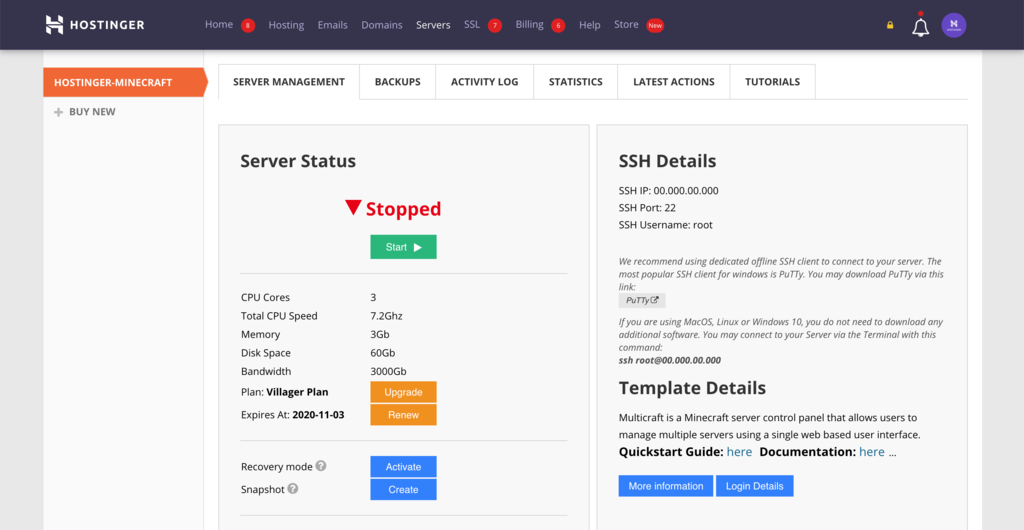
Gratulujeme, váš server Minecraft je nyní aktivní.
jak nastavit ovládací Panel Minecraft-MultiCraft a herní Panel
Nyní můžeme nastavit ovládací panel pro spuštění serveru.
Hostinger nabízí na výběr dva ovládací panely-MultiCraft a herní Panel.
MultiCraft je populární volbou, která umožňuje uživatelům spravovat více serverů Minecraft z jediného rozhraní. Na druhou stranu, herní Panel je ovládací panel s otevřeným zdrojovým kódem pro spuštění her Minecraft, Counter-Strike, Call of Duty a Steam.
pojďme prozkoumat, jak nastavit každý z nich.
MultiCraft
Nejprve přejděte na hPanel, vyberte server Minecraft VPS a přejděte na kartu Správa serveru. Poté přejděte dolů na další nastavení. Ujistěte se, že operační systém je MultiCraft Minecraft Panel.
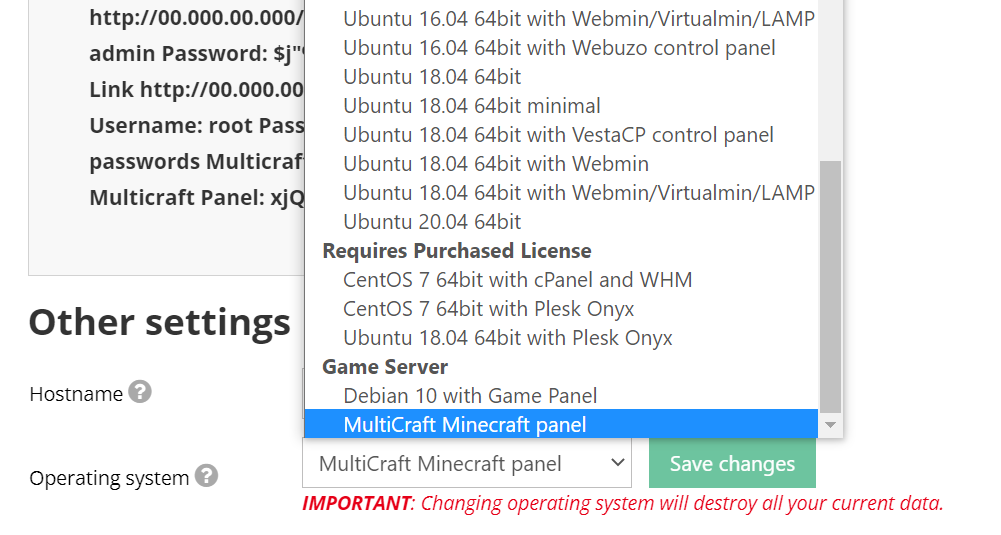
pokud ne, přepněte jej na MultiCraft a klikněte na Uložit změny. Dokončení tohoto přechodu může trvat několik minut. Na kartě poslední akce můžete zjistit, zda byl proces dokončen.
po dokončení se vraťte na kartu Správa serveru a přejděte do části Poznámky. Budete používat ovládací panely Uživatelské jméno a heslo pro přihlášení do MultiCraft.
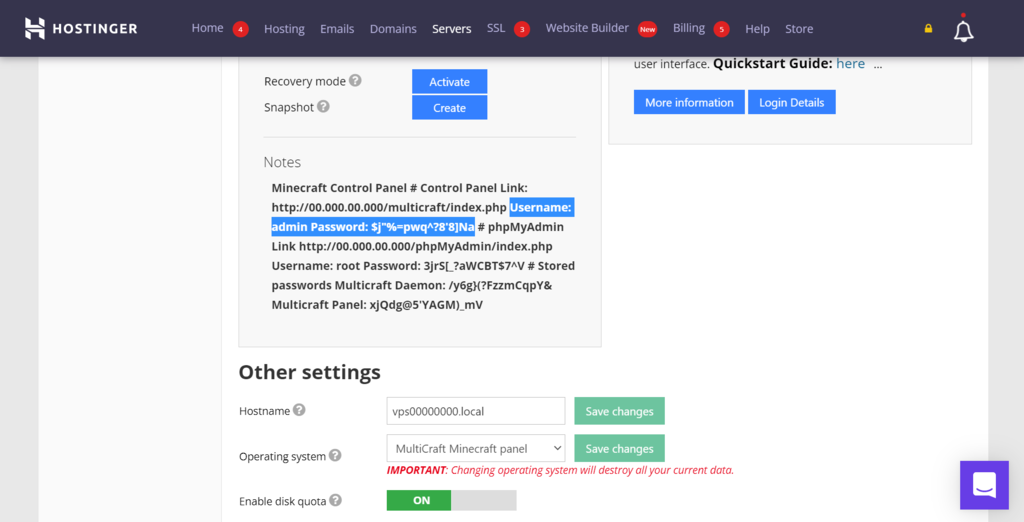
vyberte modré tlačítko přihlašovací údaje na levé straně stránky a kliknutím na přihlašovací adresu URL otevřete přihlašovací stránku MultiCraft.
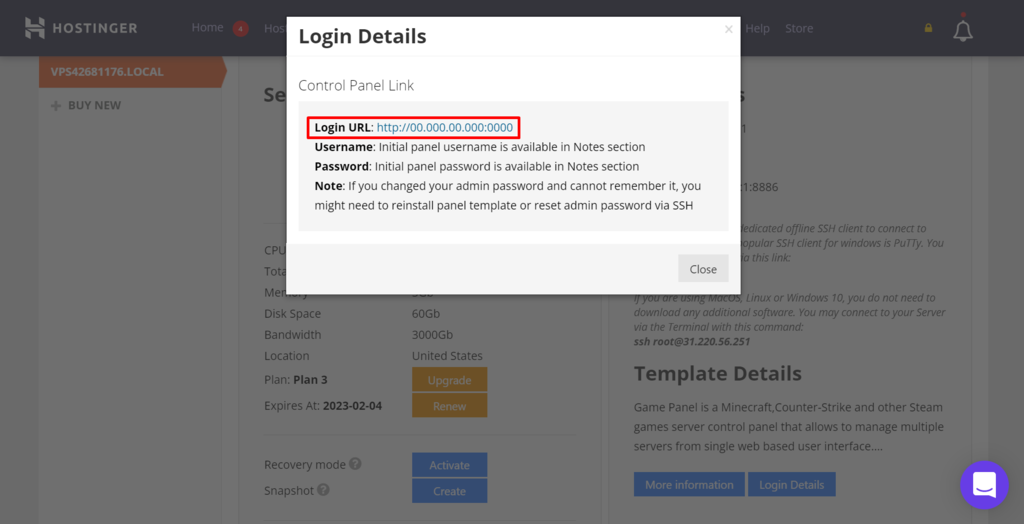
zde zkopírujte a vložte přihlašovací údaje, které jste dříve našli.
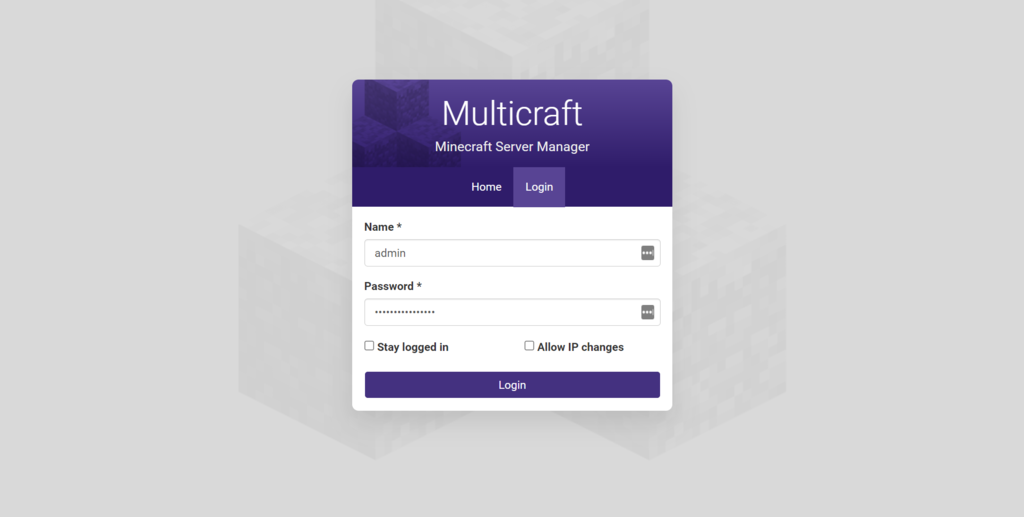
dorazili jste na palubní desku Multicraft. Nyní přejděte na kartu servery a vyberte Vytvořit Server.
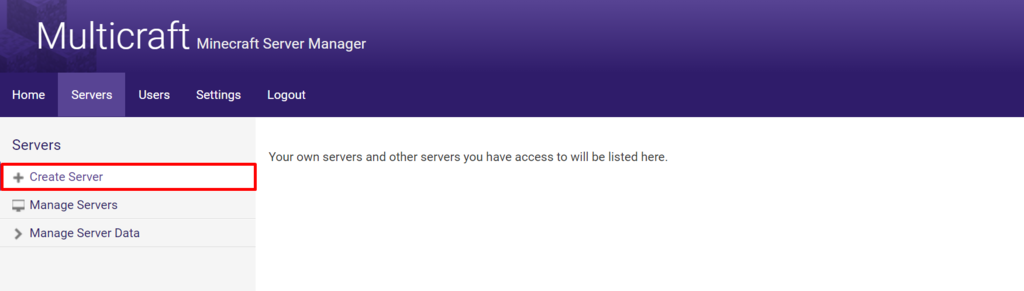
zde je několik polí, která musíte vyplnit:
- zadejte název serveru a hráče sloty dle vašeho výběru. Ujistěte se, že číslo nepřesahuje váš plán hostování Minecraft.
- pro přiřazení uživateli určete, kterému uživateli udělíte oprávnění ke správě serveru. Pokud to chcete udělat sami, jednoduše zadejte admin.
- ponechte mezery v souborech IP, Port, paměť, JAR prázdné-systém pro vás vygeneruje výchozí hodnoty.
po dokončení stiskněte Vytvořit Server. Poté klikněte na tlačítko Uložit v dolní části a začněte spouštět server.
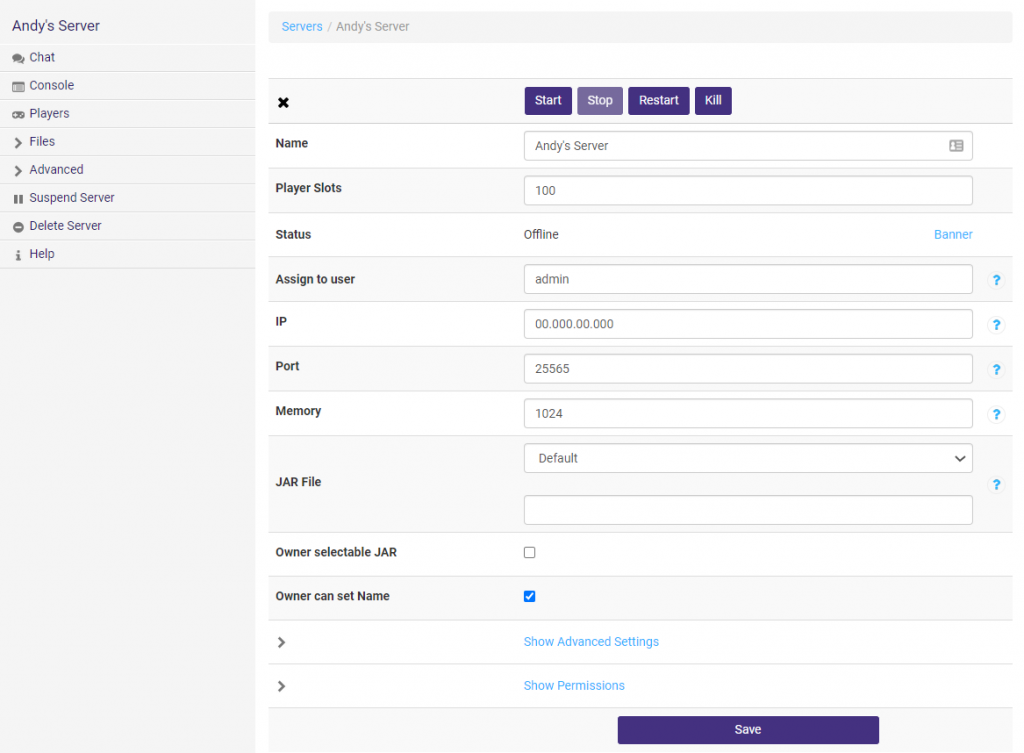
pod všemi informacemi o serveru najdete využití zdrojů, abyste viděli, jak se serveru daří a co jsou hráči aktuálně online.
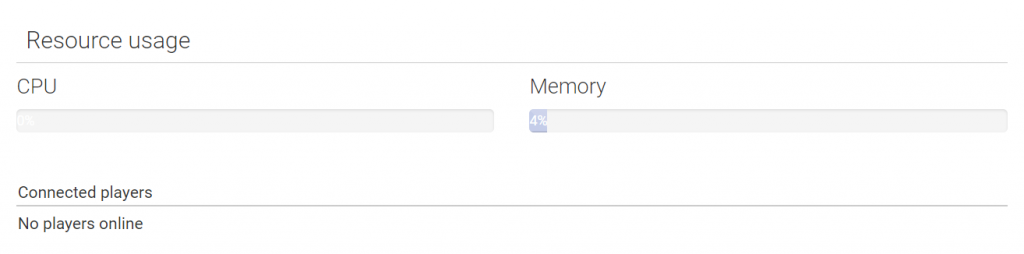
na levé straně palubní desky je přístup ke všem různým nastavením serveru Minecraft.
konzola je místo, kde si můžete prohlédnout vše, co se děje na serveru.
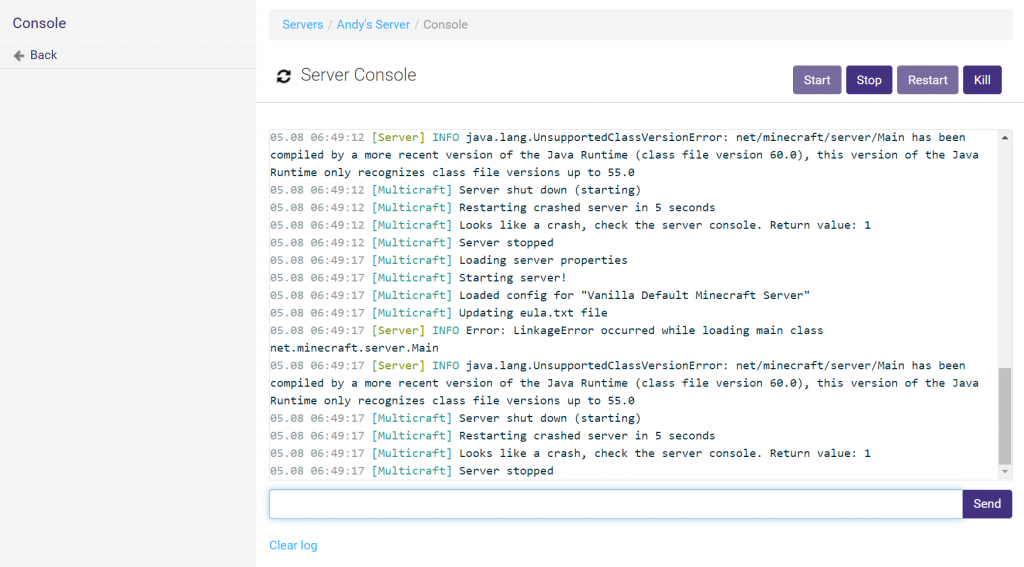
v sekci hráči můžete vidět historii všech lidí, kteří se přihlásili na server. Nastavte různé role, najděte IP adresy hráčů nebo dokonce zakažte hráče za špatné chování.
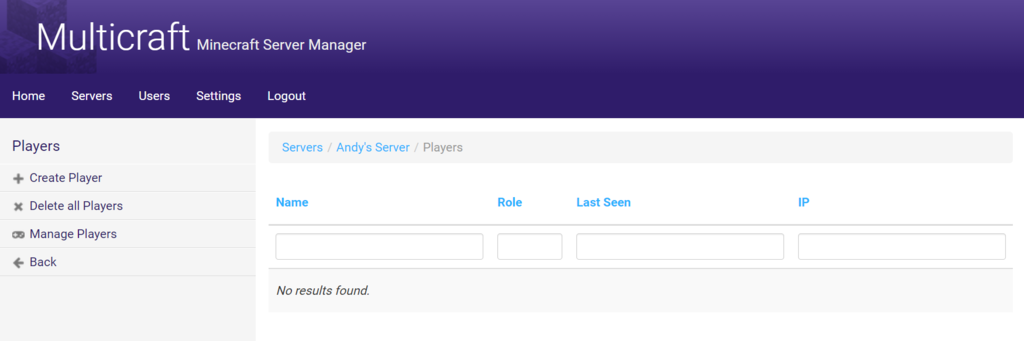
úplný seznam informací o všech dostupných nastaveních, která můžete změnit, najdete na oficiální stránce dokumentace MultiCraft.
herní Panel
Chcete-li použít herní Panel, přejděte na kartu Správa serveru pro svůj hostitelský účet Minecraft VPS. V části Další nastavení zkontrolujte, zda je operační systém Debian 10 s herním panelem.
v opačném případě jej změňte, klikněte na Uložit změny a počkejte na dokončení přechodu.
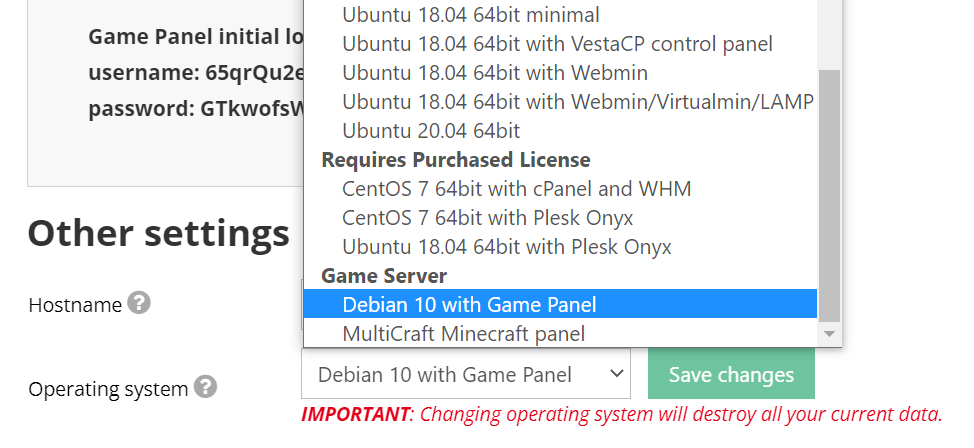
v sekci Poznámky najdete přihlašovací údaje do herního panelu, jak je uvedeno níže.
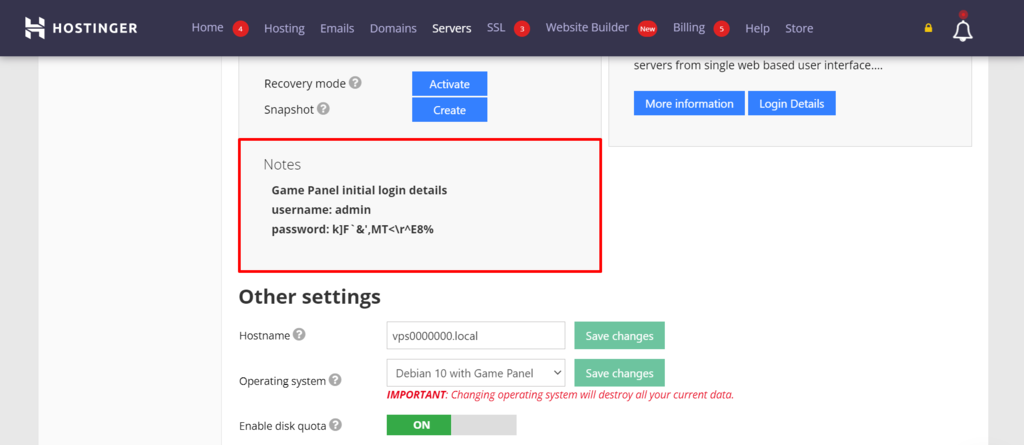
stiskněte tlačítko přihlašovací údaje a kliknutím na přihlašovací adresu URL otevřete přihlašovací stránku.
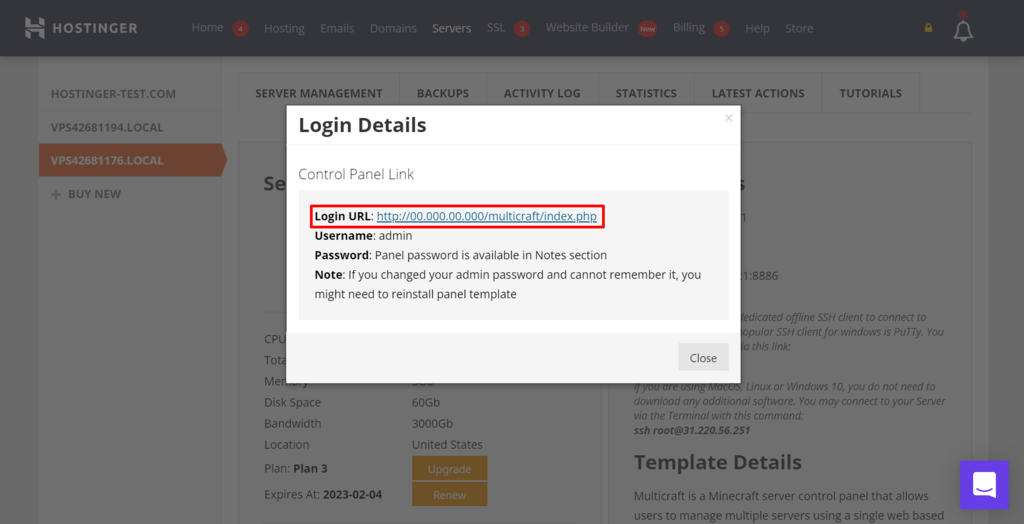
zde zadejte přihlašovací údaje, které jste našli dříve.
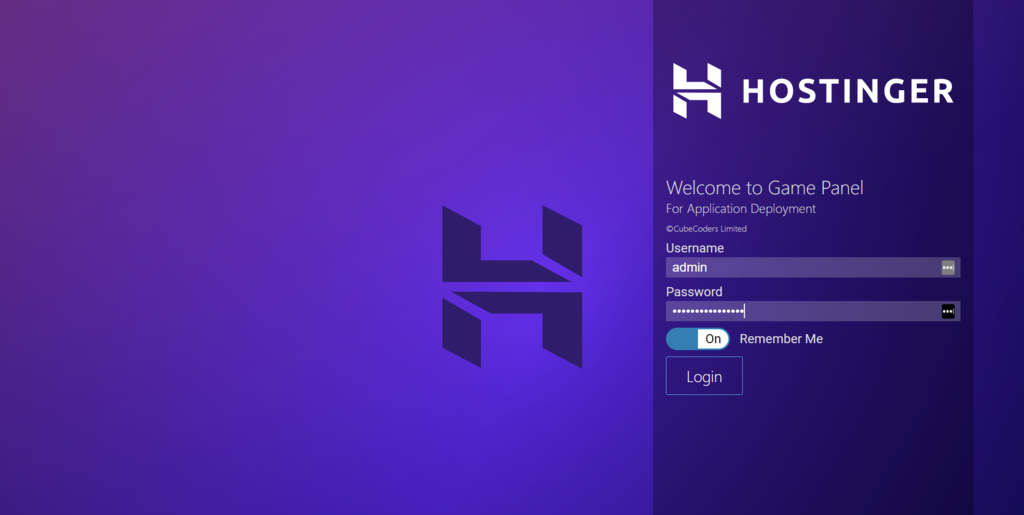
přistáli jste na domovské stránce herního panelu. Klikněte na vytvořit instanci pro nastavení hry.
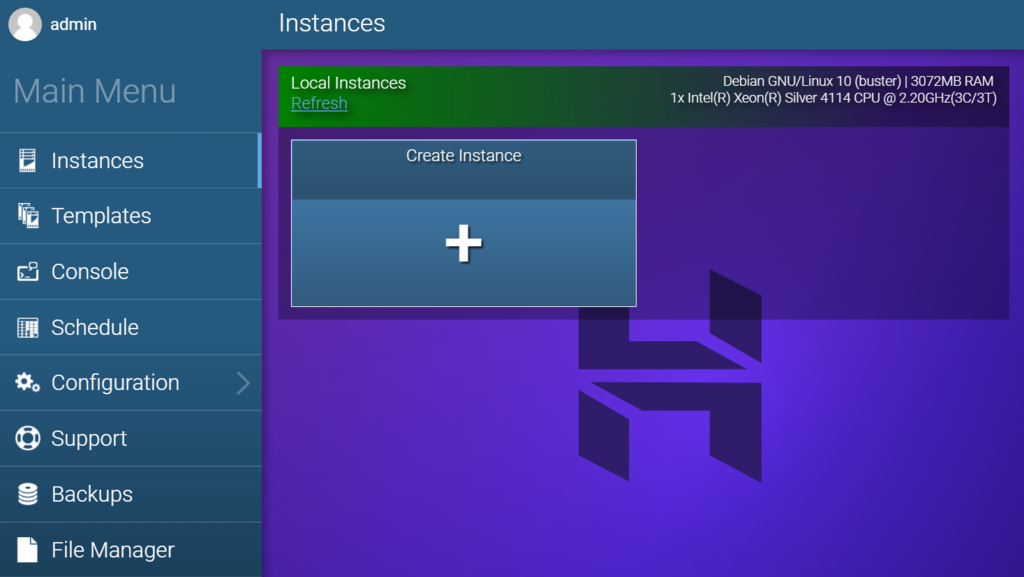
Vyberte si verzi Minecraftu podle svého výběru. Použijeme například vydání Java. Poté stiskněte vytvořit instanci. Nastavení bude trvat několik minut.
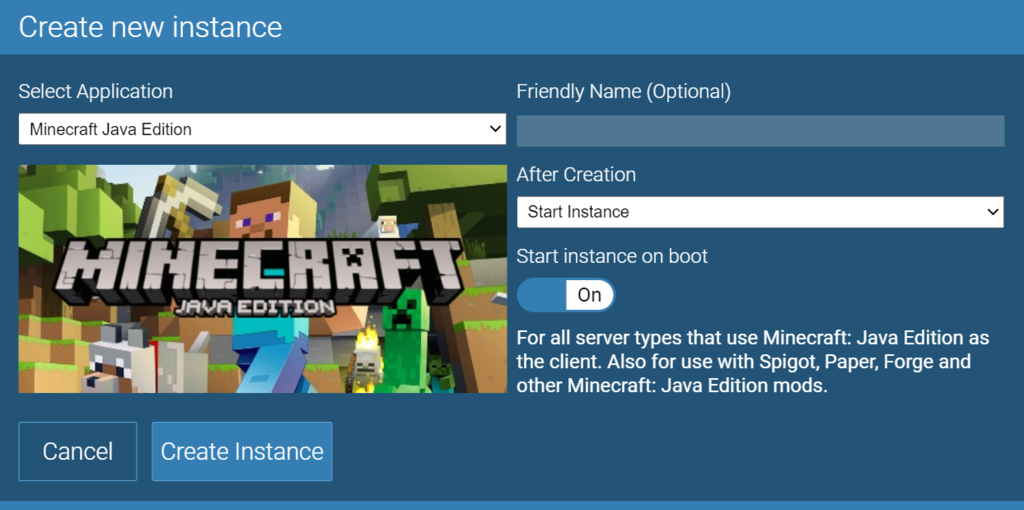
po dokončení klikněte na Spravovat pro konfiguraci serveru.
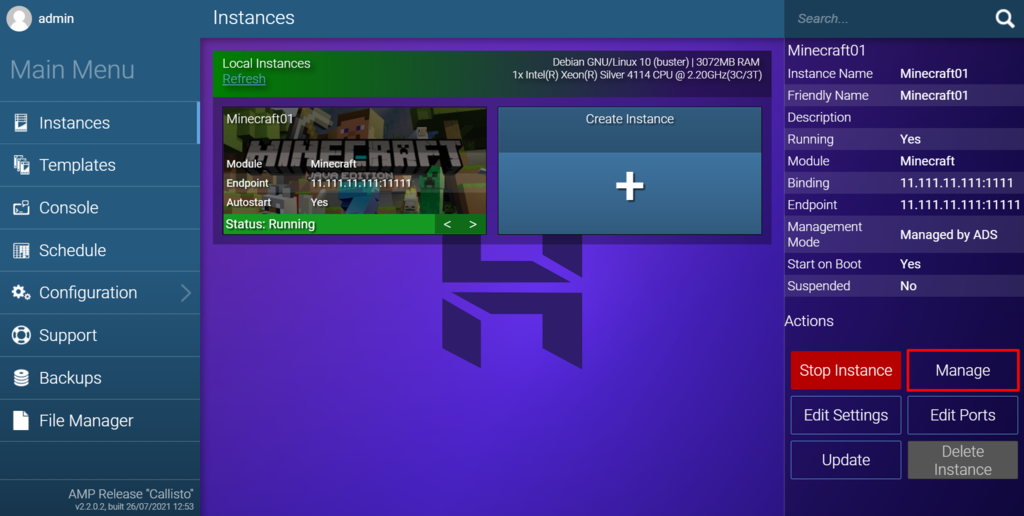
Chcete-li spustit server, stiskněte tlačítko Start. Pak přijměte Mojang EULA a pokračujte.
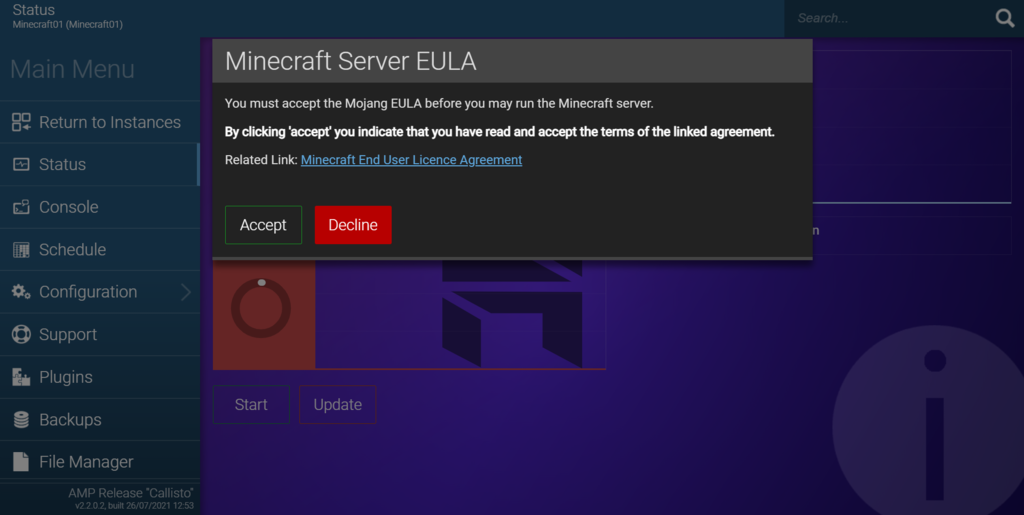
Gratulujeme, server je nyní v provozu. Chcete-li k němu přistupovat, klikněte na návrat do instancí a pomocí adresy IP koncového bodu se připojte k serveru. Více informací je k dispozici v této oficiální dokumentaci Minecraft o hraní režimu pro více hráčů.
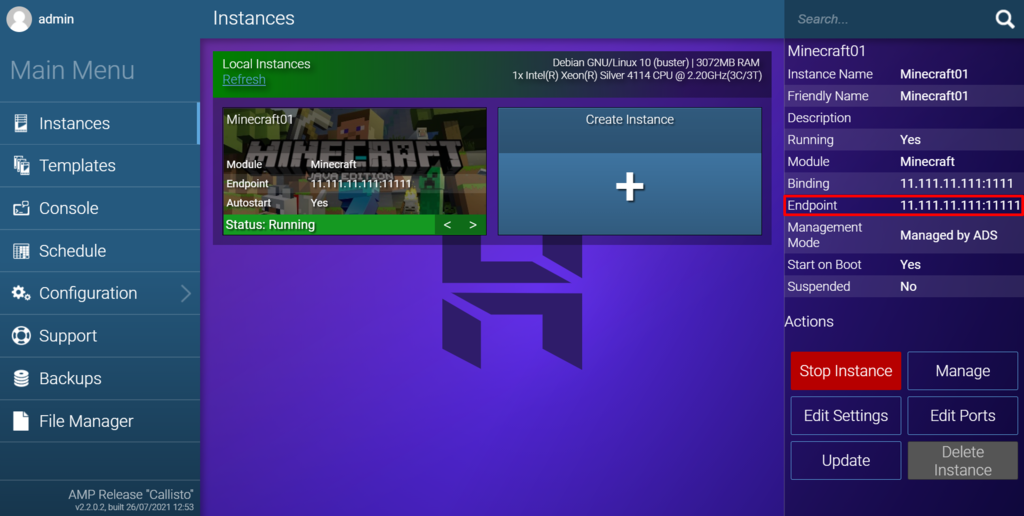
jak vytvořit server Minecraft na Linuxu?
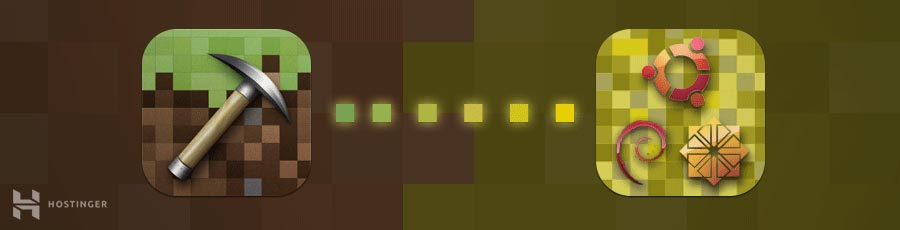
v této části se dozvíte, jak vytvořit server Minecraft na počítači, který běží na Ubuntu nebo CentOS.
než začneme, ujistěte se, že máte root SSH přístup k počítači. Pokud používáte hostingový plán Minecraft Hostinger, přihlašovací údaje jsou na kartě servery hPanel.
proces vytváření serverů pro Minecraft v těchto dvou operačních systémech je docela podobný, ale při instalaci požadovaných balíčků si všimnete několika rozdílů.
1. Instalace Java a obrazovky
než začneme, mějte na paměti, že minimální požadavky na operační systém pro následující tutoriál jsou Ubuntu 16.04 a CentOS 7.
Připojte se k serveru přes SSH. Otevřete vestavěný terminál shell (PuTTY pro uživatele Windows) a zadejte následující příkaz:
ssh username@ipaddress
důležité: nezapomeňte změnit obě hodnoty pomocí skutečného uživatelského jména a IP adresy serveru. Po zobrazení výzvy zadejte své uživatelské jméno a heslo.
- server Minecraft vyžaduje Javu. Proto zkontrolujte, zda je nainstalován ve vašem systému provedením tohoto příkazu:
java -version
- pokud již máte nainstalovanou Javu, pokračujte do druhé části tohoto tutoriálu. Pokud však Java není nalezena, postupujte podle dalšího kroku.
- spusťte tyto dva příkazy a stáhněte si nejnovější softwarové balíčky a nainstalujte Javu:
- na Ubuntu:
Importujte PPA pomocí tohoto příkazu do terminálu:
sudo add-apt-repository ppa:linuxuprising/java -y
sudo apt update
Chcete-li nainstalovat pomocí správce balíčků APT, použijte následující příkaz:
sudo apt-get install oracle-java17-installer oracle-java17-set-default
- na CentOSu:
sudo yum updatesudo yum install java -y
- po dokončení instalace Java můžete nainstalovat obrazovku:
- na Ubuntu:
sudo apt-get install screen
- na CentOSu:
sudo yum install screen -y
2. Instalace a spuštění serveru Minecraft na Linuxu
Nyní, když jsou Java a obrazovka připraveny, můžeme začít instalovat server Minecraft.
- vytvořte nový adresář, do kterého budete ukládat všechny konfigurační soubory Minecraft. Tento krok je volitelný,ale důrazně doporučujeme, abyste mohli svůj systém organizovat. Chcete-li to provést, zadejte:
mkdir minecraft
- přejděte do nově vytvořeného adresáře zadáním:
cd minecraft
- než budeme moci stáhnout požadované konfigurační soubory, nainstalujte wget:
- na Ubuntu:
sudo apt-get install wget
- na CentOSu:
sudo yum install wget -y
- pomocí příkazu wget stáhněte soubor vlastností serveru Minecraft:
wget https://launcher.mojang.com/v1/objects/bb2b6b1aefcd70dfd1892149ac3a215f6c636b07/server.jar
- v tomto příkladu je nejnovější verze serveru 1.15.2. Měli byste navštívit tento odkaz a zkontrolovat, zda je k dispozici ke stažení novější verze. Pokud ano, změňte odkaz pro výše uvedený příkaz.
- spusťte soubor vlastností serveru Minecraft zadáním tohoto příkazu. Pokud chcete použít grafické uživatelské rozhraní, jednoduše odeberte část nogui z příkazu:
java -Xmx1024M -Xms1024M -jar minecraft_server.1.15.2.jar nogui
- v tomto okamžiku se program serveru ještě nespustí. Místo toho vytvoří soubor EULA (Licenční smlouva s koncovým uživatelem), který musíme nejprve přijmout.
- Chcete-li přijmout EULA Minecraft, otevřete eula.txt soubor s Nano textový editor:
sudo nano eula.txt
- najděte řádek, který říká:
eula=false
pak ji změňte na:
eula=true
po dokončení nezapomeňte uložit změny.
- po dokončení aktivujte obrazovku, aby server mohl běžet na pozadí:
screen -S "Minecraft server 1"
- název můžete změnit na základě vašich preferencí.
dobrá práce! Úspěšně jste nainstalovali svůj vlastní server Minecraft na Ubuntu nebo CentOS.
3. Spuštění Minecraft Server
nyní se chystáme spustit Minecraft server pro skutečné tentokrát. Znovu zadejte následující příkaz:
java -Xmx1024M -Xms1024M -jar minecraft_server.1.14.4.jar nogui
minimální požadavek na spuštění serveru je 1024 MB (1 GB) paměti RAM. Proto jsme zadali 1024M po částech-Xmx a-Xms. Pokud chcete přidělit více paměti RAM, můžete změnit hodnotu na 2048M nebo vyšší, vzhledem k tomu, že váš server nabízí takové SPECIFIKACE.
zde je to, co byste měli vidět po provedení příkazu:
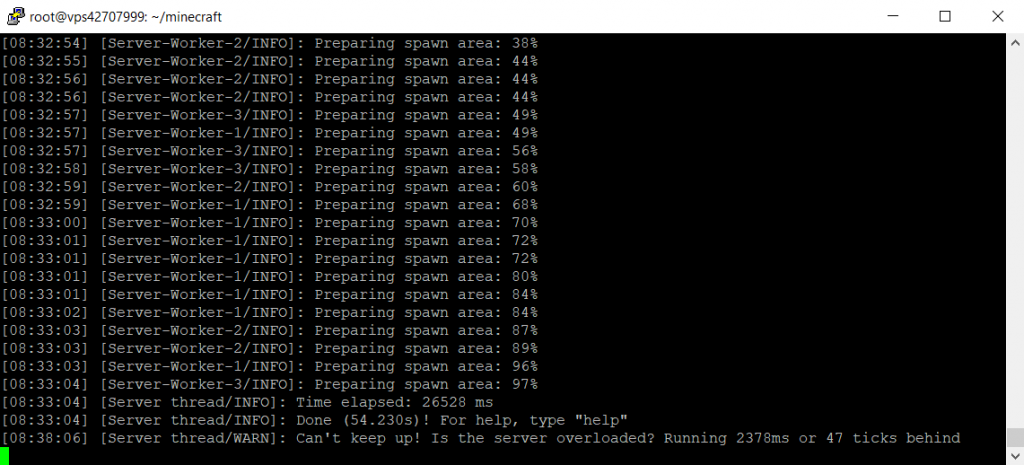
server nyní běží na pozadí. Chcete-li opustit obrazovku, stiskněte CTRL + A a poté D.
můžete znovu otevřít okno obrazovky zadáním tohoto příkazu:
screen -r
pokud potřebujete upravit nastavení serveru, otevřete soubor vlastností serveru pomocí Nano:
nano ~/minecraft/server.properties
nicméně doporučujeme, abyste se drželi výchozí konfigurace, abyste předešli jakýmkoli problémům.
jak vytvořit server Minecraft v systému Windows?
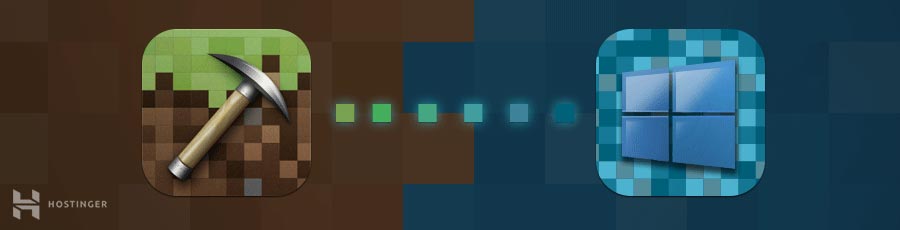
můžete také nastavit server Minecraft v počítači se systémem Windows. Co je skvělé, kroky jsou jednodušší než předchozí.
- otevřete příkazový řádek a zkontrolujte verzi Java v počítači:
java -version
- pokud odpovídá nejnovější verzi serveru na oficiálním webu, můžete pokračovat dalším krokem. V případě, že není k dispozici nebo je zastaralý, stáhněte si instalační program.
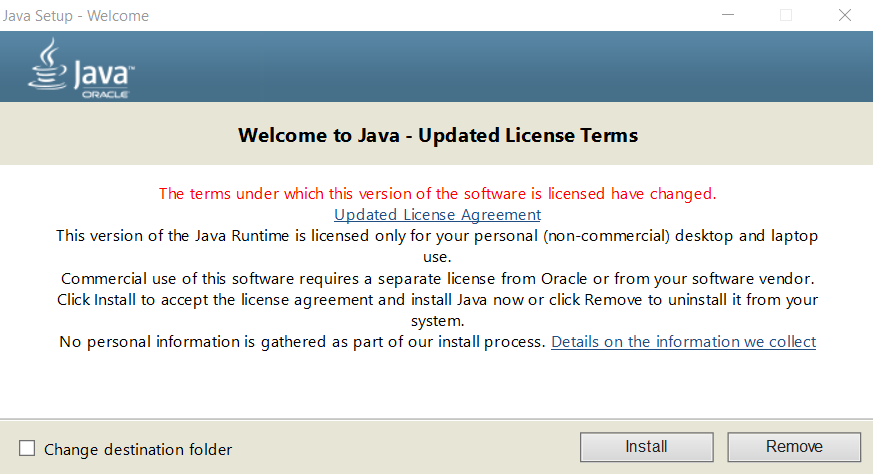
- Stáhněte si instalační software (.soubor jar) z oficiální stránky serveru.
- vytvořte novou složku pro server Minecraft a přesuňte .soubor jar do této složky.
- Poklepejte na instalační program a vytvořte eula.txt soubor.
- otevřete soubor EULA a změňte hodnotu z false na true.
- spusťte server Minecraft dvojitým kliknutím na .soubor jar. Chcete-li to provést, možná budete muset povolit program prostřednictvím brány firewall.
Alternativně můžete otevřít příkazový řádek a přejít do vyhrazené složky Minecraft. Například:
cd Documents/Minecraft
poté proveďte tento příkaz:
java -Xmx1024M -Xms1024M -jar minecraft_server.1.15.2.jar nogui
pokud vidíte podobnou obrazovku, znamená to, že váš server Minecraft byl úspěšně spuštěn:
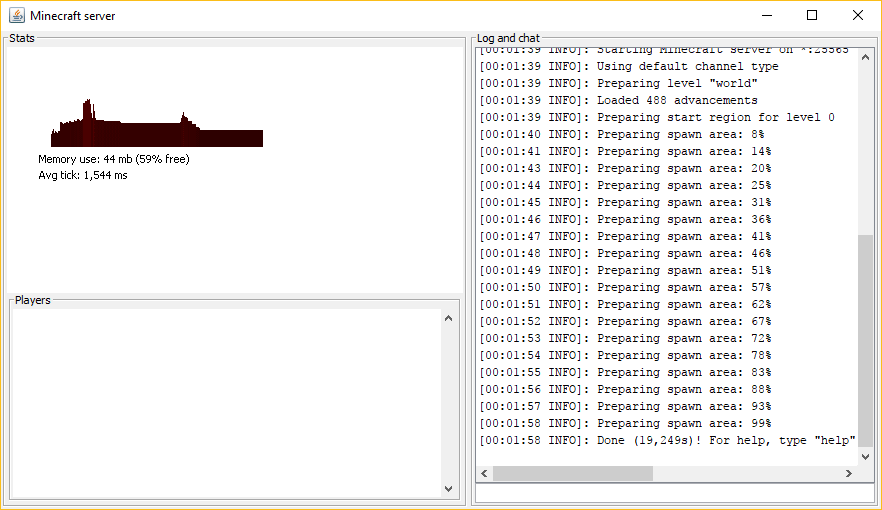
jak vytvořit server Minecraft v systému macOS?
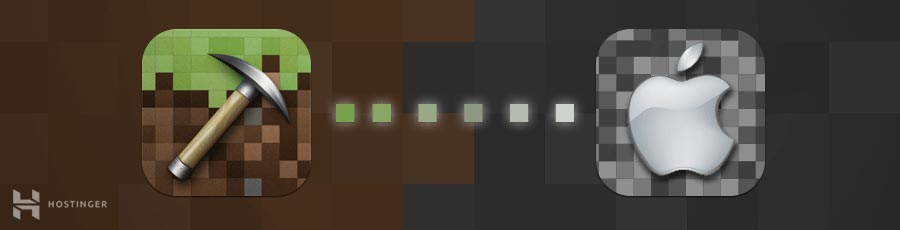
nakonec se podívejme, jak můžeme vytvořit server Minecraft v systému macOS:
- Všimněte si, že Java je ve výchozím nastavení zahrnuta v novějších verzích makra. Můžete dvakrát zkontrolovat zadáním tohoto příkazu na terminálu:
java -version
- pokud není k dispozici, můžete si stáhnout a nainstalovat starší verzi Java z webu Apple.
- Vytvořte vyhrazenou složku pro váš server Minecraft. Poté stáhněte instalační program serveru Minecraft a vložte jej do této složky.
- otevřete TextEdit a nastavte formát na prostý text (formát – > Vytvořte prostý Text). Vložte následující řádek:
#!/bin/bashcd "$(dirname "")"exec java -Xms1024M -Xmx1024M -jar minecraft_server.1.15.2.jar nogui
- Uložte tento soubor jako startmc.příkaz ve stejném adresáři, kde je umístěn soubor serveru Minecraft.
- pro vytvoření startmc.příkaz Soubor práce, je zapotřebí provést oprávnění. Chcete-li tak učinit, otevřete terminál a přejděte do složky Minecraft. Například:
cd Documents/MinecraftServer
- udělit požadované oprávnění pomocí tohoto příkazu:
chmod a+x startmc.command
- pokud jsou kroky provedeny správně, měli byste být schopni spustit server dvojitým kliknutím na startmc.příkazový soubor. Otevře se nové okno terminálu.
- v tuto chvíli se může objevit chybějící upozornění na soubor nebo adresář. Nebojte se, je to zcela normální, když poprvé spustíte server Minecraft.
Proč Byste Měli Vytvořit Svůj Vlastní Server Minecraft?
s více než 68 miliony hráčů zůstává Minecraft jednou z nejpopulárnějších videoher na světě.
Minecraft nabízí neomezené možnosti k vytvoření virtuálního světa, místa, kde můžete nechat svou fantazii uvolnit a postavit neuvěřitelné kousky práce. Co je skvělé, můžete takovou zkušenost přenést na zcela novou úroveň vytvořením vlastního serveru Minecraft.
vlastnit soukromý server vám dává větší kontrolu nad vaší hry. Můžete pozvat své přátele nebo jiné uživatele, vytvořit si vlastní pravidla, nainstalovat všechny mody a mnoho dalšího.
bohužel mnoho lidí si myslí, že budování soukromého serveru Minecraft je obtížné a drahé. Pravdou však je, že potřebujete jen trochu znalostí o rozhraní příkazového řádku. A co víc, můžete nastavit server v počítači se systémem Windows, Linux nebo macOS, takže není třeba kupovat nový stroj.
pokud jste připraveni, je čas se naučit, jak vytvořit server pro Minecraft.
závěr
hraní Minecraft může být skvělý a obohacující zážitek, bez ohledu na váš věk. Vlastnictví dedikovaného serveru vám umožní užít si ho ještě více. Vytvořte místo, kde můžete vy a vaši přátelé hrát, kdykoli chtějí, nebo vybudovat silnou komunitu zanícených hráčů.
pokud chcete, aby byl Minecraft více vzrušující, měli byste zvážit vytvoření soukromého serveru Minecraft. Při hraní Minecraftu máte zaručeno mnohem větší svobodu.
naštěstí jste se v tomto článku naučili, jak vytvořit server Minecraft na Linuxu (Ubuntu a CentOS), Windows a macOS. Co je skvělé, kroky jsou snadno sledovat a nebude vás stát jmění.
Máte-li jakékoli dotazy nebo se chcete chlubit tím, jak jste porazili draka ender, dejte nám vědět v komentářích.
Minecraft Server FAQs
zde jsou některé z nejčastěji kladených otázek, pokud jde o servery Minecraft.
můžete si vytvořit Minecraft server zdarma?
Ano, můžete vytvořit server Minecraft zdarma, existují však omezení.
pokud se zaregistrujete k bezplatnému hostování Minecraft, bude s největší pravděpodobností dodáván s omezeným množstvím zdrojů, včetně úložiště, šířky pásma a hardwaru. Bezplatný plán Minecraft vás také omezuje v přidávání mod-pack a pluginů, což může uživatelům zabránit v získávání nejlepších zkušeností.
další možností je vlastní hostování serveru, což může přijít za cenu. Budete muset použít vysoce výkonný počítač, který musí být neustále napájen, a rychlé připojení k Internetu, aby se zabránilo latenci. Bude také vyžadovat technické znalosti pro údržbu a zabezpečení vašeho serveru.
nejlepší možností je tedy vybrat cenově dostupný a spolehlivý plán hostování serverů Minecraft.
vydělávají servery Minecraft peníze?
krátká odpověď-Ano. Pokud budete dodržovat pokyny pro komerční použití Minecraft, spuštění serverů Minecraft může být ziskové. Můžete se zúčastnit několika způsobů zpeněžení, od účtování přístupu k serveru a členských poplatků až po žádosti o dary a sponzorství.
kolik stojí spuštění serveru Minecraft?
Hostinger nabízí různé hostingové plány Minecraft v rozmezí od $ 8.95 do $ 29.95 / měsíc. Využívají servery VPS s vyhrazenými zdroji pro každého uživatele.
naše plány přicházejí s minimálně 2 GB RAM místa na disku SSD, bezplatným MySQL, ochranou DDoS a 99,99% zárukou dostupnosti. Každý plán také přichází s pokročilou ochranou a plným přístupem root, který vám umožní nainstalovat jakýkoli mod-pack a plugin, který chcete.
je 2 GB RAM dost pro Minecraft server?
Ano, 2 GB RAM stačí ke spuštění serveru Minecraft až pro 10 hráčů. S tímto množstvím místa na disku můžete nainstalovat až 10 základních modů a pluginů. Pokud je spárován s procesorem alespoň 2 jádra, 2 GB RAM může hráčům poskytnout hladký zážitek.
tento příspěvek byl naposledy změněn listopadu 29, 2021 11: 22 am