může Disk Google automaticky zálohovat?
“ chci naplánovat složku automatického zálohování disku Google v počítači. Je příliš obtížné provádět operace pokaždé. Povolení Disku Google automaticky zálohovat by mi mělo pomoci. Má někdo nějaké návrhy? Jak nastavím automatické zálohování na Disku Google? „
Disk Google je dobrá bezplatná služba cloudového úložiště a synchronizace. Pokud existují velmi důležitá data, mohou uživatelé zálohovat soubory a složky na Disk Google. Disk Google poskytuje kompatibilní aplikace téměř na všech zařízeních, takže můžete přistupovat k záložním souborům z libovolného zařízení a vytvářet a upravovat složky nebo dokumenty na Disku Google. Jeho pokročilé funkce sdílení pomáhají uživatelům spolupracovat na zlepšení efektivity.

složky lze nahrát prostřednictvím aplikace a webové stránky Disku Google. Ruční zálohování souborů na Disk Google je časově náročné a pracné. Za druhé, někdy je můžete zapomenout uložit včas. Koneckonců, data na zařízení se kdykoli změní. Jak tedy automaticky zálohovat na Disk Google? Disk Google automaticky zálohuje soubory a složky pomocí nástrojů. Konkrétní kroky se můžete dozvědět v tomto článku.
jak automaticky zálohovat složku na Disk Google?
pokud chcete automaticky zálohovat složky na Disk Google, lze to snadno provést pomocí nástrojů třetích stran. Oficiální desktopová aplikace Google Drive-Disk Google pro desktop poskytuje způsob, jak automaticky synchronizovat složky na Disku Google. Kromě toho můžete také vyzkoušet některé bezplatné programy pro automatické zálohování složek na Disk Google, například CBackup. V následujícím textu se dozvíte, jak nastavit Disk Google na automatické zálohování.
-
cesta 1. Použijte Disk Google pro stolní počítače
-
Cesta 2. Použijte nástroj třetí strany
-
cesta 3. Povolit automatické zálohování disku Google v systému Android
-
bonusový tip: Získejte více místa na Disku Google zdarma s CBackup
cesta 1. Použijte Disk Google pro plochu
„jak automaticky Synchronizuji složky s Diskem Google?“Disk Google pro plochu je desktopová aplikace pro Disk Google pro Windows a Mac. Může snadno zálohovat a synchronizovat vybrané místní složky online bez vašeho zásahu.
Krok 1. Stáhněte a nainstalujte Disk Google pro plochu do počítače.

Krok 2. Spusťte software, klikněte na Přihlásit se pomocí prohlížeče a pokračujte v přihlašování.

Krok 3. Po přihlášení klikněte na Nastavení > Předvolby.

Krok 4. Vyhledejte sekci Tento počítač, klepněte na Přidat složku a automaticky přidejte složku, kterou chcete zálohovat na Disk Google, zvolte synchronizovat s Diskem Google a klikněte na Hotovo.

✎ Poznámka: Pokud chcete automaticky zálohovat soubory na Disk Google s pevnou frekvencí nebo v určitou dobu, můžete se naučit, jak nastavit plán zálohování a synchronizace plánu zálohování Google.
způsob 2. Použijte nástroj třetí strany
kromě oficiální desktopové aplikace pro zálohování a synchronizaci souborů poskytované Diskem Google můžete také automaticky zálohovat soubory Windows PC na Disk Google pomocí účinných nástrojů třetích stran (například CBackup). Podívejme se, jak používat profesionální nástroj pro zálohování cloudů-CBackup pro automatické zálohování dat na Disk Google:
Krok 1. Stáhněte a nainstalujte CBackup na plochu a spusťte program.
Stáhnout CBackup
Vyhrát 11/10/8.1 / 8 / 7 / ZK
![]() bezpečné stahování
bezpečné stahování
Krok 2. Vytvořte si účet zdarma a přihlaste se.

Krok 3. Přejděte na Moje úložiště > přidat Cloud a poté vyberte Disk Google a klikněte na Přidat. Poté se přihlaste ke svému účtu Dropbox a podle pokynů autorizujte CBackup pro přístup k souborům ve vašem účtu Dropbox.

Krok 4. Poté můžete kliknout na záložku úlohy zálohování a stisknout tlačítko Nová úloha.

Krok 5. Kliknutím na Přidat zdroj Vyberte fotografie z počítače, který chcete zálohovat do Dropboxu. Poté přejděte na Přidat cíl > Single Cloud > Disk Google > další > OK.

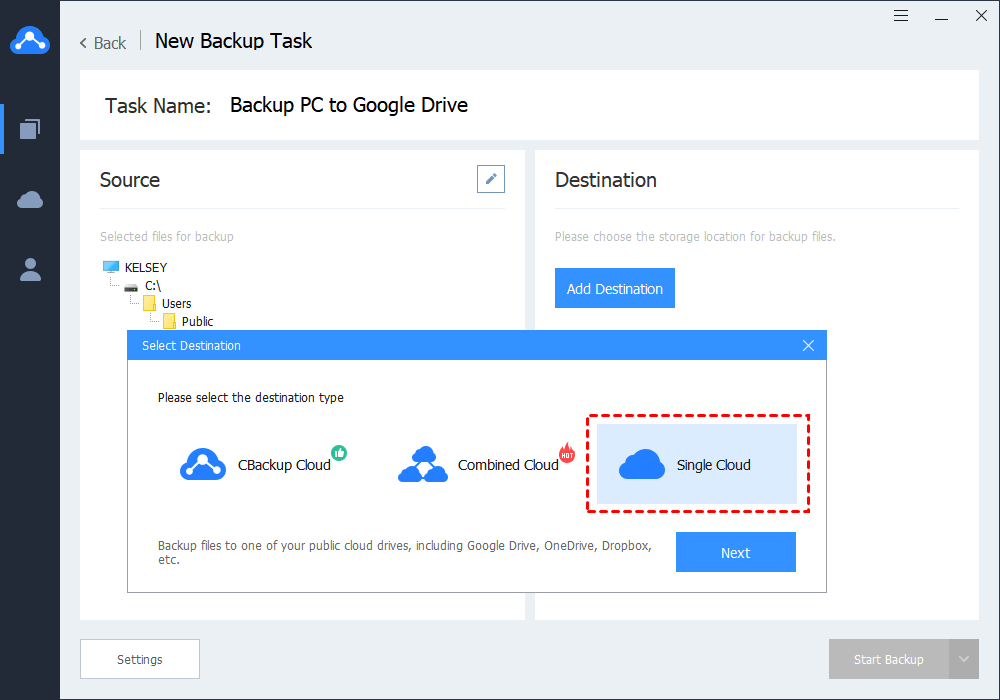
✎Poznámka: Chcete-li nastavit Disk Google pro automatické zálohování složky PC, musíte kliknout na Nastavení v levém dolním rohu a poté nastavit naplánované zálohování, abyste určili čas nebo frekvenci automatického zálohování.
Krok 6. Operaci provedete kliknutím na Spustit zálohování.

Způsob 3. Povolte zálohování Google Driveauto v systému Android
pokud používáte zařízení Android, lze složku Android auto backup na Disk Google povolit v několika jednoduchých krocích.
Krok 1. Stáhněte si aplikaci Disk Google z Obchodu Play a přihlaste se pomocí svého účtu Google.

Krok 2. Klikněte na ikonu nabídky v levém horním rohu obrazovky a klikněte na Nastavení.
Krok 3. Zaškrtněte možnost Auto Add, která spustí složky auto backup na Disk Google ze zařízení Android.
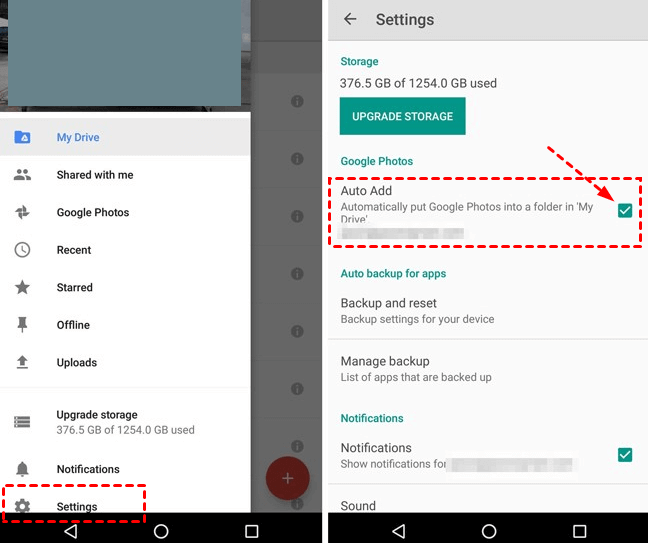
Bonus tip: Získejte více místa na Disku Google zdarma s CBackup
kromě automatického zálohování souborů Windows PC na Disk Google podporuje CBackup také sloučení více účtů cloudového úložiště do jednoho velkého úložného prostoru.
pokud máte například účet na Disku Google a účet OneDrive, může vám CBackup pomoci kombinovat úložiště v účtu zdarma, zatímco základní účet na Disku Google má 15 GB a základní účet OneDrive má 5 GB. Pokud máte dostatek účtů, můžete je dokonce kombinovat do neomezeného online cloudového záložního prostoru.
zde bereme dva účty Disku Google jako příklad, jak kombinovat úložiště v CBackup:
Krok 1. Přidejte a autorizujte své účty na Disku Google na kartě Moje úložiště.

✎Poznámka: CBackup je založen na standardním systému OAuth, který zajišťuje bezpečnost vašeho účtu. Nemusíte se starat o osobní údaje a únik dat.
Krok 2. V dalším rozhraní můžete změnit zobrazovaný název cloudové jednotky a cestu úložiště pro zálohování. Poté zkontrolujte poznámku a klikněte na OK.

Krok 3. Zpět do rozhraní Moje úložiště klikněte na + > nový kombinovaný Cloud pro sloučení více přidaných cloudových jednotek. A můžete vidět cloudové jednotky, které jste přidali, a celkový prostor, který kombinují.

závěrečná slova
Chcete-li vytvořit složky a soubory automatického zálohování disku Google, můžete zvolit některou z výše uvedených metod 3 a postupovat podle podrobných kroků. Kromě toho nezapomeňte použít CBackup kombinovat více cloud záložní prostor. Služba zálohování z cloudu do cloudu vám také pomůže automaticky zálohovat soubory Disku Google na jiný účet cloud drive. Neváhejte, zkuste to hned!