



ať už máte firemní síť, nebo jednoduše počítač používaný různými členy domácnosti, může to být opravdu nepříjemné – nebo obrovské bezpečnostní riziko – pokud má někdo povoleno instalovat software do počítače. Stačí, když se jeden virus-ridden program dostane do počítače připojeného k síti, a najednou budete mít několik botnetů skandujících “ odpor je marný….připravte se na asimilaci!“u každého, kdo se ho snaží zničit.
dalším scénářem, kdy je blokování softwaru nezbytné, je osobní bezpečnost. Představte si, že se někdo pokusil nainstalovat software pro zaznamenávání klíčů do vašeho počítače, aby zjistil, co píšete, nebo zachytit vaše přihlašovací údaje pro různé weby? Předběžné blokování nového softwaru před instalací zastaví tyto pokusy v jejich stopách.
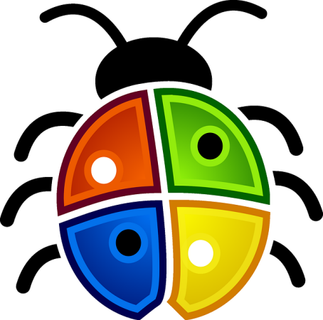
vzhledem k tomu, že nejlepší léčbou je prevence, podíváme se na některé způsoby, jak můžete lidem zabránit v instalaci onlinesexystrippoker.exe. Věř mi, poděkuješ mi později.
nativní řešení systému Windows
následující metody vypadají zastrašující pro každého, kdo nemá rád hraní pod kapotou s nastavením systému Windows. Ale upřímně, je to opravdu snadné. Jen pojďte se mnou sem. Nevedu tě z cesty.
Editor zásad místní skupiny
přejděte do nabídky Start a zadejte:
gpedit.msc
to vyvolá něco, co se nazývá Editor místních zásad skupiny. Nyní přejděte na Konfigurace počítače > šablony pro správu > součásti systému Windows > instalační program systému Windows.
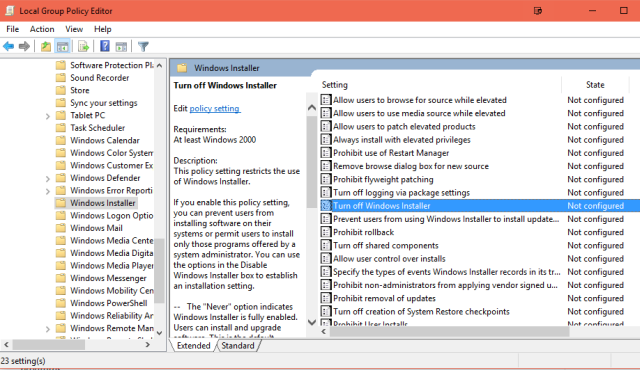
v seznamu v pravém okně přejděte dolů, dokud nenajdete vypnout instalační program systému Windows. Informační okno vedle něj Vás bude informovat, že povolení „zabrání uživatelům v instalaci softwaru do jejich systémů“. To je ta, kterou hledáme.
když dvakrát kliknete na tuto možnost, objeví se další pole a stačí vybrat povoleno a stiskněte OK. Hotovo. Chcete-li proces zvrátit, znovu dvakrát klikněte na možnost a vyberte možnost „Zakázáno“.
nespouštět zadané aplikace systému Windows
další způsob, jak zablokovat používání instalačního programu systému Windows, najdete v jiné oblasti Editoru místních zásad skupiny.
vraťte se do hlavní nabídky v okně editoru zásad a nyní přejděte do Konfigurace uživatele > šablony pro správu > systém. V pravém okně, které se nyní objeví s možnostmi, přejděte dolů, dokud nenajdete nespouštět zadané aplikace systému Windows. Jak název napovídá, používá se k blokování spouštění určitých programů, ale můžeme jej také použít k blokování instalačního programu Windows.
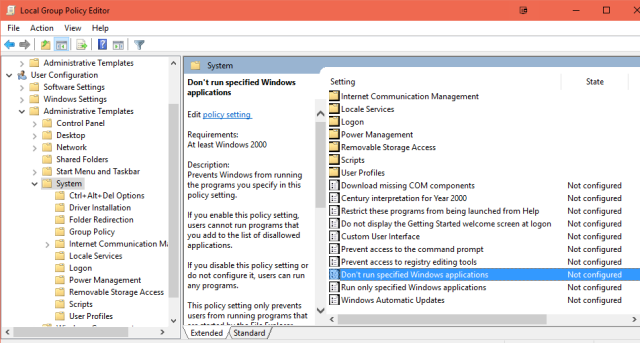
Poklepejte na to a objeví se další okno. Po klepnutí na tlačítko povoleno se zobrazí nová možnost s názvem seznam zakázaných aplikací. Klikněte na Zobrazit a objeví se třetí okno, kde zadáte cestu programu, který má být blokován.
nyní si všimněte, že jsem řekl „cesta“. To znamená, že nestačí jen říct „instalační program Windows“. Musíte rozložit cestu k umístění instalačního programu systému Windows, aby ji Editor zásad mohl najít. Program Windows Installer se nazývá msiexec.exe a Nachází se na:
C:\Windows\System32\msiexec.exe
zkopírujte / vložte toto místo do pole a klikněte na OK. Instalační program systému Windows by nyní měl být zablokován.
omezit pomocí Editoru registru
Aaggh! Registr! Jediné slovo Windows, které zaručeně pošle chvění dolů na trny lidí. Nikdo sem nechodí rád, protože se tam dějí věci, které si neumím správně vysvětlit. Věci, které se v noci bourají a tak.

ale musíme přijmout naše obavy, tak vydrž. Zvládneme to spolu.
prvním krokem (po vyzbrojení krucifixy a stroužky česneku) je provést kombinaci kláves Windows key + R. do pole Spustit zadejte:
regedit
tím se zobrazí Editor registru. Uklidni se a přestaň křičet. Nekousne tě to.
nyní pomocí myši přejděte na:
HKEY_LOCAL_MACHINE\Software\Classes\Msi.Package\DefaultIcon
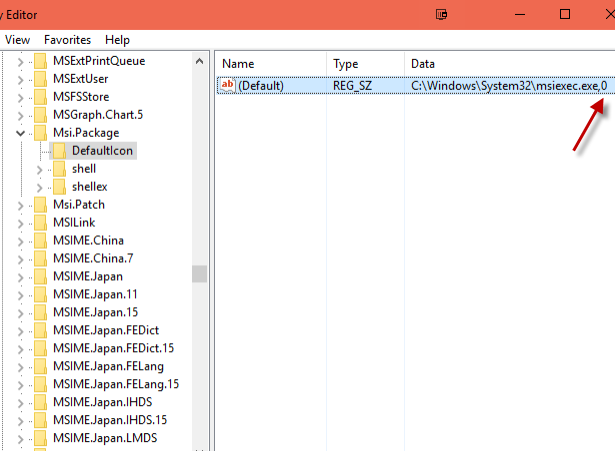
v pravém okně, které se nyní objeví, uvidíte cestu k instalačnímu programu Windows s nulou na konci. Tato nula znamená, že instalátor je povolen. Chcete-li zakázat instalační program, stačí kliknout na tento řádek a v poli, které se nyní objeví, změňte 0 na 1. Uložit a zavřít. Instalátor blokován.
výborně. Přežil jsi registr!
možnosti softwaru
vím, že existují i jiné možnosti systému Windows, například zvýšená oprávnění nebo použití místních zásad zabezpečení. Ale rozhodl jsem se, že se zaměřím na 3 nejjednodušší možnosti, a nepřetěžovat vás. Ale pokud se stále necítíte pohodlně pohráváte si s nastavením systému Windows, pak další možností by bylo nainstalovat software, který dostane práci za vás. Možná jsem to jen já, ale považuji za ironické, že musíte nainstalovat software pro blokování softwaru!
zde jsou tři možnosti, které jsem vyzkoušel – jedna zdarma a dvě placené (s bezplatnými zkušebními obdobími) – a které uzamknou váš systém pevněji než dno dítěte.
WinGuard Pro
plán: placená, 30denní zkušební verze zdarma
z toho, co vidím, je WinGuard Pro více zaměřen na zamykání oblastí počítače ostatním uživatelům. Pokud jste například správcem systému v práci, možná budete chtít zablokovat přístup k Editoru registru jinými uživateli v síti. Nebo blokování „programů & funkcí“ by zastavilo lidi, aby se dostali do seznamu nainstalovaných aplikací a odinstalovali cokoli.
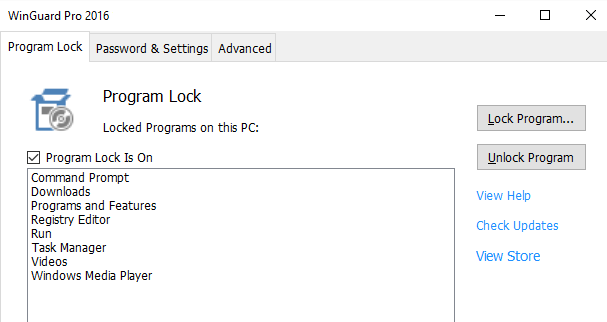
Chcete-li něco zablokovat, vyvoláte to na obrazovce a klepněte na tlačítko Zamknout Program. Seznam otevřených aplikací se pak objeví v poli a vy byste si vybrali ten, který chcete uzamknout. Je zřejmé, že“ odemknout Program “ obrátí, že.
Install-Block
plán: Placené, bezplatné zkušební období
tím se zabrání instalaci všeho tím, že se podíváte na určitá klíčová slova v aplikacích spuštěných ve vašem systému. Pokud se tedy někdo pokusí něco nainstalovat a je zaznamenáno Klíčové slovo, Install-Block jej automaticky zablokuje.
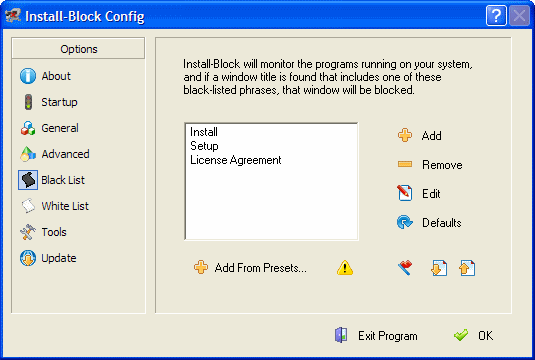
jak vidíte na snímku obrazovky, klíčová slova mohou zahrnovat „instalace“, „nastavení“ nebo „licenční smlouva“. Jaká další slova bychom mohli přidat? „Podmínky & podmínky“, možná? „Freeware“?
InstallGuard (již není k dispozici)
Plan: Free
InstallGuard dělá svou práci opravdu dobře – do bodu, kdy jsem nemohl přijít na to, jak ji vypnout a odinstalovat později! Nakonec jsem zjistil, že se musíte přihlásit do aplikace pomocí hesla správce a poté kliknout na soubor >konec. To jej vypne a můžete jej odinstalovat, pokud chcete.
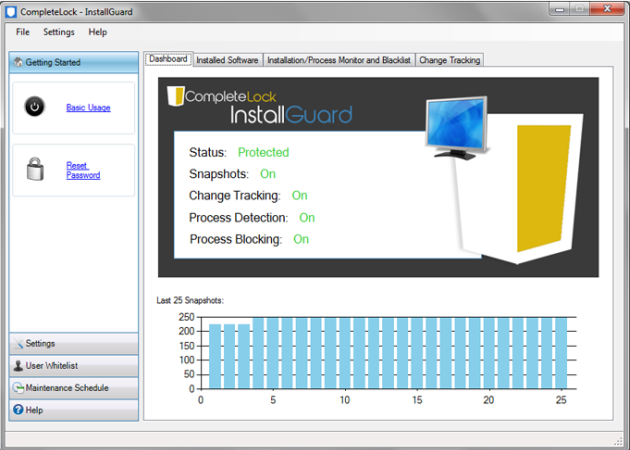
pokud hledáte něcoopravdu efektivní, který funguje hned po vybalení z krabice, to je ten. Pro mě to zablokovalo vše od instalace-a byl jsem přihlášen jako správce! Nemůžete se hádat ani s cenou.
Deep Freeze
jednou z posledních zajímavých možností je možnost, kterou Joe navrhl v lednu, tj. „hluboké zmrazení“ počítače, který resetuje váš systém zpět do předchozího stavu při každém restartu. Tímto způsobem budou všechny změny provedené v počítači po restartování vymazány. Pokud se tedy někdo odváží něco nainstalovat, bude po vypnutí počítače smazán.
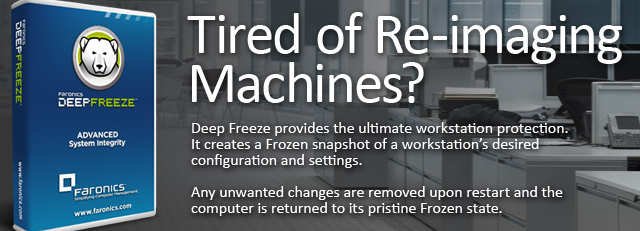
jedinou nevýhodou je samozřejmě to, že také vymaže vaše změny. Takže to není dokonalé.
Kterou Možnost Preferujete?
nezapomeňte, že standardní uživatelský účet nemůže nainstalovat software bez zadání hesla správce. Výše uvedené možnosti se proto nejlépe používají k omezení účtu správce před nehodami.
kterou možnost byste raději použili? Už jste někdy museli jednat s někým, kdo něco instaluje do vašeho systému bez vašeho svolení?


