víte, jak zamknout externí pevný disk heslem, abyste zabránili jeho prohlížení nebo přístupu k někomu jinému? Zde na této stránce vám ukážeme, jak zamknout externí pevný disk a ponechat všechny soubory uložené na disku otočením na spolehlivé nástroje: 1. Windows BitLocker; 2. EaseUS LockMyFile.
pokud se externí pevný disk používá k ukládání důvěrných souborů, odložte disk stranou a vyhněte se jeho použití, je to normální způsob, jak zabezpečit soubory. Ještě chytřejším způsobem, který můžete použít, je uzamknout externí pevný disk v počítači se systémem Windows.
na této stránce vám poskytneme dva populární způsoby uzamčení externího pevného disku v systému Windows 11/10/8/7. Sledujte a naučte se, jak uzamknout externí pevný disk, a nyní udržujte vše v bezpečí. Poskytované metody také fungují k uzamčení jednotky USB flash, SD karet a dokonce i místních pevných disků v počítačích se systémem Windows.
mohu chránit heslem a zamknout externí pevný disk v systému Windows 11/10?
můžete chránit heslem externí pevný disk, abyste bezpečně chránili vaše důvěrné soubory před úpravou nebo poškozením? Ano, jistě.
zde na této stránce jsme shromáždili dvě metody, které se často používají k ochraně heslem a uzamčení externího pevného disku:
- #1. Uzamkněte Externí Pevný Disk Bez Softwaru-Pomocí Nástroje BitLocker
- #2. Zámek a Ochrana heslem externí pevný disk se softwarem-EaseUS LockMyFile
výběrem jedné metody a následným zahájením ochrany externího pevného disku před přístupem nebo bezpečným střežením vašich osobních souborů.
Metoda 1. Jak zamknout externí pevný disk (s heslem) bez softwaru
nástroj: vestavěný nástroj Windows-BitLocker
Doba trvání: 3-5 minut
podporovaný OS: Windows 11/10/8/7/XP / Vista
společnost Microsoft přidala do svého operačního systému Nástroj pro šifrování zařízení, který se jmenuje BitLocker. Uživatelé systému Windows jej mohou použít k šifrování a ochraně jednotky nebo externího pevného disku nastavením ochrany heslem.
proces je trochu složitý. Ujistěte se, že budete postupovat podle pokynů zde jeden po druhém k uzamčení externího pevného disku.
krok za krokem:
Krok 1. Připojte externí pevný disk s důvěrnými soubory k počítači.
Krok 2. Stisknutím kláves Windows + E otevřete Průzkumník souborů systému Windows a vyhledejte externí pevný disk.
Krok 3. Klepněte pravým tlačítkem myši na externí disk a vyberte Zapnout nástroj BitLocker.

počkejte, až šifrování jednotky BitLocker inicializuje externí pevný disk.
Krok 4. Zaškrtněte políčko Použít heslo k odemknutí jednotky, nastavte na ni heslo a klikněte na další.

Krok 5. V případě, že zapomenete heslo, klikněte na Uložit do souboru a klikněte na další.

Krok 6. Zaškrtněte políčko Šifrovat celou jednotku (pomalejší, ale nejlepší pro PC a disky, které se již používají)a klikněte na další.

Krok 7. Zvolte režim šifrování jako kompatibilní režim a pokračujte kliknutím na tlačítko Další.

Krok 8. Klepnutím na tlačítko Spustit šifrování bezpečně uzamknete externí pevný disk.

Krok 9. Trpělivě počkejte, až uvidíte BitLocker Drive Encryption vám řekne, že šifrování externího pevného disku je dokončeno.
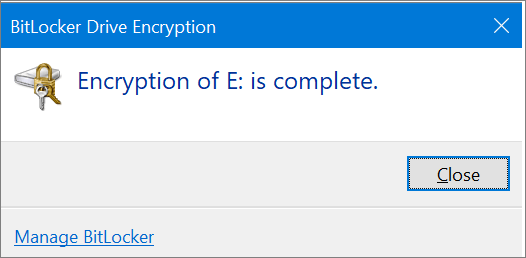
Metoda 2. Jak zamknout externí pevný Disk v systému Windows pomocí softwaru
nástroj: software pro zamykání souborů-EaseUS LockMyFile
Doba trvání: 1-3 minuty
podporovaný operační systém: Windows 11/10/8/7/XP / Vista
další jednodušší způsob, jak chránit vaše základní soubory na externím pevném disku, se mění na spolehlivý software pro ukládání souborů. EaseUS LockMyFile byl nově propuštěn EaseUS software pro ochranu heslem soubory, složky, a dokonce i místní nebo externí pevné disky.
s ním můžete přímo změnit uložené soubory na externím disku do uzamčeného stavu pomocí hesla.
Tutorial: jak zamknout externí pevný disk
Krok 1. Stáhněte a nainstalujte EaseUS LockMyFile do počítače. Při prvním nastavení zadejte silné ověřovací heslo pro použití a platnou e-mailovou adresu pro získání hesla v případě, že jste heslo zapomněli. Heslo můžete kdykoli změnit v části“Nastavení“.

Krok 2. Chcete-li zamknout soubory nebo složky na externím zařízení, přejděte do části „externí Disk“ a poté klikněte na „uzamykací soubor“. Dále v pravé nabídce vyberte možnost „zamknout soubory“nebo“ zamknout složku“.

Krok 3. Vyberte cílovou externí jednotku a vyberte konkrétní soubory nebo složky, které chcete chránit heslem, a poté klikněte na „Otevřít“.

Krok 4. Zadejte heslo a potvrďte jej jednou a klikněte na „Zamknout“. Počkejte na dokončení procesu. Vaše důležité soubory a složky by měly být plně chráněny silným heslem.

počkejte trpělivě, po dokončení procesu budou vaše soubory nebo složky na externím pevném disku uzamčeny do složky se stejným názvem souboru v .rozšíření exe. Nebude přístupná, pokud ji neodemknete.
BitLocker nebo EaseUS LockMyFile, který z nich je lepší?
podle některých uživatelů můžete mít stejné pochybnosti, což je pro vás lepší zamknout externí pevný disk?
a zde je volba editorů EaseUS:
- Chcete-li jednoduše zamknout celý externí pevný disk, BitLocker je dobré vyzkoušet, i když je to trochu složité.
- Chcete-li zamknout soubor nebo selektivně zamknout složky na externím pevném disku, je EaseUS LockMyFile lepší.
EaseUS LockMyFile dokonce nabízí více možností, které můžete použít pro šifrování souborů, skrytí souborů, složek, dokonce i skartování souborů na místním nebo externím pevném disku.
bez ohledu na to, jakou metodu chcete vyzkoušet, okamžitě Zamkněte své základní soubory na externím pevném disku. Čím dříve podniknete kroky, tím bezpečnější budou vaše soubory.