tento tutoriál vám ukáže, jak nastavit aplikaci Microsoft Outlook Express pro práci s vaším e-mailovým účtem. Návody na Nastavení e-mailu v aplikaci Microsoft Outlook 2003 nebo Microsoft Outlook 2007 naleznete v našich dalších příručkách nápovědy k databázi znalostí.
nastavení E-mailového účtu v aplikaci Microsoft Outlook Express
1. V aplikaci Outlook Express vyberte z nabídky Nástroje účty.
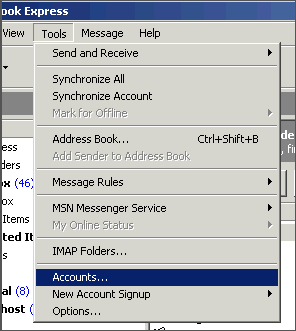
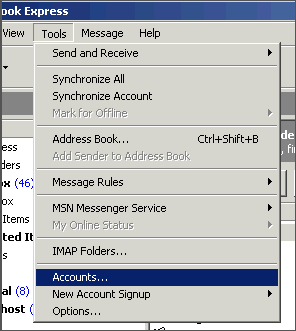
2. Objeví se pole. Klikněte na Přidat a vyberte Pošta.
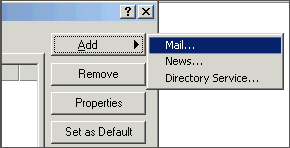
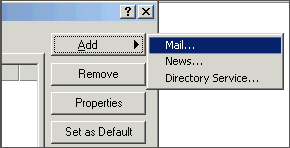
3. Do zobrazovaného jména zadejte své jméno tak, jak chcete, aby se zobrazovalo ve vašich e-mailech, a klikněte na tlačítko Další.
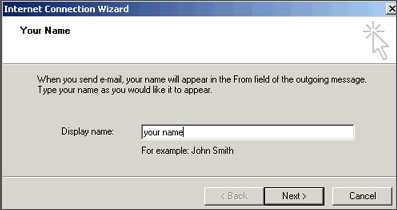
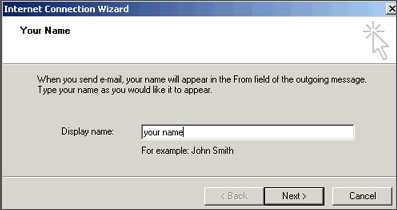
4. Do e-mailové adresy zadejte úplnou e-mailovou adresu a klikněte na tlačítko Další.
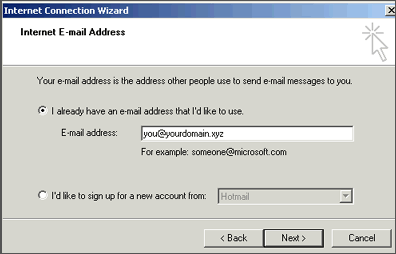
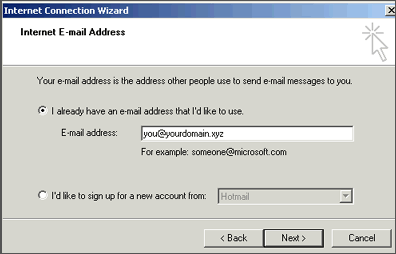
5. V okně Názvy e-mailových serverů zadejte své údaje následujícím způsobem:
můj server příchozí pošty je
POP3
Server příchozí pošty (POP3, IMAP nebo HTTP)
„mail.your-domain.com.au“ (kde “ your-domain.com.au je nahrazen vaším skutečným názvem domény.
server odchozí pošty (SMTP)
„server odchozí pošty“ (kde „server odchozí pošty“ je nahrazen serverem odchozí pošty vašeho konkrétního poskytovatele Internetu (např. „mail.bigpond.com “ pokud používáte Telstra Bigpond pro připojení k internetu, „mail.optusnet.com.au“ pro Optus, „mail.tpg.com.au“ pro TPG atd.). Klikněte zde pro další pomoc.
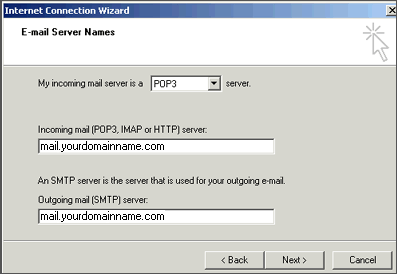
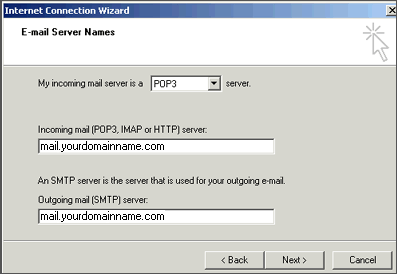
6. Klikněte na další.
7. V názvu účtu zadejte svou úplnou e-mailovou adresu a poté zadejte heslo, které vám pro tento účet poskytne Quikclicks.
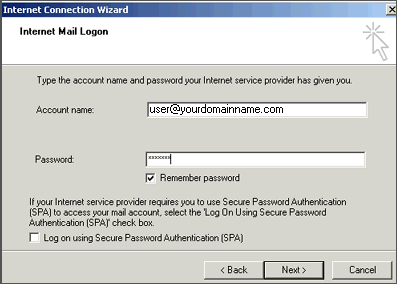
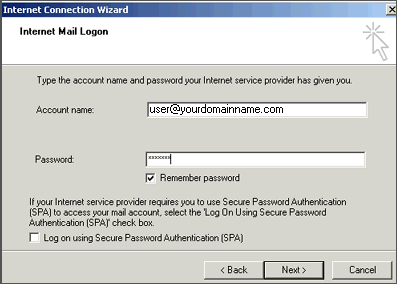
Poznámka: nezaškrtněte políčko „Přihlásit se pomocí zabezpečeného ověření hesla“.
8. Klepněte na tlačítko Další a potom klepněte na tlačítko Dokončit.
odstranění kopií zpráv z webového serveru
1. V nabídce Nástroje klikněte na e-mailové účty
2. Klepněte na tlačítko Zobrazit nebo změnit existující e-mailové účty a potom klepněte na tlačítko Další.
3. Vyberte svůj účet a klepněte na tlačítko Změnit.
4. Klikněte na tlačítko Další nastavení.
5. Klepněte na kartu Upřesnit a v části doručení vyberte možnost zanechat kopii zpráv v poli servercheck.
6. Vyberte Odebrat ze serveru po x dnech a zadejte hodnotu 7 (dny). To řekne serveru stáhnout všechny E – mailové zprávy do počítače, ale pouze ponechat kopii zpráv na webovém serveru po určitý počet dní. Toto je nejběžnější nastavení pro lidi, kteří chtějí číst své zprávy v práci, ale také si je stáhnout pro trvalé uložení na domácím počítači. Doporučujeme zvolit nejmenší počet dní, který vyhovuje vašim potřebám. Čím déle necháváte zprávy na e-mailovém serveru, tím větší je riziko naplnění úložiště webového serveru a překročení kvóty velikosti poštovní schránky.
7. Klepněte na tlačítko OK a potom na tlačítko Dokončit.
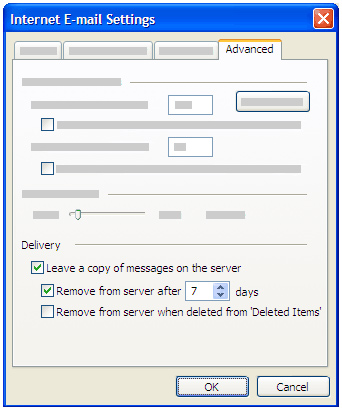
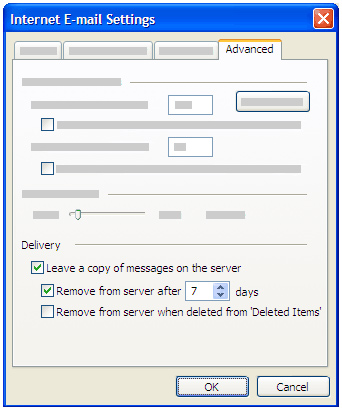
poznámka: jako zdvořilost poskytujeme informace o tom, jak používat určité produkty třetích stran, ale Nepodporujeme ani přímo nepodporujeme produkty třetích stran a nejsme zodpovědní za funkce nebo spolehlivost těchto produktů. Outlook 2007® je registrovaná ochranná známka společnosti Microsoft Corporation ve Spojených státech a / nebo jiných zemích. Všechna práva vyhrazena.