Správa více oken najednou může být nezbytná, zejména pokud používáte více než jednu aplikaci současně. Přestože je systém Windows vytvořen pro multitasking, otevření několika oken a aplikací může vést k tomu, že se obrazovka stane přeplněnou a nakonec strávíte spoustu času jejich uspořádáním. Je tedy důležité najít způsoby, jak efektivně pracovat s více okny. V tomto článku jsme nabídli některá řešení, která vám pomohou dosáhnout vyšší produktivity při práci z více oken v operačním systému Windows.
funkce Aero Snap
Aero Snap je užitečná funkce, která byla přítomna od spuštění systému Windows 7. Pomocí této funkce můžete vytvořit okno zabírající pouze polovinu obrazovky. Tímto způsobem můžete uspořádat dvě okna, jedno vedle druhého, bez ručního řazení a změny velikosti.
Krok 1
nejprve podržte kartu kláves Windows a poté stiskněte tlačítka se šipkami vpravo nebo vlevo. Případně můžete kliknout a přetáhnout záhlaví systému Windows do pravého nebo levého rohu obrazovky.
Krok 2
dále se zobrazí náhled tvaru okna. Po upuštění okna na levém nebo pravém okraji se změní velikost.
Kaskáda, dlaždice nebo zásobník pomocí Hlavního panelu
jedním z nejlepších způsobů správy více oken je použití hlavního panelu. Po klepnutí pravým tlačítkem myši na hlavní panel se zobrazí několik možností. Pokud omylem vyberete jednu z těchto možností, můžete na ni znovu kliknout pravým tlačítkem a vybrat možnost „vrátit zpět“.
Krok 1
můžete vybrat možnosti „cascade windows“ pro uspořádání všech otevřených oken v Kaskádovém formátu, aka. s okny umístěnými jeden za druhým v překrývající se formaci. To vám umožní zobrazit všechny záhlaví současně. Jak již bylo řečeno, obvykle to není nejpraktičtější způsob práce s více okny.
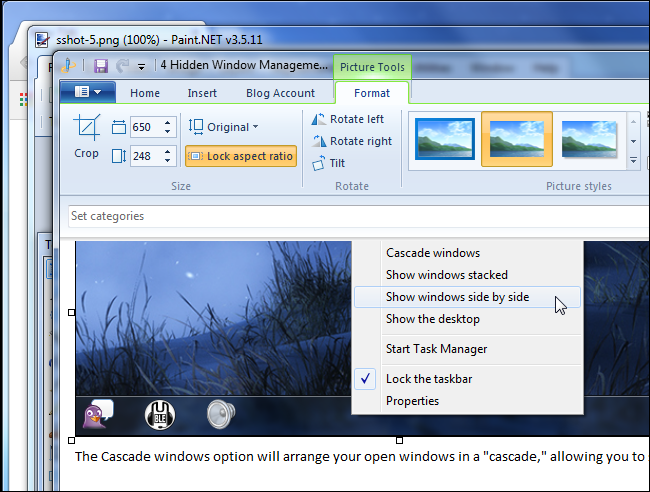
Krok 2
dalším způsobem, jak zobrazit a používat více aplikací najednou, je stohování oken. Chcete-li to provést, vyberte na hlavním panelu možnost „Zobrazit naskládaná okna“, která ukládá vaše okna jeden na druhého. Pokud má však váš systém širokoúhlý displej, nemusí být tato možnost vhodná.
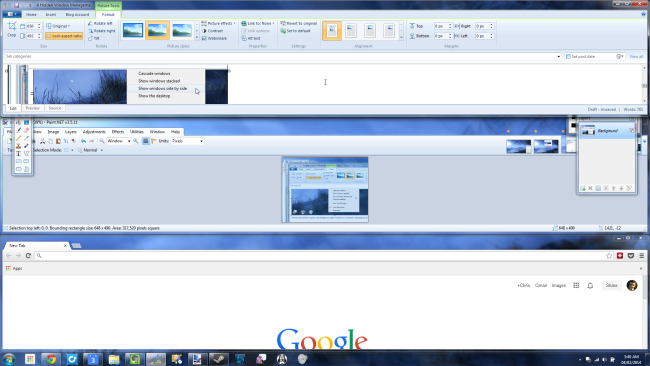
Krok 3
třetí a poslední možnost je označena „Zobrazit okna vedle sebe“. To je podobné Aero Snap, kde jsou otevřená okna uspořádána vedle sebe. Jediným rozdílem je, že tato možnost umožňuje zůstat otevřené více než tři okna. Takže je ideální pro ty, kteří pracují s širokoúhlým displejem.
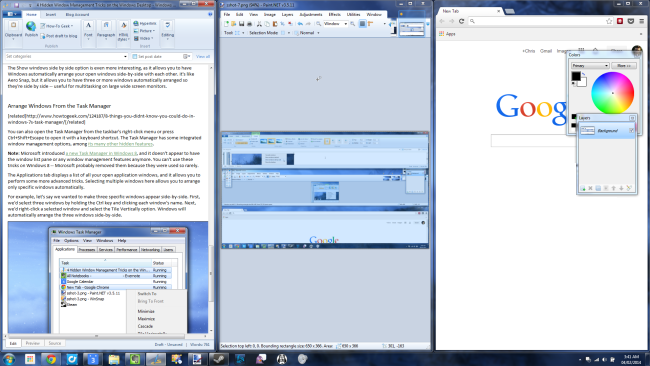
virtuální plochy
pokud vás zajímá, jak zobrazit více oken v systému Windows 10, virtuální plochy mohou být řešením, které potřebujete. Používání všech aplikací a oken s jednou pracovní plochou může být únavné, takže některé z nich můžete přesunout na virtuální plochu. Toto je funkce, která byla zavedena v systému Windows 10.
Krok 1
ujistěte se, že je vybráno tlačítko zobrazení úlohy umístěné na hlavním panelu. Pokud nemůžete najít tlačítko zobrazení úlohy, klepněte pravým tlačítkem myši na hlavní panel a vyberte “ Zobrazit Tlačítko zobrazení úlohy.“Na obrázku níže je tlačítko zobrazení úlohy druhé zleva.
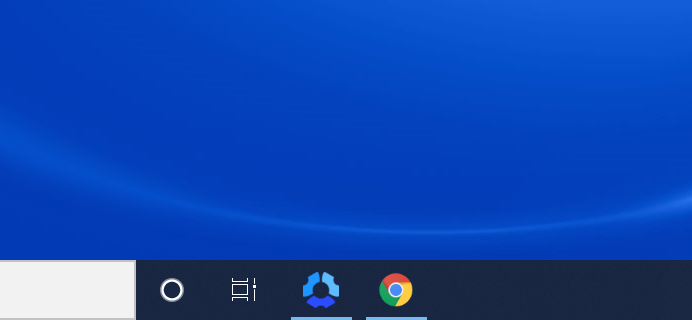
Krok 2
klikněte na „nová plocha“, která se zobrazí v levé horní části obrazovky. Tím se otevře nová plocha.
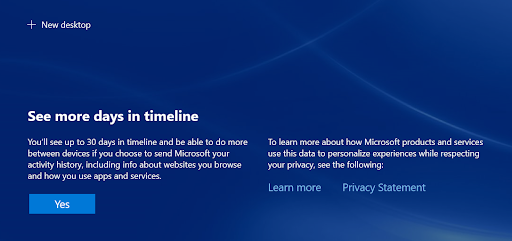
Krok 3
po vytvoření virtuální plochy můžete mezi nimi plynule přepínat pomocí tlačítka zobrazení úlohy. Okna lze také přesouvat mezi desktopy otevřením zobrazení úloh a kliknutím a přetažením konkrétního okna na plochu podle vašeho výběru.
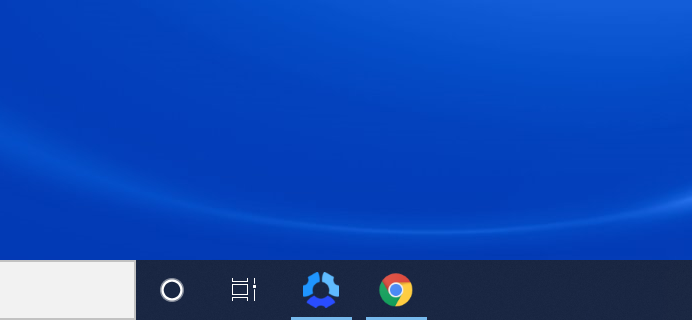
Krok 4
po dokončení práce s virtuální plochou byste ji samozřejmě chtěli zavřít. To lze provést otevřením zobrazení úloh a kliknutím na červeně zbarvené X na ploše.
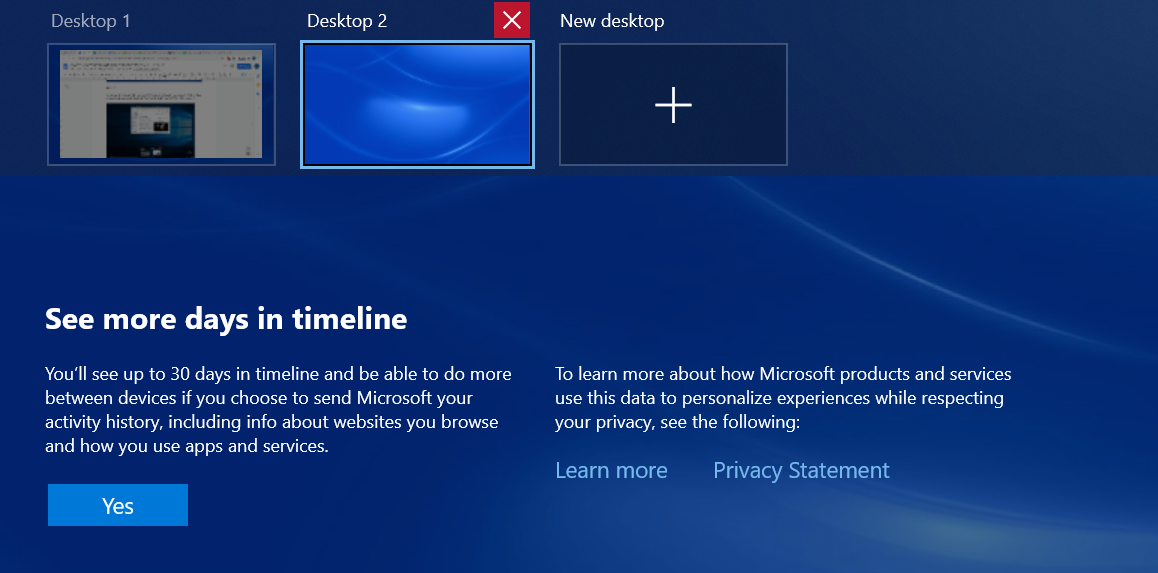
funkce Peek
pokud máte příliš mnoho otevřených oken, může být náročné kliknout a pokusit se vrátit na plochu. Pomocí funkce Peek můžete snadno rychle nahlédnout na plochu, ale možná ji budete muset povolit ručně, protože je v nastavení často zakázána.
Krok 1
přejděte na Nastavení a zadejte sekci Personalizace. Přejděte na hlavní panel,kde uvidíte možnost Povolení funkce Peek. To vám umožní zobrazit náhled plochy přesunutím myši do pravého krajního rohu hlavního panelu.
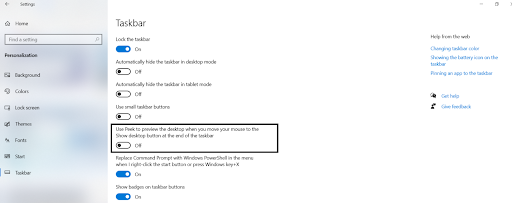
Krok 2
vezměte kurzor do pravého dolního rohu obrazovky a nechte jej tam na chvíli. Pokud je funkce Peek povolena, zobrazí se na obrazovce Plocha. Když posunete kurzor, Plocha zmizí. Můžete také stisknout a podržet klávesu Windows a poté stisknout čárku, abyste rychle přepnuli na plochu.
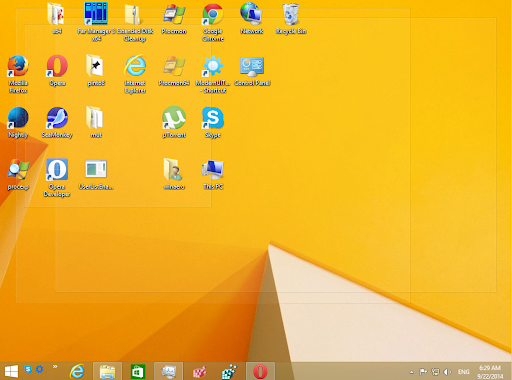
Krok 3
pokud nechcete, aby plocha zmizela, musíte kliknout na krajní pravý roh hlavního panelu. Pokud na něj znovu kliknete, vrátíte se k předchozímu rozvržení. Alternativním způsobem, jak toho dosáhnout, je stisknout Win+D. klepnutím pravým tlačítkem myši na hlavní panel můžete také vybrat možnost „Zobrazit plochu“.
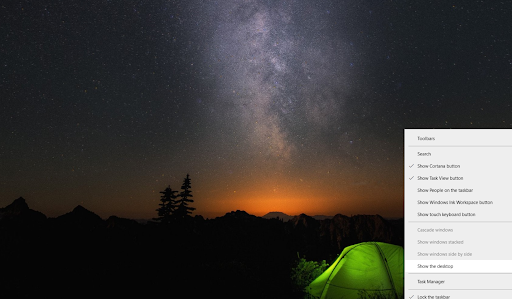
maximalizujte, obnovte a minimalizujte
Jedná se o jeden z nejjednodušších způsobů správy více oken. Zde přetáhnete titulní lištu okna a maximalizujete ji. I když to vyžaduje trochu více úsilí než ostatní možnosti, je docela užitečné, pokud máte ke správě pouze několik oken.
Krok 1
přetáhněte záhlaví na horní okraj obrazovky. K dispozici bude obrys, který vám poskytne náhled toho, jak bude okno vypadat.
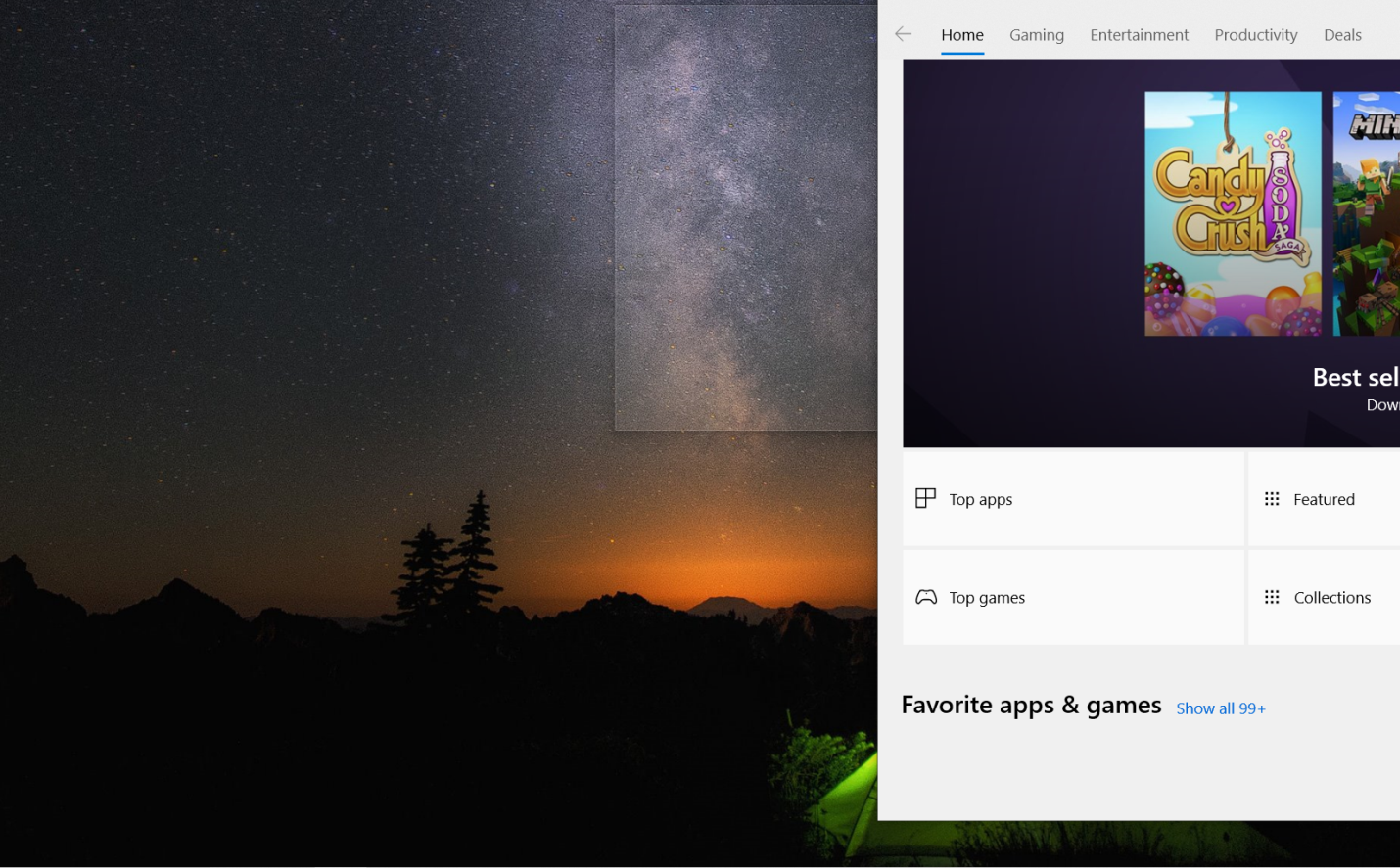
Krok 2
po uvolnění tlačítka myši uvidíte okno zabírající celou obrazovku. Chcete-li obnovit předchozí stav, můžete kliknout na záhlaví a posunout jej od horní části obrazovky.
Install Switch
Switch je aplikace prohlížeče navržená speciálně pro bezproblémovou práci mezi více aplikacemi,kartami a okny. Instalace přepínače do prohlížeče znamená, že můžete mít všechny své aplikace a karty na jednom místě, kde můžete rychle sledovat a přepínat mezi nimi. Je to užitečné zejména pro lidi, kteří mají mnoho karet, aplikací, oken otevřených najednou, například Pokud spravujete více účtů sociálních médií nebo žonglujete s prací pro více klientů.
níže je uveden pohled na to, jak přepínač uspořádá aplikace. Dokonce vám umožní snadno spravovat více účtů stejné aplikace najednou-přizpůsobit se způsobu práce moderních digitálních pracovníků.
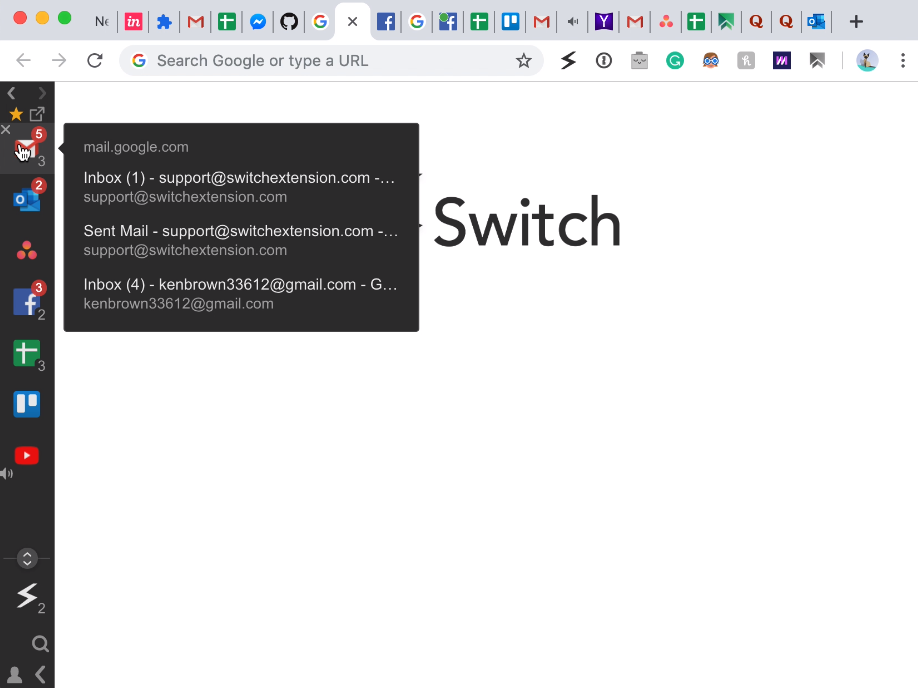
práce ve více oknech plynuleji s přepínačem
pokud jste těžký multitasker a potřebujete pracovní stanici, která drží krok s tím, jak pracujete, přepínač by mohl být aplikace, kterou jste hledali. Jeho uživatelsky přívětivý design vám pomůže hladce přepínat mezi více kartami, okny a účty-pomáhá vám udržet si úkol. Nainstalujte přepínač ještě dnes a začněte pracovat ve více oknech produktivněji.