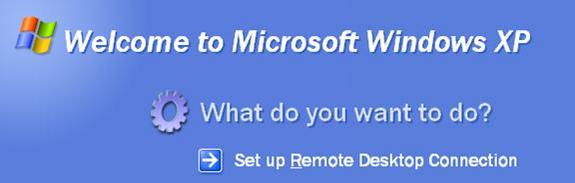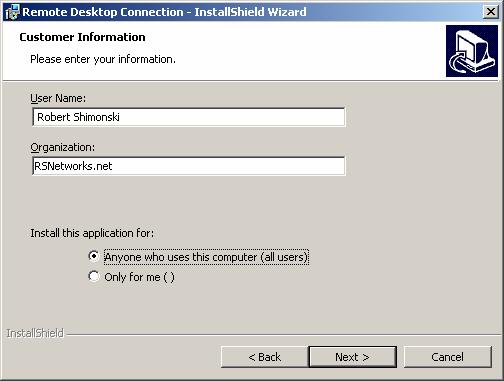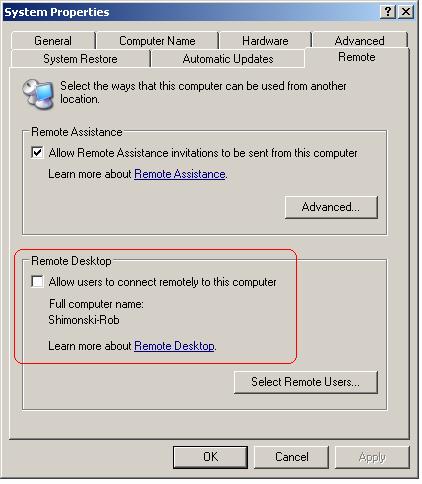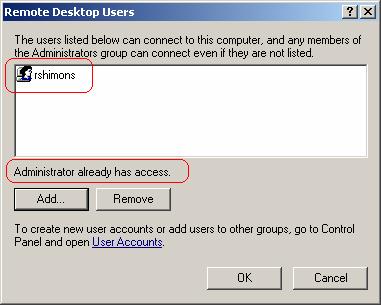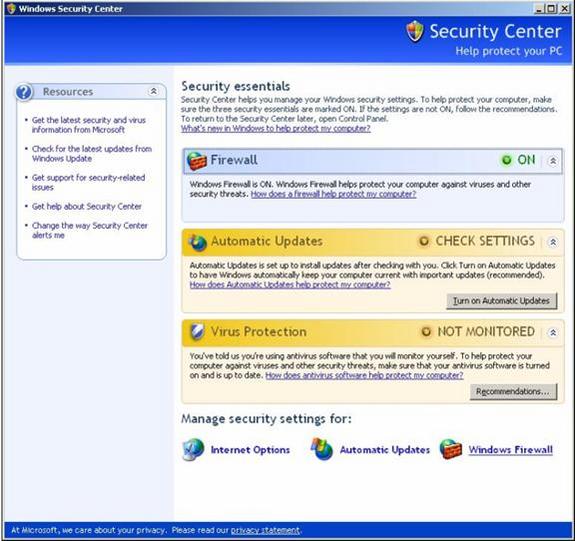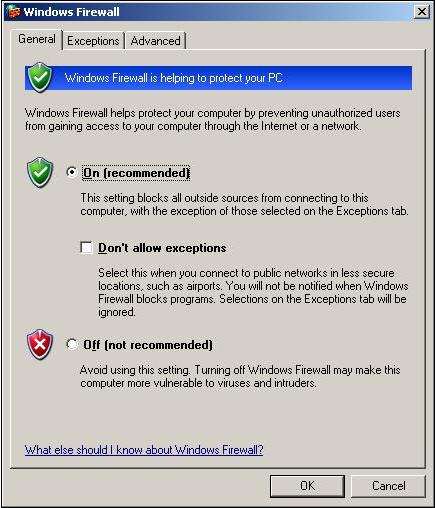to bude důležité, když mluvíme o síťových službách založených na systému Windows a o tom, jak je nastavit vzdáleně, například Network Monitor. Dalo by se nastavit vzdálený Server se systémem Windows se síťovým monitorem, vzdáleně jej ovládat pomocí Vzdálené plochy a sledovat tok paketů přes drát z vaší VPN doma! Vzdálená plocha je určitě nástroj, který budete chtít zvládnout.

„kompletní průvodce bezpečností najdete v části“ Security + Study Guide a DVD Training System „od Amazon.com“
co je vzdálená plocha?
pomocí funkce Vzdálená plocha v systému Windows XP můžete vzdáleně ovládat počítač z jiné kanceláře, z domova nebo na cestách. To vám umožní používat data, aplikace a síťové prostředky, které jsou v kancelářském počítači, aniž byste byli ve vaší kanceláři. Na obrázku níže vidíte, že správce systémů se může rychle (a bezpečně) dostat do svých firemních kanceláří a udělat to, systém dolů, žádný problém, můžete opravit odkudkoli najdete připojení k Internetu, které je dostatečně stabilní, aby vám umožnilo pracovat.
Vzdálená plocha je nový název pro starší klient terminálových služeb založených na systému Windows, který (jako u systému Windows 2000) vám umožní vzdáleně se připojit a spravovat server až pro dvě připojení, což vám umožní provádět údržbu na serveru a tak dále. Vzdálená plocha (Windows Server 2003 / XP) umožňuje stejnou funkci, kromě toho, že je vylepšená a jednodušší.
Chcete-li používat vzdálenou plochu, potřebujete následující:
- Windows XP Professional nainstalován na vašem kancelářském počítači, nebo podle toho, co počítač máte v plánu pracovat na dálku. Tento počítač je známý jako hostitel. Tento článek byl napsán pomocí nejnovějšího operačního systému společnosti Microsoft-Windows XP Professional.
- zobrazení dat a klávesnice data jsou odesílána přes WAN nebo připojení k Internetu, takže se ujistěte, že pracujete přes dobré připojení… používat vzdálenou plochu přes pomalé připojení by mohlo být zátěží. Bude to fungovat, ale nemusí reagovat tak dobře, jak byste chtěli. Můžete použít připojení s nízkou šířkou pásma, což vám umožní vzdáleně ovládat systém.
získat vzdálenou plochu
- software pro připojení ke vzdálené ploše je předinstalován v systému Windows XP, takže pro ověření, že jej máte, použijte následující adresu URL:
- Start => Všechny programy => příslušenství => komunikace, = > připojení ke vzdálené ploše
- pokud ji nemáte, musíte ji získat. Existují možnosti. Nejprve můžete získat software pro připojení ke vzdálené ploše na produktových CD Windows XP Professional a Windows XP Home Edition
- pokud nemáte CD, můžete jej získat online. Použijte odkazy, které jsem poskytl v sekci Odkazy a odkazy, abyste získali klienty, pokud je nemáte aktuálně k dispozici ve vašem systému.
software pro připojení ke vzdálené ploše lze nainstalovat na jakoukoli podporovanou platformu Windows. Jeden dostanete, nainstalujte jej a otevřete jej.
podívejme se, jak nainstalovat Vzdálenou plochu (pokud již není nainstalována)
nainstalujte klientský Software
pro instalaci softwaru pro připojení ke vzdálené ploše do klientského počítače
- vložte disk CD se systémem Windows XP do jednotky CD-ROM.
- když se objeví uvítací stránka, Klepněte na tlačítko provést další úkoly a potom na tlačítko Nastavit připojení ke vzdálené ploše, jak je uvedeno níže.
- po spuštění Průvodce instalací postupujte podle pokynů na obrazovce.
- budete muset souhlasit s licenční smlouvou
- zadejte své osobní údaje a klikněte na tlačítko Další
- dokončete instalaci a nyní budete mít v systému XP nainstalovanou Vzdálenou plochu.
povolte počítač jako hostitel
než použijete Vzdálenou plochu, musí být vaše systémy správně nastaveny, aby mohly být „ovládány“. Jednou z prvních věcí, které budete muset udělat, je „povolit“ dálkové ovládání systému. Chcete-li to provést, budete muset provést rychlou změnu nastavení ve vlastnostech systému.
- přihlaste se jako správce (nebo jako člen skupiny Administrátoři)
- otevřete systémový Applet na ovládacím panelu.
- klikněte na Start => Ovládací panely => systémový Applet => vzdálená karta
- na kartě vzdálené zaškrtněte políčko Povolit uživatelům vzdálené připojení k tomuto počítači, jak je uvedeno níže.
- ujistěte se, že máte správná oprávnění pro vzdálené připojení k počítači, a klikněte na OK.
Vzdálená plocha a XP Service Pack 2
pokud používáte Windows XP Service Pack 2 (SP2) a povolíte Vzdálenou plochu, Brána Firewall systému Windows bude automaticky nakonfigurována tak, aby umožňovala připojení vzdálené plochy k počítači. Existuje jedna výjimka; k tomu nedojde, pokud nemáte nakonfigurovanou bránu Firewall systému Windows tak, aby nepovolovala žádné výjimky.
povolit výjimky v bráně Firewall systému Windows:
- otevřete Ovládací panely, dvakrát klikněte na applet Centrum zabezpečení
- po otevření Centra zabezpečení klikněte na bránu Firewall systému Windows
- nezapomeňte zaškrtnout políčko vedle položky „nepovolovat výjimky“
spusťte relaci
jakmile povolíte Profesionální počítač se systémem Windows XP, aby umožnil vzdálené připojení a nainstaloval klientský software v klientském počítači se systémem Windows jste připraveni zahájit relaci vzdálené plochy.
nezapomeňte, jak jsem uvedl v diagramu na začátku tohoto článku, musíte nejprve vytvořit připojení virtuální privátní sítě (VPN) nebo připojení služby vzdáleného přístupu (RAS) z klientského počítače do kancelářské sítě. Bez připojení “ do “ podnikové sítě, nebudete moci vzdálený server, zejména pokud není internet čelí * jako na DMZ* a pomocí soukromé RFC 1918 adresu.
vytvoření nového připojení ke vzdálené ploše
- otevřete připojení ke vzdálené ploše.
- klikněte na Start => Všechny programy => příslušenství => komunikace => připojení ke vzdálené ploše
- v počítači zadejte název počítače nebo TCP/IP (viz níže) adresu hostitele, který chcete ovládat… nezapomeňte, že musí být nejprve „povoleno“ ovládat.
- vyplňte své přihlašovací údaje, doménu v případě potřeby uložte připojení jako „profil“ , abyste se k němu mohli rychle vrátit a znovu jej použít.
- nedoporučuji zaškrtnout políčko „Uložit heslo“, protože pokud bude váš systém ohrožen, vaše servery (nebo jiné systémy) jsou nyní vystaveny hackerovi. Nyní na Serveru je potenciálně vystavena celá podniková síť.
- jakmile zadáte své přihlašovací údaje a všechny další relevantní informace, klikněte na Připojit.
- váš požadavek bude nyní odeslán do systému, ke kterému se chcete připojit. Zobrazí se dialogové okno Přihlásit se k systému Windows.
- v dialogovém okně Přihlásit se k systému Windows zadejte své uživatelské jméno, heslo a doménu (v případě potřeby) a klepněte na tlačítko OK.
- otevře se okno vzdálené plochy a zobrazí se nastavení plochy, soubory a programy, které jsou systémem. Systém, který je v podnikové síti, může zůstat uzamčen a bezpečný, když jste nyní v něm a pracujete na něm. Cokoli děláte, nemůže vidět někdo, kdo sleduje konzoli.
- problémy se vyskytují, nejčastěji je to jen to, že připojení je buď odmítnuto, nebo vypršelo kvůli latenci. Zde je běžně vidět chybová zpráva:
Poznámka:
Chcete-li změnit nastavení připojení (například velikost obrazovky, informace o automatickém přihlášení a možnosti výkonu), klikněte na další karty dostupné při otevření klienta vzdálené plochy.
Otevření uloženého připojení
- uložená připojení jsou uložena ve složce vaše dokumenty
- Průzkumník Windows => složka Moje dokumenty
- klikněte na .Rdp Soubor pro připojení, které chcete použít
soubor vzdálené plochy (*.rdp) soubor je profil, který obsahuje spoustu nastavení. Můžete si je kopírovat jako jakýkoli jiný soubor a pouze interně změnit možnosti na tento profil a uložit jej s jiným jménem. Můžete zkopírovat všechny *.rdp soubory a ukládat je do složky na ploše; můžete dokonce upravit nabídku Start a vytvořit složku s názvem RDP se všemi svými profily v něm. Cokoli Vám usnadní správu…
Chcete-li upravit *.rdp soubor a změňte nastavení připojení, které obsahuje, klepněte pravým tlačítkem myši na soubor a potom klepněte na tlačítko Upravit.
pro odhlášení a ukončení relace
- v okně Připojení ke vzdálené ploše => klikněte na Start => vypnout.
- zobrazí se dialogové okno vypnout Windows
- v rozevírací nabídce vyberte odhlásit <uživatelské jméno> => klikněte na OK
shrnutí
v tomto článku jsme se zabývali základy vzdálené plochy. Pokryli jsme, k čemu se používá, jak jej nainstalovat, jak jej nakonfigurovat a jak jej používat. Ujistěte se, že tento článek neopustíte z pásu nástrojů, v budoucích článcích uvidíte, jak šikovná může být Vzdálená plocha.
odkazy a referenční materiál
Přímé stažení z Microsoft.com na plochu
Klikněte zde pro stažení klienta přímo z Microsoft.com
Poznámka-Pokud tento odkaz již nefunguje, přejděte na stránku stahování společnosti Microsoft, kterou najdete na domovské stránce.
Stránka ke stažení
kliknutím sem přejdete na stránku ke stažení společnosti Microsoft
připojení ke vzdálené ploše pro Windows Server 2003
kliknutím sem zobrazíte stránku ke stažení systému Windows Server 2003
Vyhněte se dojíždění: pracujte doma
„Připojte se k vaší kanceláři“
Publikováno: červen 30, 2004 (Microsoft)
další nejlepší věc pro transport nosníků
Vzdálená plocha v systému Windows XP Professional umožňuje ovládat počítač na dálku pomocí jiného počítače. (Microsoft)
Windows XP Remote Desktop Web Connection přehled
s webovým připojením ke vzdálené ploše v systému Windows XP můžete spustit relaci vzdálené plochy z aplikace Microsoft Internet Explorer. (Microsoft)
nastavení počítače pro vzdálenou plochu
Přečtěte si tři věci, které potřebujete k nastavení počítače pro použití na vzdálené ploše (Microsoft)
povolte počítač jako hostitel
Naučte se, jak zapnout funkci vzdálené plochy v kancelářském počítači, abyste ji mohli vzdáleně ovládat z jiného počítače. (Microsoft)
nainstalujte klienta komunikace vzdálené plochy
pokud používáte Windows 95, Windows 98, Windows 98 Second Edition, Windows Me, Windows NT 4.0 nebo Windows 2000, budete muset nainstalovat klienta komunikace vzdálené plochy. (Microsoft)
spusťte relaci vzdálené plochy
jakmile povolíte Profesionální počítač se systémem Windows XP, aby umožnil vzdálené připojení a nainstaloval klientský software do klientského počítače se systémem Windows, jste připraveni zahájit relaci vzdálené plochy (Microsoft)
Nejčastější dotazy týkající se Vzdálené plochy
Získejte odpovědi na běžné otázky týkající se funkce Vzdálené plochy v systému Windows XP (Microsoft)
jak změnit port poslechu pro vzdálenou plochu
popisuje, jak změnit port, který Vzdálená plocha poslouchá
(Microsoft)
instalace webového připojení ke vzdálené ploše v systému Windows XP
popisuje, jak nainstalovat webové připojení ke vzdálené ploše v systému Windows XP (Microsoft)
seznam oprav vzdálené plochy v systému Windows XP Service Pack 2
uvádí opravy vzdálené plochy, které jsou k dispozici v systému Windows XP Service Pack 2 (Microsoft)
jak nakonfigurovat klienta vzdálené plochy pro připojení k určitému portu při použití systému Windows XP
vysvětluje, jak znovu přiřadit číslo portu pro klienta vzdálené plochy (Microsoft)
připojení ke vzdálené ploše „Místní politika tohoto systému vám neumožňuje interaktivně se přihlásit“
řeší problém se systémem Windows, který vrací chybovou zprávu, pokud se pokusíte použít nástroj pro připojení ke vzdálené ploše, pokud nejste správcem. (Microsoft)
jak používat sdílení vzdálené plochy v NetMeeting
tento článek popisuje, jak používat funkci sdílení vzdálené plochy v NetMeeting. (Microsoft)
jak zapnout automatické přihlášení ke vzdálené ploše v systému Windows XP
tento článek popisuje, jak zapnout automatické přihlášení ke vzdálené ploše. (Microsoft)
vlastnosti klienta vzdálené plochy v systému Windows XP
tento článek popisuje funkce klienta Remote Desktop Protocol (RDP) 5.1, který je součástí systému Windows XP. (Microsoft)
Jak zakázat Vzdálenou plochu pomocí zásad skupiny
Vzdálená plocha je nová funkce v systému Windows XP Professional, která vám umožní vzdáleně se připojit k počítači a pracovat, jako byste seděli u konzoly. (Microsoft)
klient připojení ke vzdálené ploše se nespustí správně
když spustíte klienta připojení ke vzdálené ploše, možná zjistíte, že velikost okna je stejná jako velikost vzdálené plochy, nikoli celá obrazovka podle očekávání. (Microsoft)
jak Připojení ke vzdálené ploše ovlivňuje Windows XP Professional
tento článek popisuje, jak Microsoft Windows XP Professional funguje při použití připojení ke vzdálené ploše. (Microsoft)