to se stalo běžným trendem používat dva e-maily v synchronizaci, protože vám pomůže spravovat data ze dvou e-mailových klientů na jednom místě. Zde budeme hovořit o konfiguraci e-mailu Yahoo v aplikaci Outlook, protože jak nejoblíbenější e-mailové klienty, tak jejich použití rychle roste. Při nastavení Yahoo v aplikaci Outlook je jejich správa současně snazší a pohodlnější.
je pravda, že to vyžaduje důkladné znalosti technických věcí, pokud chcete, aby Yahoo a Outlook spolupracovaly. Proto naivní uživatelé mohou mít pocit, že je obtížné synchronizovat oba. Abychom však pomohli našim čtenářům, Navrhli jsme kompletního průvodce, který vás bude s tímto procesem vzdělávat, a podle následujících kroků můžete provést konfiguraci v žádném okamžiku. Postupujte podle pokynů a pokynů pro verzi aplikace Outlook a všichni jste seřazeni.
začněme s tím, jaké požadavky musíte splnit, před zahájením procesu nastavení pro Yahoo mail v MS Outlook.
Přečtěte si také-Yahoo Mail nepracuje s MS Outlook
předpoklady pro nastavení Yahoo s aplikací Outlook
- mělo by existovat správné nebo stabilní připojení k internetu.
- uživatel by měl zadat správné informace, jako je e-mailová adresa, uživatelské jméno a heslo vašeho e-mailového účtu Yahoo.
- nastavení serveru Yahoo Mail IMAP by mělo být zadáno správně. Zde jsou správná nastavení, která byste měli dodržovat:
nastavení IMAP serveru pro Yahoo Mail
Server příchozí pošty (IMAP)
- Server – imap.mail.yahoo.com
- Port-993
- vyžaduje SSL-Ano
server odchozí pošty (SMTP)
- Server – smtp.mail.yahoo.com
- Port-465 nebo 587
- vyžaduje SSL-Ano
- vyžaduje ověření-Ano
Vaše přihlašovací údaje
- e-mailová adresa – vaše úplná e-mailová adresa (jmé[email protected])
- heslo-heslo vašeho účtu
- vyžaduje ověření-Ano
POP nastavení pro Yahoo Mail
Server příchozí pošty (POP)
- Server – pop.mail.yahoo.com
- Port-995
- vyžaduje SSL-Ano
server odchozí pošty (SMTP)
- Server-smtp.mail.Microsoft.com
- Port-465 nebo 587
- vyžaduje SSL-Ano
- vyžaduje TLS-Ano (Je-li k dispozici)
- vyžaduje ověření-Ano
Vaše přihlašovací údaje
- e-mailová adresa-vaše úplná e-mailová adresa ([email protected])
- heslo-heslo vašeho účtu
- vyžaduje ověření-Ano
Důležitá poznámka: doporučuje se používat IMAP přes Yahoo mail POP nastavení, protože IMAP je pokročilejší a flexibilnější pro správu dat na více zařízeních.
- před provedením procesu konfigurace se ujistěte, že jste vytvořili zálohu dat Yahoo mail.
připravte svůj účet Yahoo pro konfiguraci s aplikací Outlook
, když je dvoufázové ověření zakázáno?
pokud na svém účtu Yahoo Mail nepoužíváte dvoufázové ověření, musíte povolit ostatním e-mailovým klientům (zde mluvíme o aplikaci Outlook) používat přihlašovací heslo Yahoo pro přístup k aplikaci Outlook.
- otevřete prohlížeč a přejděte na přihlašovací stránku Yahoo kliknutím na https://login.yahoo.com/.
- přihlaste se pomocí přihlašovacích údajů Yahoo.
- Nyní přejděte na „název profilu“ a poté přejděte na „informace o účtu“.
- otevřete kartu zabezpečení účtu.
- odtud musíte povolit možnost „Povolit aplikace, které používají méně zabezpečené přihlášení“.
- poté Vám Váš účet Yahoo mail umožní přihlásit se pomocí aplikace Outlook, což je důležité pro konfiguraci v aplikaci Outlook.
pokud je povoleno dvoufázové ověření
pokud máte zapnuté dvoufázové ověření, můžete při konfiguraci Yahoo v MS Outlook použít heslo aplikace Yahoo mail místo hesla účtu.
- musíte se přihlásit ke svému účtu Yahoo mail. Poté přejděte na „název profilu“ a poté na „informace o účtu“.
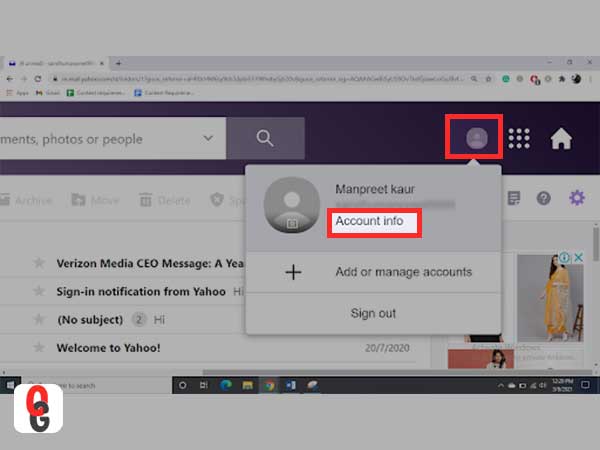
- poté přejděte na „zabezpečení účtu“.
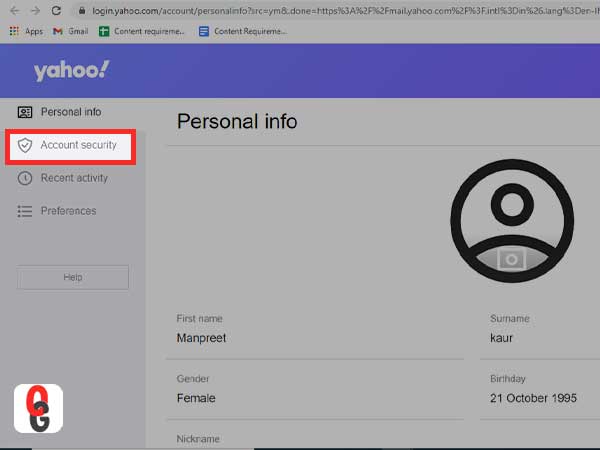
- Přejděte dolů a vyberte „Generovat heslo aplikace“.
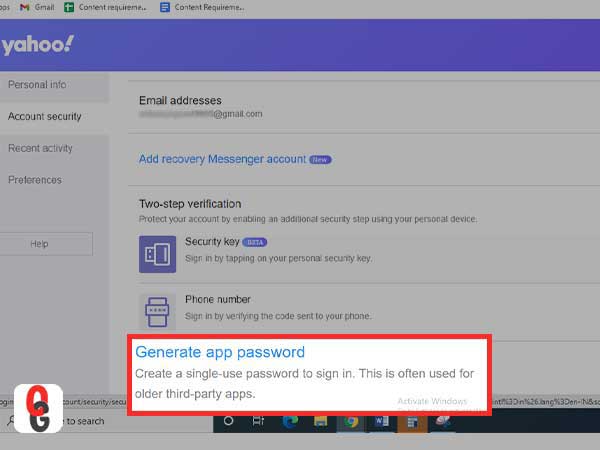
- poté budete muset vybrat verzi aplikace Outlook, kterou chcete použít z aplikace Outlook iOS, Outlook Android nebo aplikace Outlook Desktop. Zde se doporučuje použít“Outlook Desktop“.
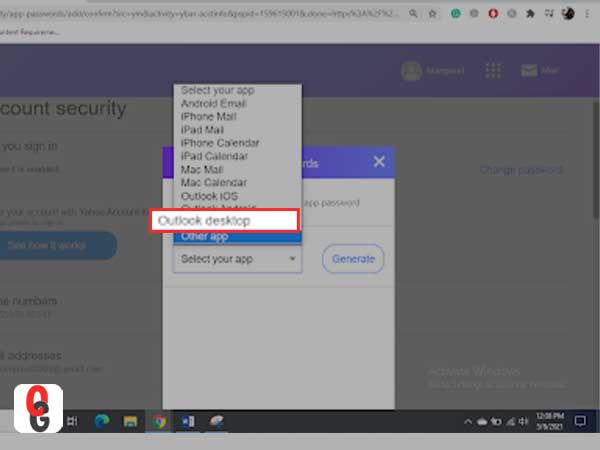
- klikněte na tlačítko“ Generovat“.
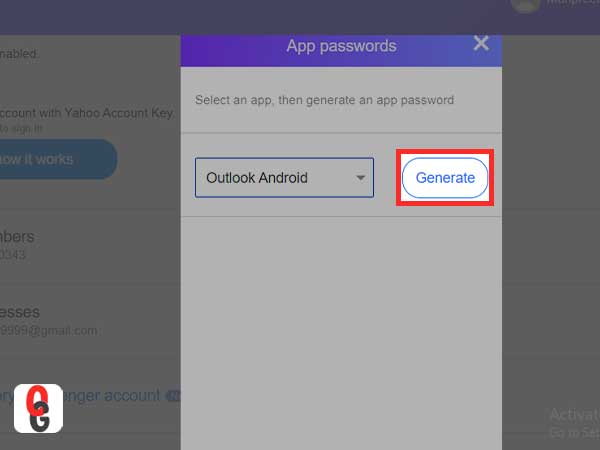
- dále bude na obrazovce uvedeno „heslo aplikace“ nebo „klíč hesla“ a pokyny k jejich použití. Nyní zkopírujte kód a klikněte na „Hotovo“.
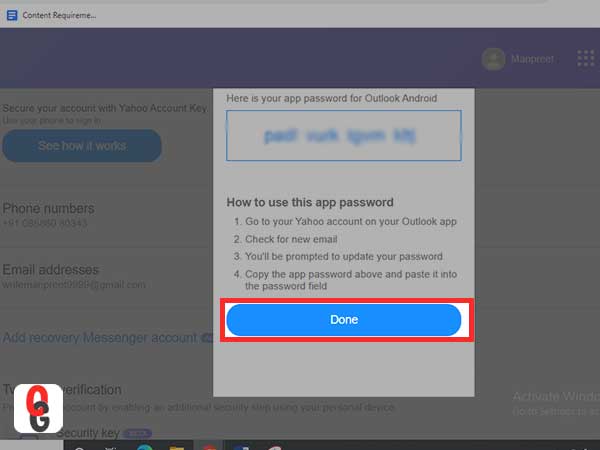
poté, co se ujistíte, že jste splnili základní předpoklady a jste připraveni na konfiguraci, musíte začít podle níže uvedených kroků. Chcete-li nastavit Yahoo Mail v (všech) verzích aplikace Outlook, ať už je to 2019, 2016, 2013, 2010, 2007, 2003 a Microsoft 365, postupujte podle pokynů:
nastavení a konfigurace Yahoo Mail v aplikaci Outlook 2019, 2016 a Microsoft 365
- Otevřete aplikaci Outlook a přejděte na kartu Soubor.

2. Poté klikněte na „informace“ a poté vyberte Přidat účet.

3. Zadejte svou e-mailovou adresu Yahoo a klepněte na tlačítko“ Připojit“.
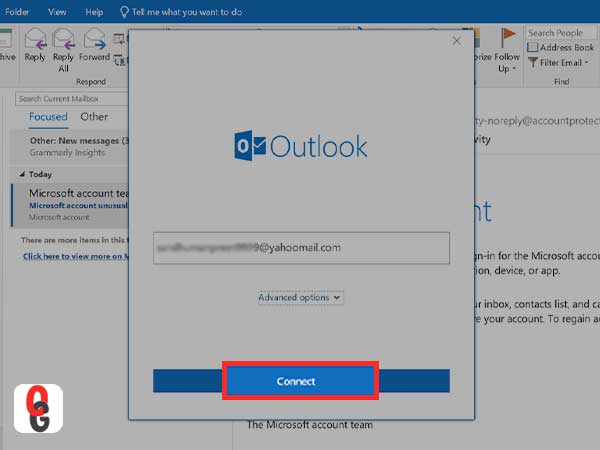
- zadejte heslo aplikace do příslušných textových polí a klikněte na Připojit.
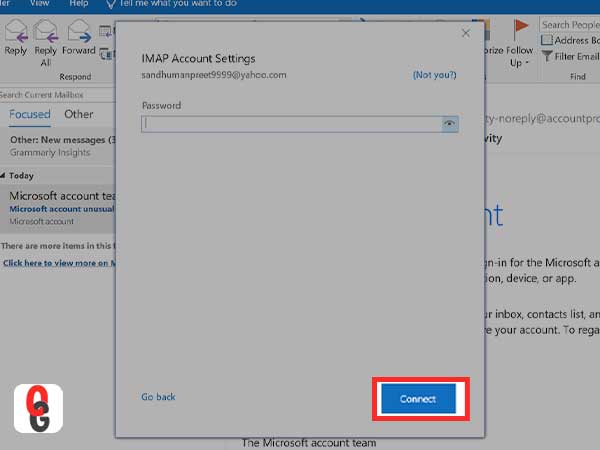
- pomocí těchto jednoduchých kroků můžete snadno přidávat a používat Yahoo v aplikaci Outlook.
nastavení a konfigurace Yahoo Mail v aplikaci Outlook 2013 a 2010
MS Outlook 2010 a Outlook 2013 sdílejí stejnou sadu kroků pro přidání Yahoo na ně. Zkontrolujte všechny požadované kroky doprovázené snímky obrazovky a přidejte Yahoo s MS Outlook. Postupujte takto:
1. Otevřete aplikaci Outlook a klikněte na soubor.

- klepněte na tlačítko „Přidat účet“

- označte pole pro ruční nastavení nebo další typy serverů a klikněte na další.
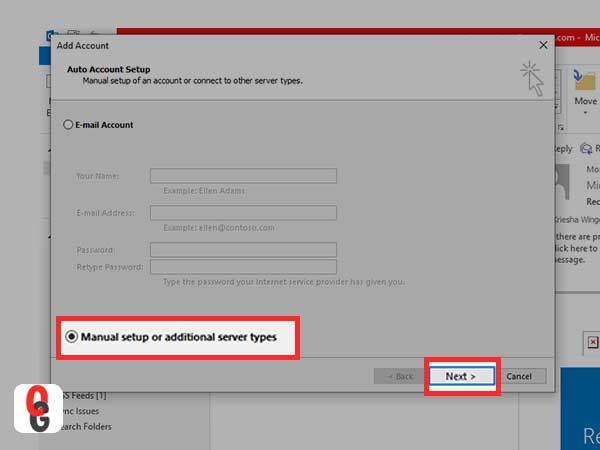
- klikněte na POP a IMAP a poté stiskněte tlačítko Další.
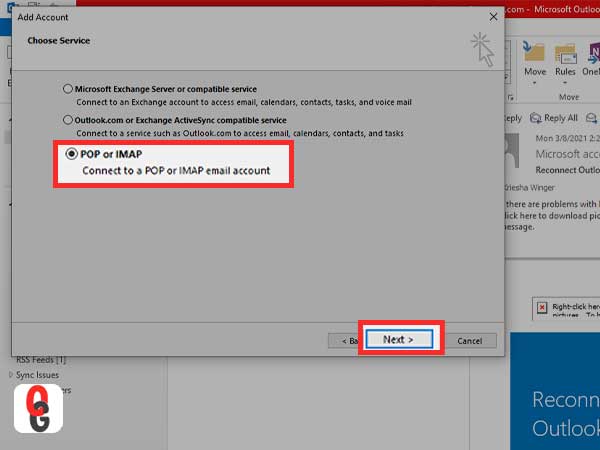
- dále přejděte do pole Informace o serveru, v rozevírací nabídce klepněte na typ účtu a odtud vyberte IMAP.
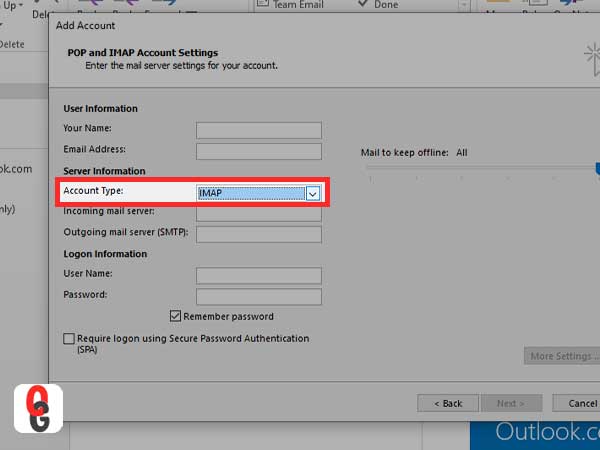
- přejděte do části Informace o uživateli, zadejte své jméno a zadejte svou e-mailovou adresu Yahoo.
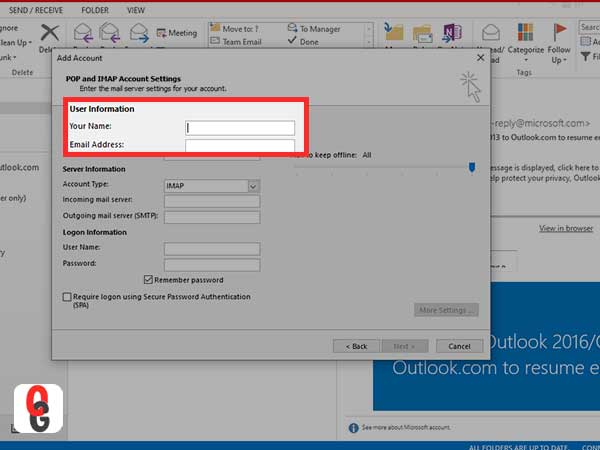
- přejděte do nabídky Informace o serveru a zadejte imap.mail.yahoo.com v poli Server příchozí pošty.
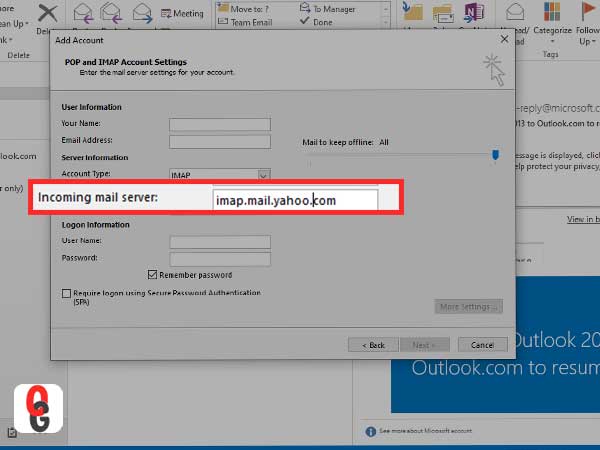
- přejděte na možnost server odchozí pošty (SMTP) a zadejte smtp.mail.yahoo.com.
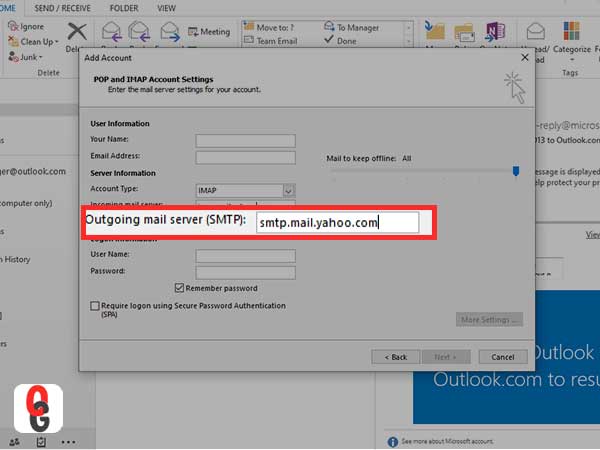
- dále otevřete nabídku přihlašovací informace. V možnosti uživatelské jméno zadejte své uživatelské jméno nebo e-mailovou adresu Yahoo. Pokud informace nejsou správné, zadejte správné informace.
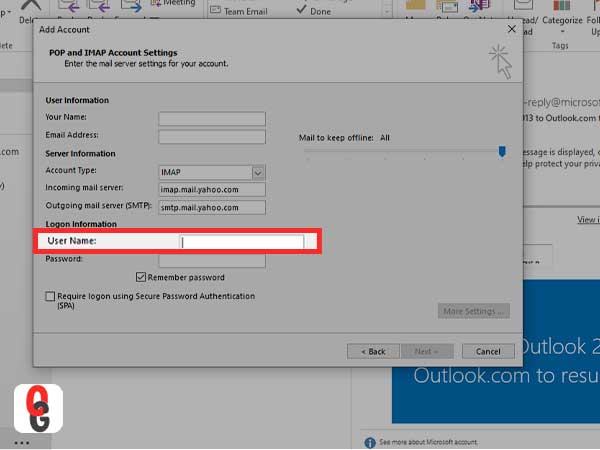
- je čas zadat heslo do pole. Pokud máte heslo aplikace Yahoo od Yahoo pomocí dvoufázového ověření, můžete jej použít.
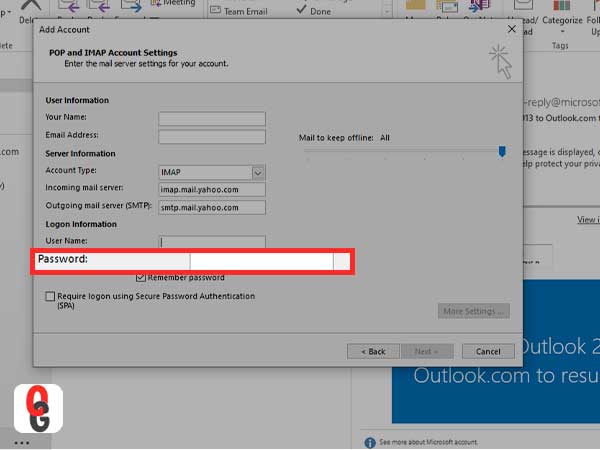
- klikněte na „další nastavení“
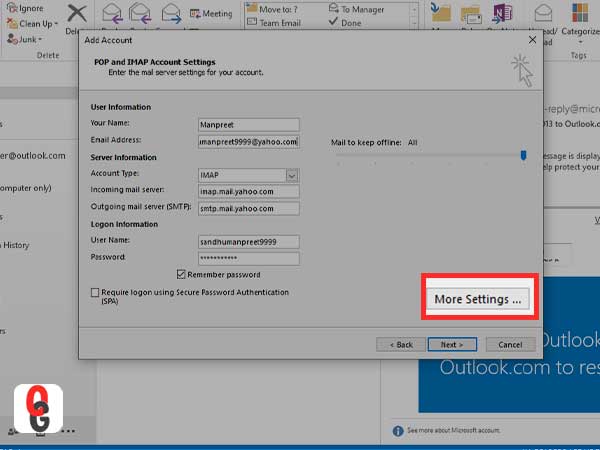
- přejděte na kartu Odchozí Server a zaškrtněte možnost „Můj Odchozí Server (SMTP) vyžaduje ověření“. Zvolte možnost „použít stejná nastavení jako můj server příchozí pošty“.
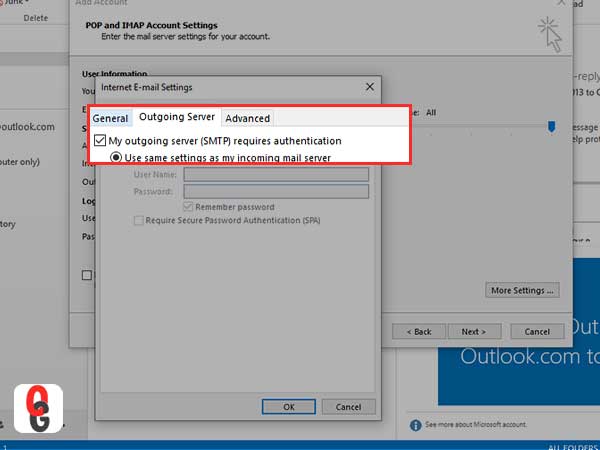
- otevřete kartu Upřesnit pro odchozí server.
- pro obě možnosti, jmenovitě příchozí server (IMAP) a odchozí server (SMTP), vyberte Použít následující typ nabídky šifrovaného připojení a poté klikněte na SSL.
- v možnosti příchozí Server (IMAP) zadejte 993.
- pro volbu Odchozí Server (SMTP) zadejte 465.
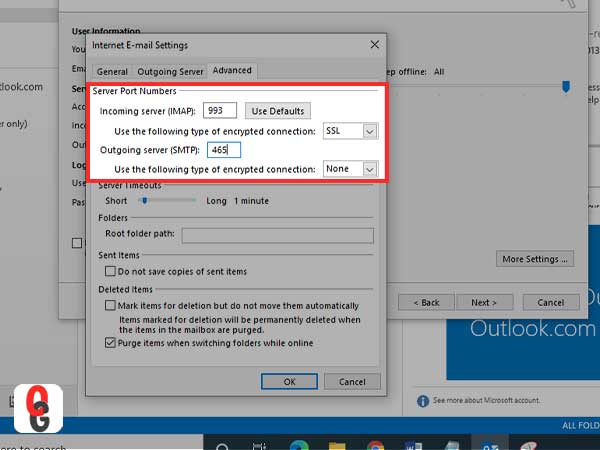
- klepněte na tlačítko OK a přesuňte se zpět do okna Nastavení účtu POP a IMAP.
- klikněte na další. Pokud jsou nastavení zadána ve správném pořadí, účet bude správně nastaven.
- Klepněte Na Zavřít.
nastavení a konfigurace Yahoo Mail v aplikaci Outlook 2007
- Otevřete aplikaci Outlook 2007 v zařízení.
- dále klikněte na možnost“ Nástroje „
- přejděte na „Nastavení účtu“
- v nabídce“ Nastavení účtu „vyberte“ E-mail “ a poté vyberte „Nový“
- vyberte „Microsoft Exchange POP3, IMAP a poté HTTP“.
- klikněte na „další“.
- v další nabídce vyberte „ručně konfigurovat nastavení serveru nebo další typy serverů“ a poté stiskněte „další“.
- klikněte na “ internetový e-mail „ze seznamu možností a poté klikněte na“ další „a vyberte“Přidat nový e-mailový účet“.
- poté musíte zadat nastavení poštovního serveru do tří polí dostupných na obrazovce:
- v sekci informace o uživateli zadejte uživatelské jméno a to je e-mailová adresa účtu Yahoo.
- v sekci informace o serveru zvolte „IMAP“ místo výběru “ POP “ z nabídky typ účtu zadejte ‚imap.mail.yahoo.com‘ v „příchozí pošty“ a ‚smtp.mail.yahoo.com. ‚“ server odchozí pošty (SMTP)“.
- v sekci Přihlášení informace obsahuje uživatelské jméno účtu Yahoo Mail a přihlašovací heslo nebo heslo aplikace (pokud jste povolili dvoufázové ověření pro svůj účet Yahoo Mail).
- po dokončení zadávání požadovaných informací vyberte „Další nastavení“a“ nastavení internetového e-mailu“.
- existuje nabídka „Odchozí Server“, kterou musíte vybrat, a typ vyberte dvě možnosti, a to „můj odchozí server (SMTP) vyžaduje ověření „a“použít stejné nastavení jako můj server příchozí pošty „
- otevřete kartu“ Upřesnit „a poté se ujistěte, že jste vybrali -“ tento server vyžaduje šifrované připojení (SSL)“, příchozí a odchozí server.
- zadejte “ 993 „a“ 465 „v“ porty serveru „pro volby“ příchozí server (IMAP) “ a “ odchozí server (SMTP)“.
- klikněte na “ OK „a poté se vraťte na předchozí obrazovku a stiskněte „další“.
pokud bylo vše provedeno správně, klikněte na „Zavřít“.