shrnutí

neodpovídá Správce úloh nebo se otevírá v systému Windows 10/8/7, když se jej pokusíte použít k zastavení určitých aplikací nebo služeb? To je nepříjemná věc. Ber to teď snadno; zde, top 8 řešení opravit Správce úloh jsou nabízeny v tomto příspěvku MiniTool Solution.
Správce úloh neotevírá / neodpovídá systému Windows 10/8/7
co je správce úloh? Jednoduše řečeno, jedná se o program pro sledování systému, který se používá k poskytování některých informací týkajících se obecného stavu počítače, jakož i programů a procesů, které na něm běží.
pro přístup k tomuto programu otevřete okno Spustit stisknutím kláves Win + R a zadejte taskmgr. Dále jej můžete použít k vynucení uzavření některých aplikací a záchraně počítače z nereagujícího stavu. Správce úloh bude vždy jedním z nejdůležitějších nástrojů bez ohledu na to, který operační systém používáte.
někdy však tento program může mít problémy sám, například je nepřístupný. Chcete-li být konkrétní, podle zpráv od uživatelů Microsoft Windows, tento monitorovací program přestane reagovat nebo se ani neotevře.
ve skutečnosti je problém Správce úloh systému Windows, který neodpovídá systému Windows 7/8/10, zcela běžný a vždy je vidět na některých fórech, jako je Reddit nebo screenshot webové stránky, jako jsou memy.
pokud patříte mezi uživatele, kteří se potýkají s problémem, že správce úloh nefunguje, jste na správném místě. Zde můžete provést řešení problémů Správce úloh podle daných řešení.
jak opravit Správce úloh nereaguje Windows 7/8/10
když Správce úloh nereaguje nebo se neotevře, doporučujeme provést rychlý restart a pokusit se tento program znovu otevřít. Pokud to nefunguje a správce úloh stále neodpovídá, přejdeme k řešením.
Metoda 1: Obnovení systému
obraz systému obsahuje všechny systémové soubory, nastavení, aplikace a osobní soubory a lze jej použít k obnovení počítače do normálního stavu.
pokud jste vytvořili zálohu obrazu systému profesionálním a bezplatným zálohovacím softwarem-MiniTool ShadowMaker, nyní jej použijte k obnovení systému Windows a opravte Správce úloh, který se neotevře / neodpovídá v systému Windows 7/8/10.
Krok 1: Na stránce obnovení najděte obraz systému a klikněte na tlačítko Obnovit k dalšímu kroku.
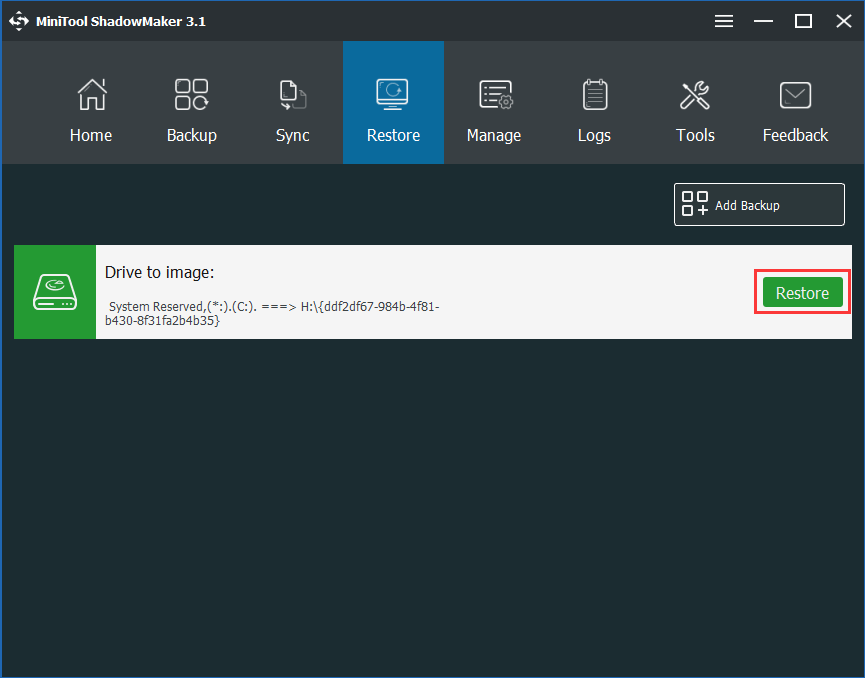
Krok 2: Vyberte záložní verzi podle doby zálohování.
Krok 3: Zkontrolujte mbr a stopu 0 a vyberte všechny systémové oddíly potřebné pro spuštění systému Windows.
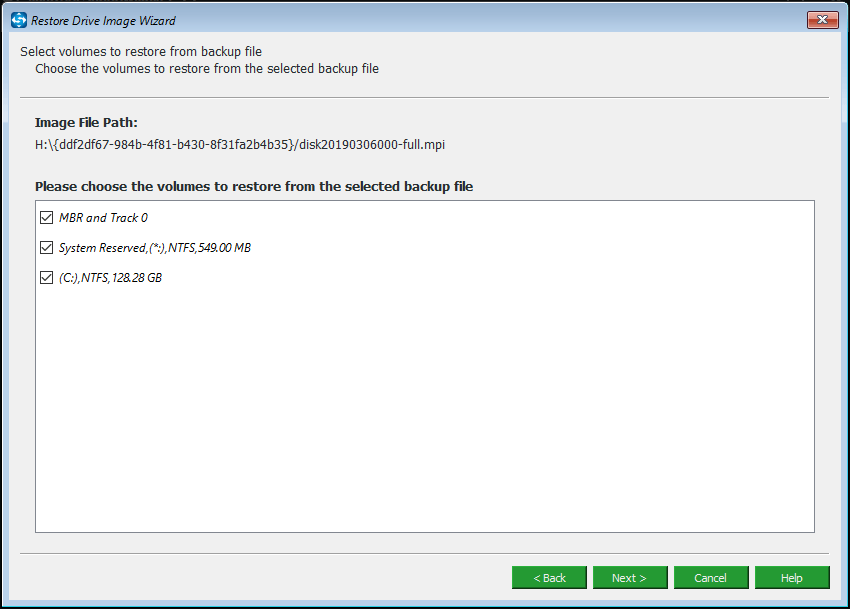
Krok 4: Určete cílový disk, na který chcete obnovit obraz systému. Poté Vám MiniTool ShadowMaker řekne, který oddíl bude při obnově obrázku přepsán.
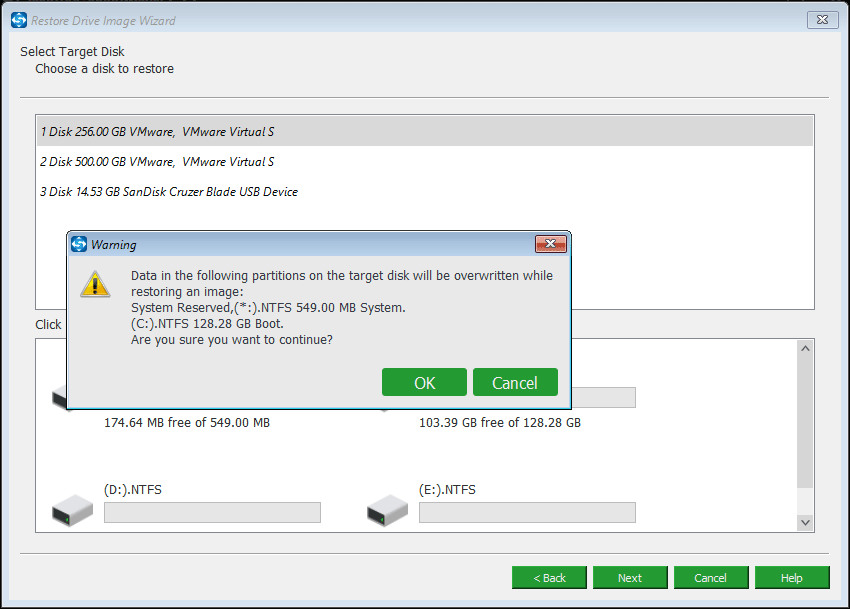
Krok 5: o několik minut později bude operace obnovy dokončena. Stačí spustit počítač a zjistíte, že problém Správce úloh, který neodpovídá, byl vyřešen.
“ stále zálohuji svůj operační systém pomocí MiniTool ShadowMaker. Včera jsem zjistil, že správce úloh systému Windows 10 nefunguje. Naštěstí obraz systému hodně pomáhá tento problém vyřešit.“Kliknutím tweet
související článek: 2 způsoby, jak obnovit počítač na dřívější datum v systému Windows 10
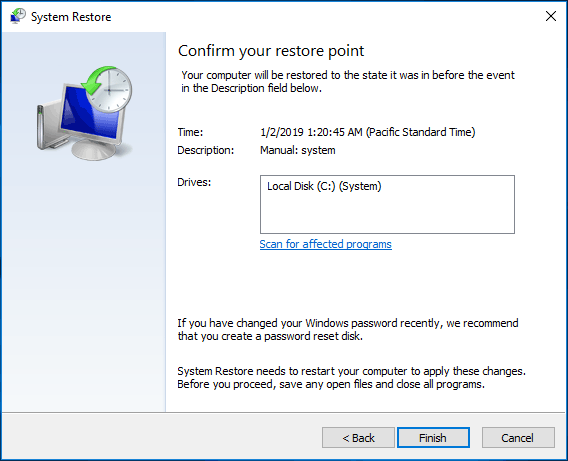
co když neexistuje žádný obraz systému nebo bod obnovení systému? Zkus to jinak.
Metoda 2: Aktualizace systému Windows
pokud se mnoho uživatelů setká s problémem, že se Správce úloh neotevře nebo neodpovídá na Windows 10/8/7, může společnost Microsoft vydat novou aktualizaci, aby tento problém trvale vyřešila. Nyní je možné, že je k dispozici aktualizace.
známý jako spolehlivý a bezplatný zálohovací software, umožňuje snadné použití zálohování a obnovy souborů/systémů/oddílů/disků v systému Windows 10/8/7. Nyní získáte zkušební verzi z následujícího tlačítka.
Krok 1: Spusťte MiniTool ShadowMaker.
Krok 2: Přejděte na stránku zálohování. Ve výchozím nastavení bude tento bezplatný software pro zálohování systému Windows zálohovat operační systém, ale můžete kliknout na zdrojovou část a znovu vybrat typ zálohy.
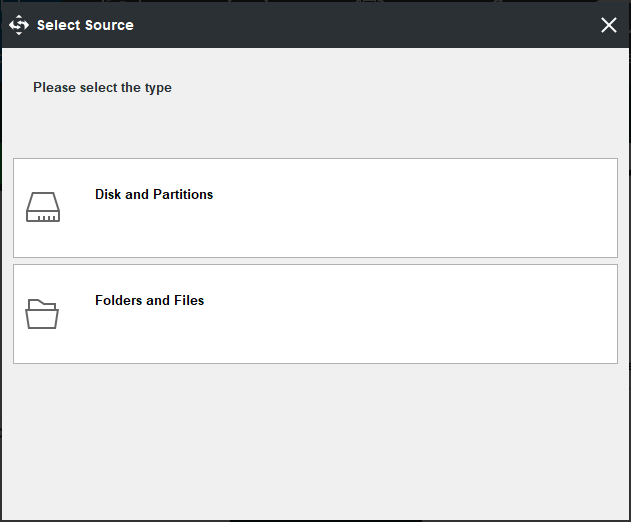
Chcete-li uložit záložní obrazový soubor, vyberte také externí pevný disk, USB nebo NAS.

tento příspěvek vám ukáže, jak snadno zálohovat systém Windows 10 na jednotku USB: vytvořte obraz systému na USB a vytvořte jednotku pro obnovení systému Windows 10.
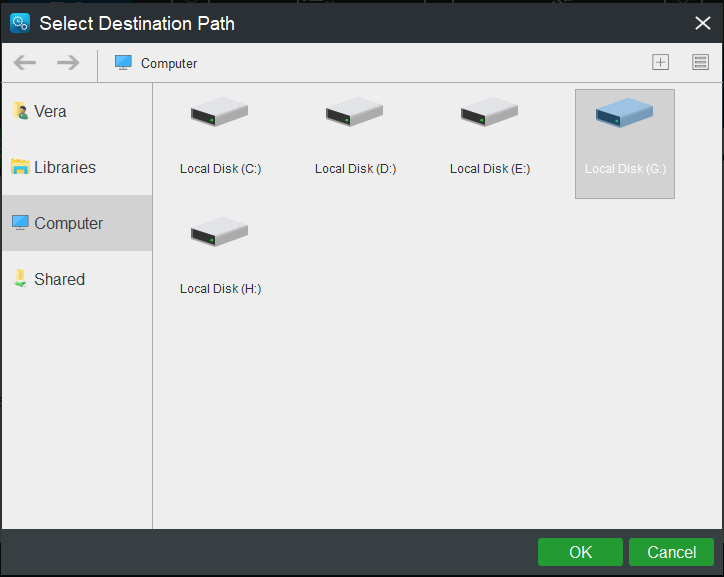
Krok 3: konečně spusťte úlohu zálohování stisknutím tlačítka Zálohovat nyní.
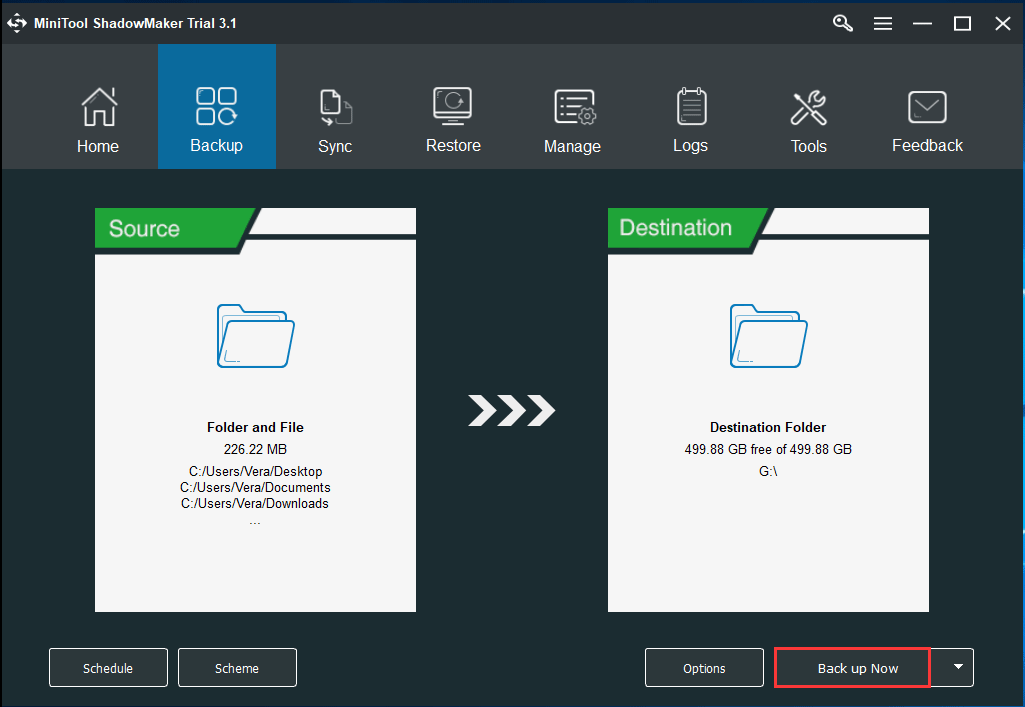
nyní můžete nainstalovat aktualizaci systému Windows. (Vezměte Windows 10 jako příklad)
- přejděte na Start > nastavení > aktualizace & zabezpečení pro automatický vstup do rozhraní Windows Update.
- klikněte na Zkontrolovat aktualizace.
- pokud je aktualizace k dispozici, stáhněte ji a nainstalujte. Poté restartujte počítač a zkontrolujte, zda Správce úloh systému Windows 10 neodpovídá / otevření je vyřešeno nebo ne.
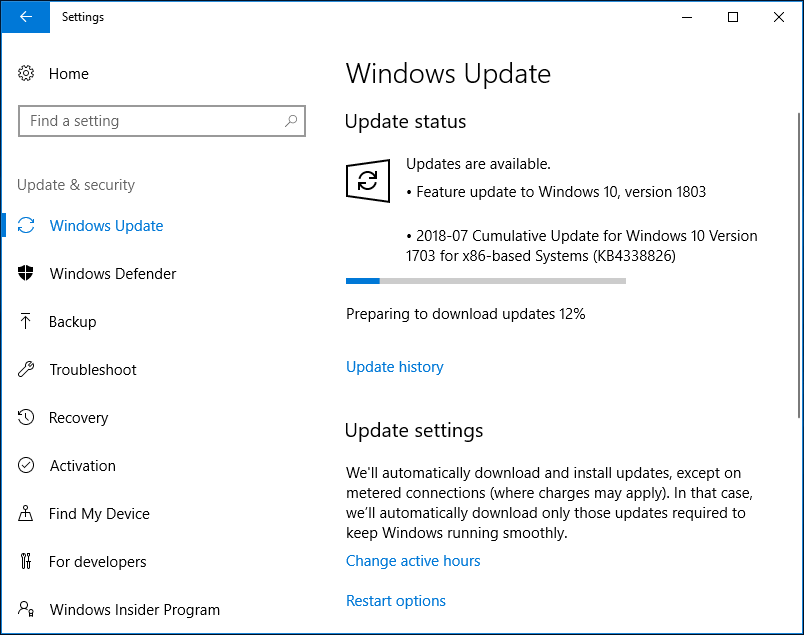
instalace služby Windows update může být užitečná, pokud nemůžete otevřít Správce úloh v systému Windows 10. Pokud však není zaškrtnuta žádná dostupná aktualizace, zkuste další metodu.
Metoda 3: Odhlásit se z běžného účtu nebo přepnout uživatelský účet
když se Správce úloh systému Windows 7/8 nebo Windows 10 neotevře nebo neodpoví, můžete se pokusit opravit odhlášením z běžného účtu a opětovným přihlášením. Toto je poskytováno jako řešení některými uživateli ve fóru Microsoft. (Vezměte Win10 jako příklad.)
Chcete-li to provést, stiskněte Ctrl + Alt + Delete a vyberte Odhlásit se. Poté restartujte operační systém a přihlaste se zpět do svého účtu a zkontrolujte, zda lze Správce úloh správně otevřít.
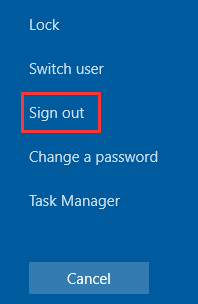
pokud to nefunguje, můžete zkusit vytvořit nový místní účet a zkontrolovat, zda to opravuje nereagující Správce úloh.
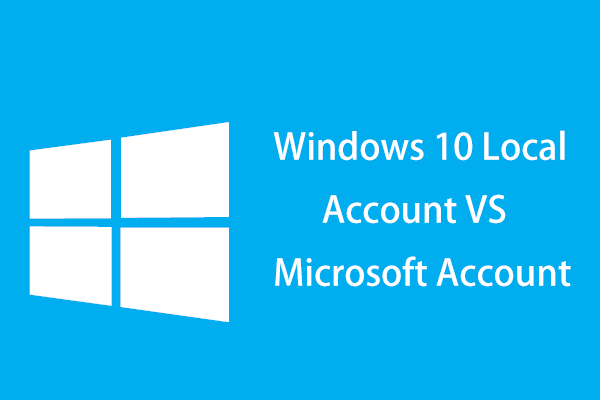
jaký je rozdíl mezi místním účtem a účtem Microsoft? Zde jsou informace o místním účtu Windows 10 vs účtu Microsoft.
následují kroky (například Win10):
1. V nabídce Start klikněte na Nastavení a vyberte Účty.
2. Přejděte na Rodina & ostatní lidé a vyberte Přidat do tohoto počítače někoho jiného.
3. Vyberte, že nemám přihlašovací informace této osoby.
4. Vyberte možnost Přidat uživatele bez společnosti Microsoft. Poté vás systém Windows vyzve k zadání uživatelského jména, hesla a nápovědy k heslu.
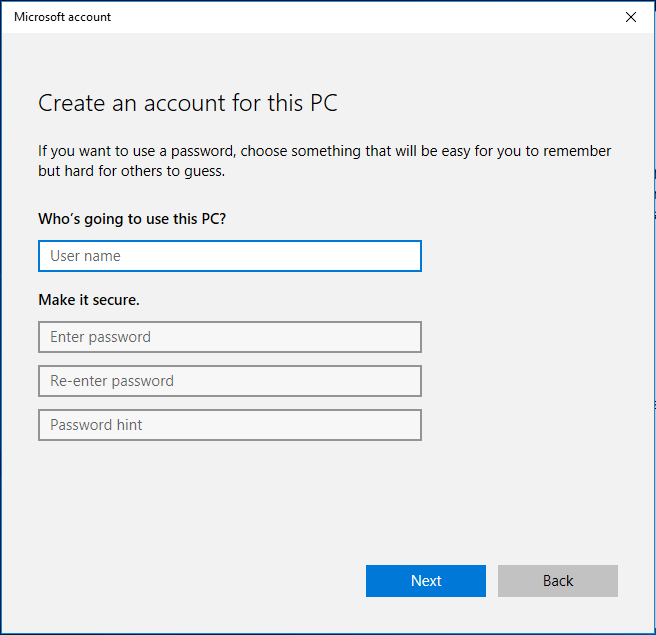
5. Přejděte na své informace a místo toho zvolte Přihlásit se pomocí účtu Microsoft.

6. Nakonec zadejte e-mail a heslo pro přihlášení. Poté zkontrolujte, zda Správce úloh může na tomto účtu správně fungovat.
Metoda 4: Spusťte kontrolu systémových souborů
pokud se ve vašem počítači stále objeví problém Správce úloh, můžete použít nástroj System File Checker (SFC) k řešení problémů s nereagujícím Správcem úloh v systému Windows 10/8/7.
tento nástroj byl v operačním systému Microsoft od Windows 98 používán hlavně pro řešení určitých problémů skenováním počítače pro poškozené soubory a jejich obnovením.
postupujte podle pokynů a opravte Správce úloh systému Microsoft Windows 10, který neodpovídá SFC:
Krok 1: Do vyhledávacího pole zadejte cmd a spusťte příkazový řádek jako správce.
Krok 2: v rozbalovacím okně příkazového řádku zadejte příkaz sfc / scannow a stiskněte klávesu Enter.
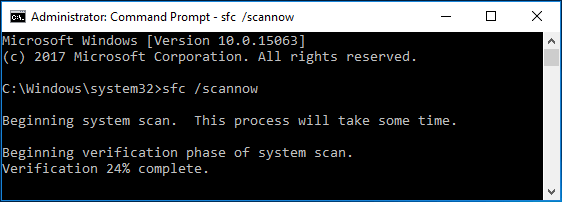
metoda 5: Spusťte DISM k opravě obrazu systému Windows
DISM, zkratka pro servis a správu obrazu nasazení, je nástroj příkazového řádku používaný k připojení a servisu obrázků systému Windows před nasazením. A můžete jej použít k instalaci, odinstalaci, konfiguraci a aktualizaci funkcí systému Windows, balíčků mezinárodních nastavení a ovladačů v a .wim soubor nebo VHD.

máte nějaké nepříjemné chyby nebo pády při používání počítače? Právě teď se můžete pokusit opravit obraz systému Windows 10 pomocí DISM, abyste tyto problémy vyřešili.
ve skutečnosti je nástroj DISM postaven v systému Windows 10/8, ale není k dispozici v systému Windows 7. Společnost Microsoft nabízí nástroj pro připravenost na aktualizaci systému ke stažení ve Windows 7 a starším systému.
Pokud správce úloh nefunguje správně v systému Windows 10/8 po spuštění SFC, zkuste DISM opravit.
Krok 1: Musíte spustit příkazový řádek jako správce.
Krok 2: Poté zadejte příkazový řádek DISM / Online / Cleanup-Image /ScanHealth v vyskakovacím okně CMD a ukončete klávesou Enter pro skenování poškození úložiště komponent. Tento proces může trvat 10-15 minut.
pokud jsou hlášeny některé chyby, zadejte Dism / Online / Cleanup-Image / CheckHealth a klepnutím na Enter zkontrolujte, zda jsou chyby opravitelné.
pokud ano, použijte příkazový řádek DISM /Online /Cleanup-Image /RestoreHealth k opravě poškození.

Metoda 6: povolte Správce úloh pomocí registru
registr systému Windows je výkonný nástroj a můžete provést některé úpravy nastavení registru, abyste vyřešili některé problémy, například tato kopie systému Windows není pravá, chybí soubory DLL atd.
zde můžete také změnit některá nastavení registru, abyste opravili Správce úloh, který neodpovídá nebo se otevírá v systému Windows 10/8/7.
Krok 1: Klepnutím na klávesy Windows + R spusťte dialogové okno Spustit.
Krok 2: do textového pole zadejte regedit a klepnutím na tlačítko OK otevřete Editor registru.
Krok 3: Přejděte na následující cestu:
HKEY_CURRENT_USER \ Software\Microsoft \ Windows \ CurrentVersion \ Policies
Krok 4: Pokud v Policies není žádný systémový klíč, klikněte pravým tlačítkem myši na Policies, vyberte nový a kliknutím na tlačítko jej vytvořte.
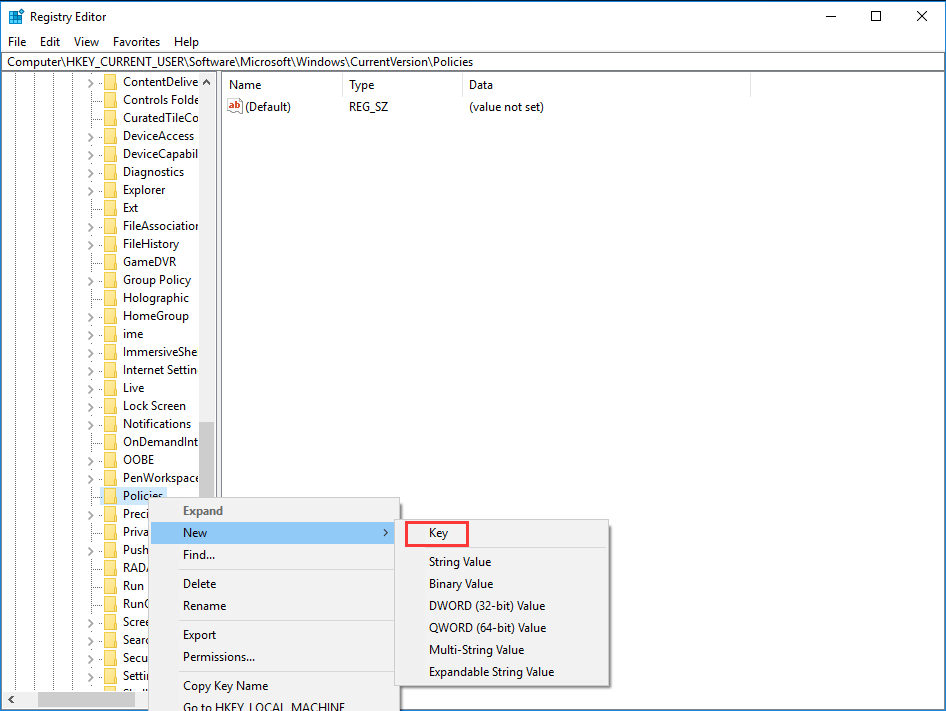
Krok 5: v systému klepněte pravým tlačítkem myši na prázdné místo na pravé straně okna a vyberte hodnotu nový a DWORD (32bitová).
Krok 6: Pojmenujte nový DWORD jako DisableTaskMgr.
Krok 7: Klepněte pravým tlačítkem myši na něj a nastavte hodnotu na 0.
Krok 8: Nakonec uložte všechny změny a ukončete editor. Chcete-li nechat proběhnout všechny změny, můžete zkusit restartovat systém Windows 10/8/7 a opravit Správce úloh, který nefunguje.
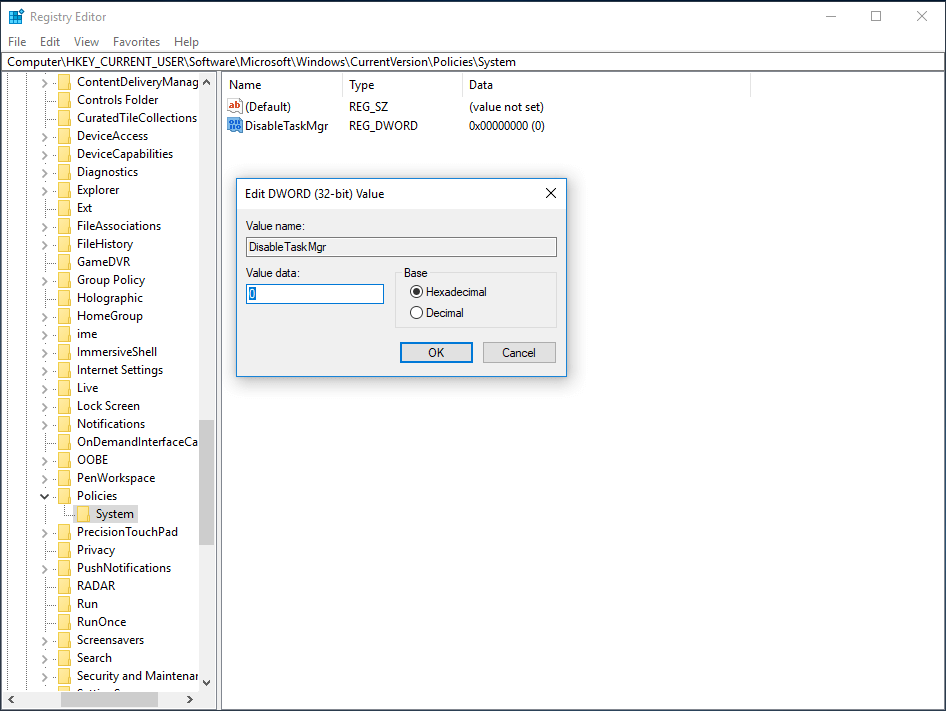
metoda 7: pomocí Editoru zásad skupiny nechte Správce úloh pracovat správně
Editor zásad skupiny je nástroj v systému Windows, který umožňuje upravovat nastavení místních zásad. Pokud je správce úloh v nastavení zakázán, zjistíte, že při klepnutí na správce úloh v systému Windows 10/8/7 nereaguje nebo není možné jej spustit.
Chcete-li Správce úloh správně fungovat, postupujte podle podrobností:
Krok 1: zadejte gpedit.msc v dialogovém okně Spustit po stisknutí Win + R.
Krok 2: Přejděte na níže uvedenou cestu:
Konfigurace uživatele >šablony pro správu> systém>Ctrl + Alt + Del Možnosti
Krok 3: na pravé straně okna najděte položku s názvem Odebrat Správce úloh a poklepáním na ni otevřete její nastavení.
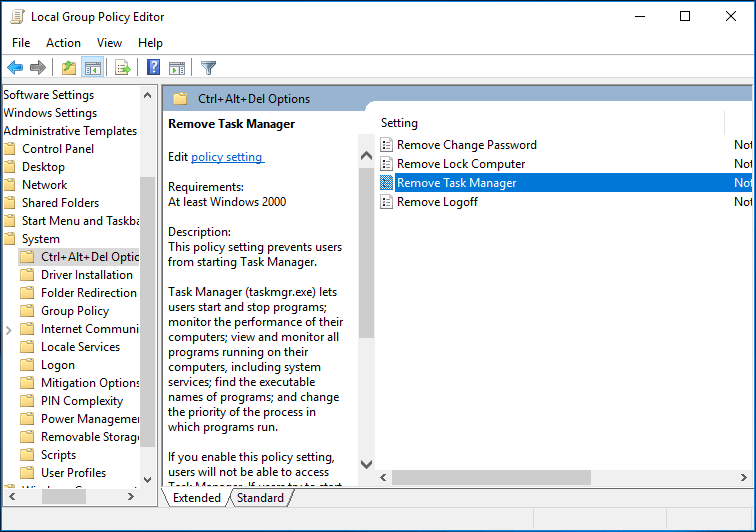
Krok 4: Poté možná zjistíte, že toto nastavení zásad je nastaveno na povoleno, což vám brání ve spuštění Správce úloh. Chcete-li vyřešit problém Správce úloh neodpovídá, zkontrolujte, zda není nakonfigurován nebo zakázán. A klepnutím na tlačítko Použít a OK proveďte změnu.
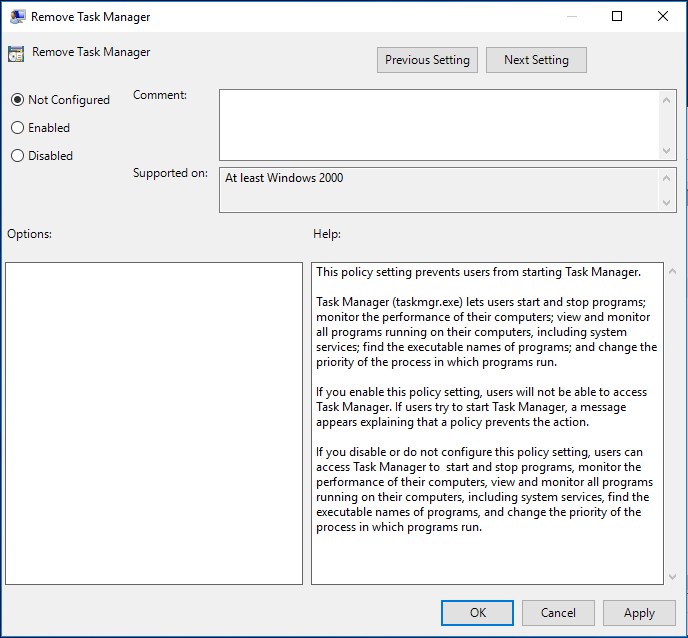
metoda 8: Pomocí Windows Powershell znovu zaregistrujte Správce úloh
Windows Powershell, shell příkazového řádku systému Windows, který je určen speciálně pro správce systému.
když se Windows 7/8 nebo Windows 10 Správce úloh neotevře / neodpoví, může být řešením registrace pomocí Windows Powershell.
Krok 1: do vyhledávacího panelu nabídky Start zadejte Windows Powershell a spusťte jej jako správce.
Krok 2: Zkopírujte a vložte následující kódy do okna Powershell a stiskněte klávesu Enter:
Get-AppXPackage-AllUsers / Foreach {Add-AppxPackage-DisableDevelopmentMode-Register“ $($_.InstallLocation)\AppXManifest.xml“}

Krok 3: trpělivě počkejte na dokončení operace procesu nasazení systému. Celý proces může trvat asi 2 až 10 minut. Nakonec se můžete pokusit spustit Správce úloh a provést další související operace.
Kromě těchto nejlepších 8 způsobů můžete na fórech najít mnoho dalších způsobů, jak problém opravit – Správce úloh neotevírá systém Windows 10/8/7:
- vyhledejte Malware
- spusťte CCleaner
- Spusťte Poradce při potížích s údržbou systému
- Nainstalujte systém Windows
zkuste tato řešení jeden po druhém, pokud nemůžete otevřít Správce úloh v systému Windows 10/8/7.
“ Můj Správce úloh systému Windows 10 přestal reagovat. Po vyzkoušení výše uvedených metod může nyní fungovat správně. Doufám, že můžete také opravit.“Kliknutím tweet
význam:
po opravě Správce úloh nefunguje v systému Windows 10/8/7, doporučujeme použít nejlepší bezplatný zálohovací software-MiniTool ShadowMaker pro pravidelné zálohování OS a dat. Pokud se Správce úloh příště neotevře, je snadné opravit tento nereagující program. A kroky jsou uvedeny v metodě 2, Postupujte podle nich, abyste tuto práci provedli.
závěrečná slova
čtení Zde, musíte vědět, jak opravit Správce úloh nereaguje v systému Windows 7/8/10. Nyní je čas vyzkoušet výše uvedená řešení, pokud se Váš správce úloh neotevře.