
Windows Media Player je stále v systému Windows 8 / 8.1, stačí ho najít. Pokud jej chcete jako program pro stolní média versus aplikace Xbox, nastavte jej jako výchozí.
Windows 8 a aktualizovaná verze 8.1 jsou dodávány s Xbox Music / Video nastavenými jako výchozí přehrávače médií. Po vybalení z krabice si možná nemyslíte, že Windows Media Player (WMP) existuje v novém operačním systému, ale ano. Pokud jste to ještě neviděli, zde je návod, jak to najít a nastavit. Pokud dáváte přednost použití WMP jako výchozího Správce hudby na ploše a přehrávače videa, nastavení je snadné.
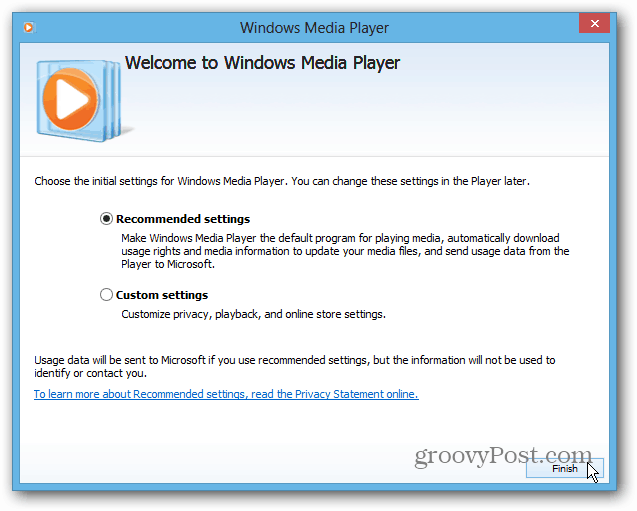
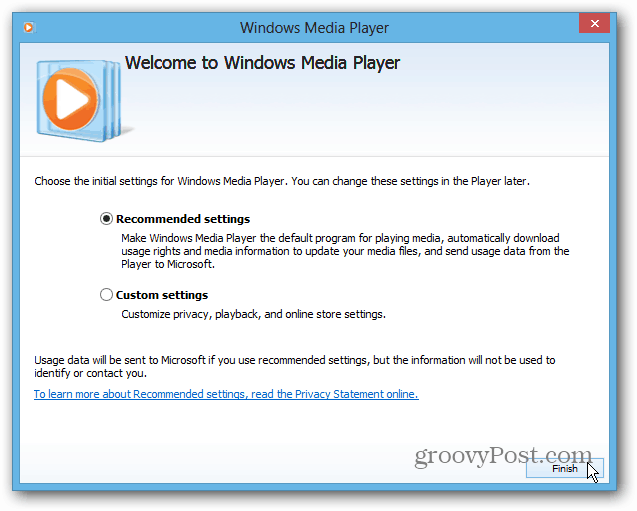
nastavte Windows Media Player jako výchozí v systému Windows 8 / 8.1
z úvodní obrazovky zadejte: výchozí programy a vyberte je z výsledků.


na ploše se otevře výchozí okno programů. V nabídce klikněte na odkaz „Nastavit výchozí programy“.
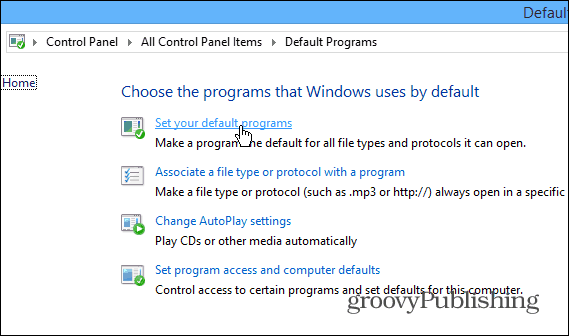
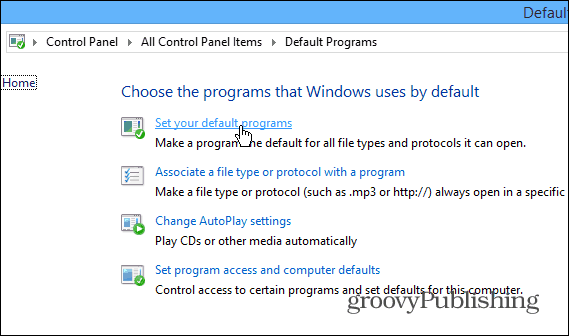
na další obrazovce přejděte dolů seznam nainstalovaných programů v levém podokně a vyberte Windows Media Player. Poté vpravo klikněte na „nastavit tento program jako výchozí“ nebo vyberte druhou možnost, pokud chcete určit, které WMP ve výchozím nastavení otevírají typy mediálních souborů.
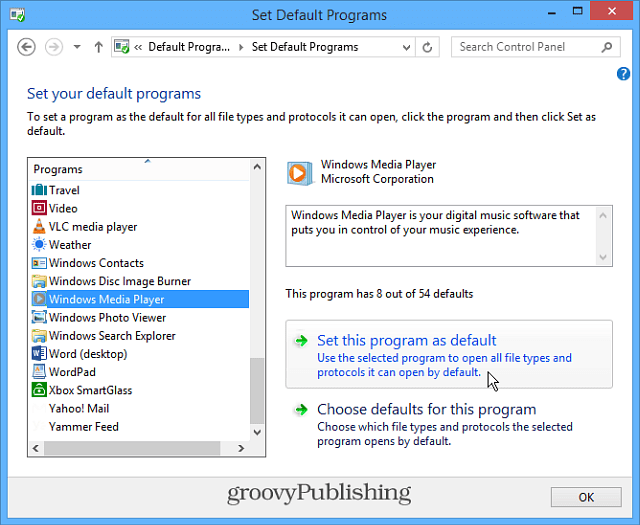
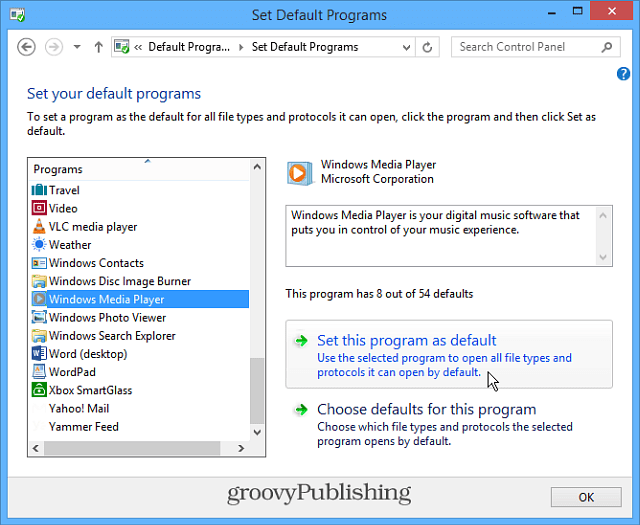
Nyní, když otevřete složky videa nebo hudby, uvidíte, že program Windows Media Player je ve výchozím nastavení nastaven na přehrávání.


pak dvakrát klikněte na soubor, který chcete přehrát, a užijte si show.


pokud chcete použít WMP k občasnému přehrávání média, klepněte pravým tlačítkem myši na soubor a ze seznamu nainstalovaných programů nebo aplikací vyberte Otevřít a poté přehrávač médií, který chcete použít.
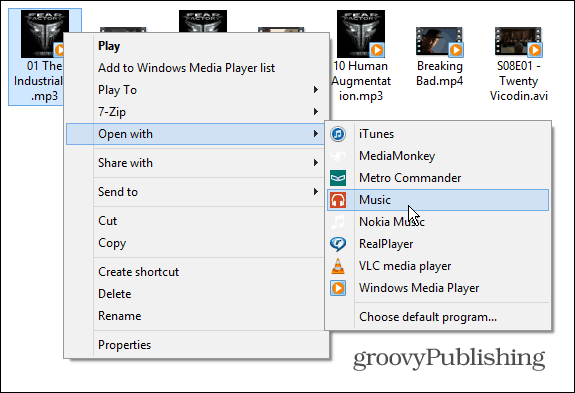
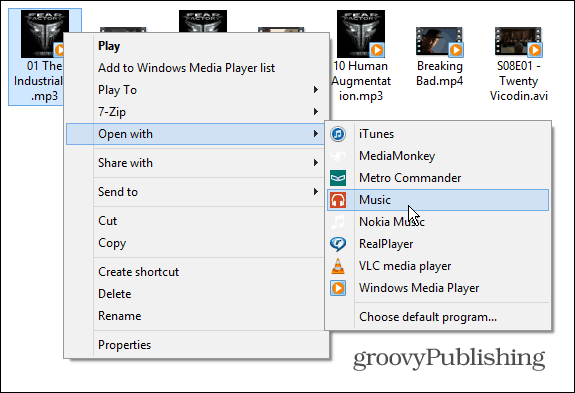
zatímco Windows 8 obdržel špatný rap v tisku a nebyl oblíbený u spotřebitelů, vše, na co jste zvyklí v systému Windows 7, je stále tam, včetně vašich starých oblíbených. Windows 8 se není čeho bát; je třeba vyladit několik nastavení, aby bylo snadné použití.
pokud chcete používat jiné desktopové programy oproti jejich moderním ekvivalentům aplikací, podívejte se na náš článek: Jak otevřít soubory v desktopových programech.
