Obsah tohoto článku:
Přehled Historie souborů systému Windows 10
stejně jako Windows 8 / 8.1 má systém Windows 10 vestavěný nástroj pro zálohování souborů, Historii souborů, který uživatelům pomáhá automaticky zálohovat všechny složky uložené ve složkách uživatelských účtů a soubory v podsložkách.
bude sledovat změny zálohovaných souborů, ať už odstraněných nebo přidaných, a poté automaticky zálohovat. A co víc, zálohujete soubory na externím pevném disku Windows 10, umístění v síti, USB flash disk. Po určité době budete mít mnoho předchozích verzí dat systému Windows 10, abyste se mohli vrátit včas.
na rozdíl od předchozích verzí přidává Historie souborů systému Windows 10 novou funkci nazvanou „Přidat složku“, která může uživatelům pomoci zálohovat konkrétní složky. Je to chytré a flexibilní.
proč zálohovat konkrétní složky v systému Windows 10?
jak je známo, nejviditelnější výhodou zálohování souborů nebo složek v systému Windows 10 je zajištění bezpečnosti dat a udržování aktuálních souborů. Pro uživatele, kteří pravidelně používají některé složky, je pravděpodobné, že změní soubory, přidají soubory a odstraní soubory v těchto složkách.
kromě toho, pokud nevytvoříte zálohu historie souborů, můžete své soubory jednou provždy ztratit, když se stane něco neočekávaného, jako je selhání disku, virus, malware, požár, povodeň atd. A nikdy nevíte kdy.
Chcete-li zabránit ztrátě dat, musíte předem zálohovat soubory nebo složky. Pokud jde o zálohování, můžete použít historii souborů systému Windows 10 nebo bezplatný zálohovací software třetích stran, jako je Aomei Backupper.
Metoda 1: Zálohování konkrétních složek v systému Windows 10 pomocí Historie souborů
zapněte Historii souborů v systému Windows 10 a zálohujte soubory pomocí následujících kroků. Pokud chcete zálohovat systém, můžete použít “ zálohování a obnovení (Windows 7)“.
Krok 1. Připojte k počítači externí pevný disk a ujistěte se, že jej lze detekovat. Poté do vyhledávacího pole přímo zadejte „Historie souborů „a ze seznamu konečných výsledků vyberte“ Nastavení Zálohování“.
Krok 2. V počátečním okně zálohování klikněte na tlačítko“ + Přidat jednotku “ a vyberte připravený externí pevný disk. Poté se pod novým odkazem „automaticky zálohovat soubory“zobrazí tlačítko zapnutí/vypnutí.

Krok 3. Kliknutím na další možnosti změníte výchozí možnosti a zálohujete konkrétní složky. Poté klikněte na Zálohovat nyní v horním umístění a spusťte první zálohu souboru.
-
výchozí záloha inverval je „každou hodinu“ a zachování zálohy je „navždy“. Můžete však změnit interval zálohování z 10 minut na denní a zachování zálohy je stejné, dokud není potřeba místo navždy.
-
Chcete-li zálohovat konkrétní složky, klikněte na „Přidat složku“ pod možností zálohovat tyto složky a vyberte složku, kterou chcete zálohovat.
-
Chcete-li složku vyloučit, přejděte dolů na „vyloučit tyto složky“ a kliknutím na „Přidat složku“ vyhledejte složku, kterou nechcete zálohovat.
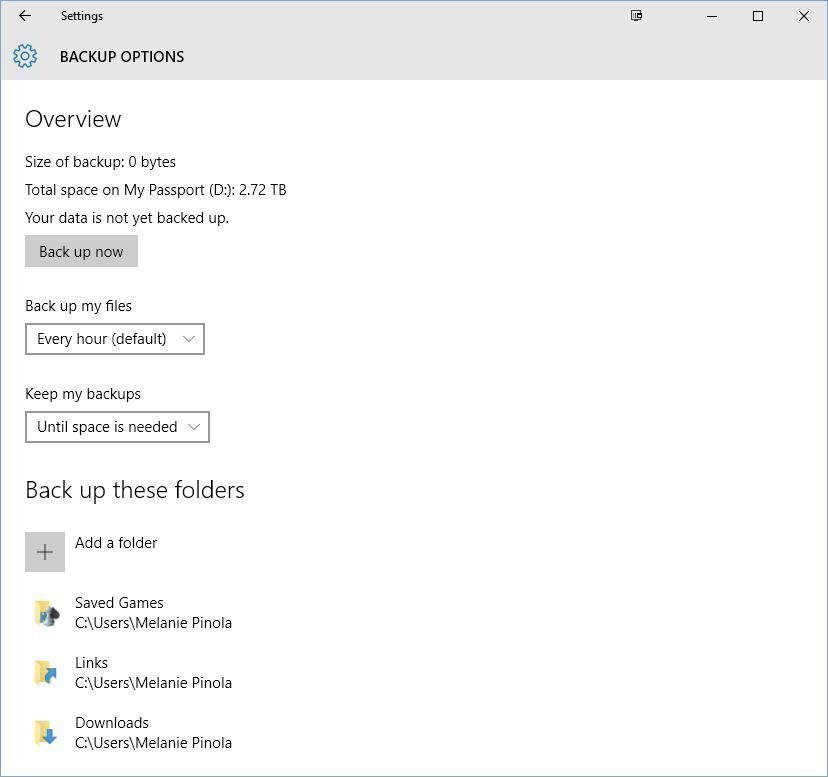
✍o tom, jak dlouho můžete zálohovat soubory, existují tři typy možností, které potřebujete vědět.► Navždy. To znamená, že Historie souborů bude pokračovat v vytváření a ukládání záloh, dokud nebude váš disk plný. V tomto okamžiku budete muset buď použít jinou jednotku, nebo ručně spustit vyčištění z ovládacího panelu (v části Systém a zabezpečení > Historie souborů > Pokročilé nastavení), abyste vytvořili místo.► Dokud není potřeba místo. To znamená, že Historie souborů automaticky odstraní nejstarší verze souborů, které zálohuje, když se na záložní jednotce dostane málo místa.► Ostatní časové rámce, od 1 měsíce do 2 let. To znamená, že Historie souborů odstraní nejstarší verze, když soubory dosáhnou tohoto časového nastavení.
nyní již máte zálohu historie souborů, v případě potřeby můžete soubor Obnovit. Nejjednodušším způsobem je kliknout pravým tlačítkem myši na soubor nebo složku a vybrat „obnovit předchozí verze“, poté vybrat záložní verzi a kliknutím na“ Obnovit “ získat data zpět.

Metoda 2: Zálohování určitých složek v systému Windows 10 pomocí nástroje třetích stran
Chcete-li být upřímný, Historie souborů systému Windows 10 dosáhla velkého pokroku, což vám umožní zálohovat určité složky. Možná však zjistíte, že Historie souborů systému Windows 10 nefunguje správně.
například, když používáte Historii souborů k zálohování a zjevně běží s „Historie souborů ukládá kopie vašich souborů“, o několik dní později však na záložní jednotce stále není žádný soubor. Mezitím existuje mnoho chyb v historii souborů, například je disk Historie souborů odpojen, Historie souborů tuto jednotku nerozpozná atd.
Chcete-li se těmto situacím vyhnout, můžete se obrátit na bezplatný software pro zálohování souborů nebo složek třetích stran, jako je Standard Aomei Backupper. To, co dělá to vyniknout, je jeho intuitivní rozhraní a vynikající vlastnosti. Uvidíme, co přesně nabízí.
-
denní/týdenní / měsíční plán zálohování: tato nastavení zálohování pomáhají uživatelům neustále zálohovat data, takže nikdy nezmeškáte žádné změny. Pokud měníte soubory velmi často, můžete použít denní zálohování. Pokud ne, můžete použít pozdější dva.
-
přírůstkové zálohování: Tato funkce bude zálohovat pouze změněné soubory a uložit každou verzi jako kopii. Upřímně řečeno, ušetří uživatelům mnoho času zálohování a místa na disku.
-
normální nebo vysoká úroveň komprese: Pokud máte velké množství souborů nebo složek je třeba zálohovat, můžete zvážit kompresi souborů s normální nebo vysokou úrovní komprese. A zálohování souborů s vysokou úrovní compressionl vyžaduje více času.
-
upozornění e-mailem: Tato funkce je velmi užitečná, zejména pokud máte nouzovou situaci, můžete odejít bez čekání na konečný výsledek. Později, tento software vás bude informovat o výsledku prostřednictvím e-mailu.
-
vynikající kompatibilita: Podporuje všechny počítače se systémem Windows OS, takže jej můžete použít k zálohování konkrétních složek ve Windows 11, 10, 8, 7 atd. se stejně jednoduchým ovládáním.
navíc Vám umožňuje zálohovat soubory na externí pevný disk, USB flash disk, umístění v síti,ale také na cloudovou jednotku, jako je Disk Google, OneDrive, Dropbox, NAS atd. Jediným předpokladem je, že disk může být rozpoznán systémem Windows.
Podrobné kroky k zálohování určitých složek v systému Windows 10
Krok 1. Stáhněte si Standard Aomei Backupper, nainstalujte a spusťte jej.
Krok 2. Klikněte na zálohování a zálohování souborů. Chcete-li vytvořit úplnou zálohu systému, klikněte místo toho na „zálohování systému“.

Krok 3. Klepnutím na tlačítko Přidat složku vyberte konkrétní složku, kterou chcete zálohovat.

Krok 4. Chcete-li vytvořit přírůstkovou zálohu systému Windows 10, Klikněte na „plán“ >“povolit zálohování plánu“ Chcete-li vybrat frekvenci zálohování, můžete zvolit „denní“, „týdenní“, „měsíční“. Poté klikněte na „schéma zálohování“ v možnosti metoda zálohování vyberte „přírůstkové zálohování“a klikněte na „OK“.

Tip: inkrementální zálohování vyžaduje všechny záložní obraz musí být neporušený. Pokud jeden z obrazového souboru poškozen, zbytek obrazu je k ničemu. Takže byste měli vytvořit diferenciální zálohu. Je to mnohem bezpečnější, ale bezplatná verze tuto funkci nepodporuje. V případě potřeby upgradujte na Aomei Backupper Professional.
Krok 5. Vyberte cílovou cestu, kterou lze rozpoznat například pomocí systému Windows, externího pevného disku. Nakonec klikněte na Spustit zálohování.

nyní můžete kdykoli obnovit soubory systému Windows 10 ze zálohy. Chcete-li obnovit soubory ze zálohy, klikněte na „Obnovit“ a vyberte obrázek zálohy souboru, poté vyberte cílový disk a klikněte na „Spustit obnovení“.
závěr
Stručně řečeno, můžete zálohovat konkrétní složky v systému Windows 10 pomocí Historie souborů. Ale to vždy dělat chyby, jako je například Historie souborů disk odpojen, Historie souborů nerozpozná tuto jednotku, záložní disk plný, a další. Takže raději použijte Aomei Backupper. S ním si můžete vybrat libovolné složky, které chcete.
AOMEI Backupper nejen pomůže zálohovat soubory bez námahy, ale také synchronizovat soubory na síťovou jednotku pro snadný přístup. A nabízí Vám další užitečné funkce a některé z nich nejsou podporovány v bezplatné verzi, jako je denní/týdenní/měsíční zálohování, přírůstkové zálohování, nastavení filtru, USB plug in atd.
Stáhněte si Aomei Backupper a použijte jej k zálohování všech složek v systému Windows 11/10/8/7. Můžete také zálohovat systém, disk a oddíl.