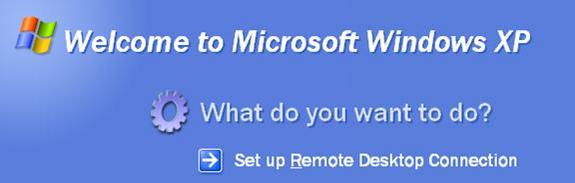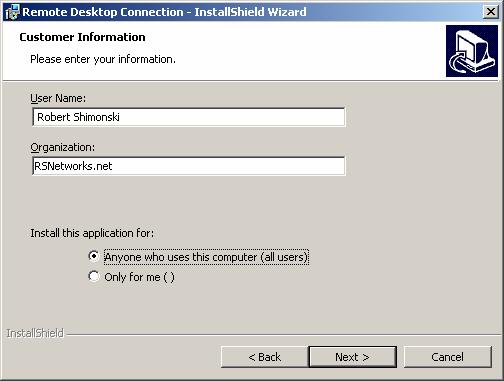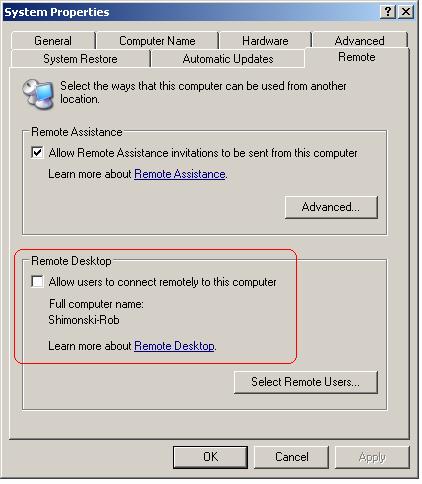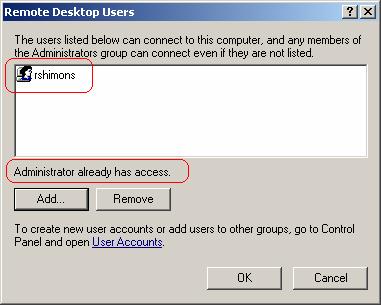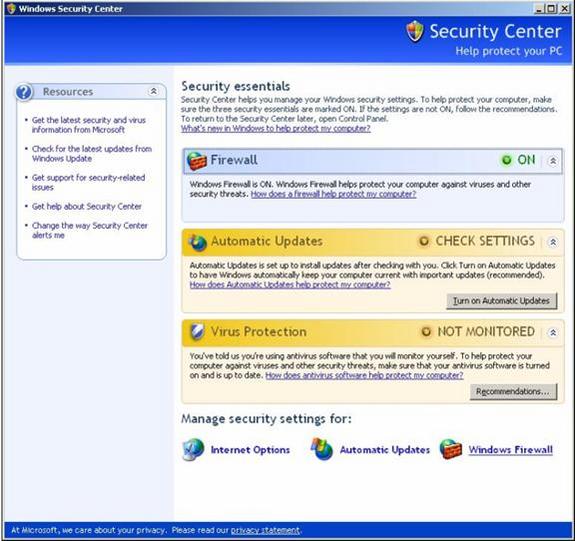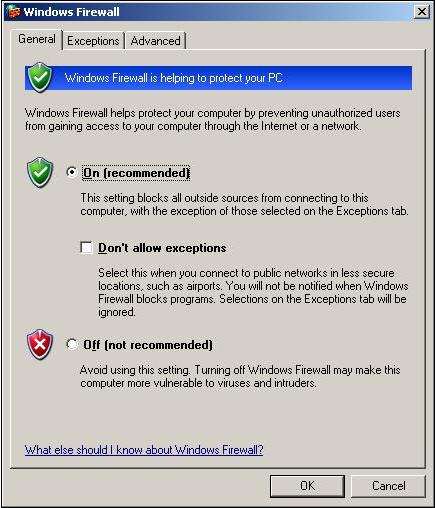dette vil være vigtigt, når vi taler om Vinduer baseret netværkstjenester og hvordan man kan sætte dem op på afstand, ligesom netværk Monitor for eksempel. Du kan oprette en fjernserver med Netværksmonitor, fjernstyre den via fjernskrivebord og se pakkerne flyde over ledningen fra din VPN derhjemme! Remote Desktop er bestemt et værktøj, du vil mestre brugen af.

“for en komplet guide til sikkerhed, tjek’ sikkerhed + studievejledning og DVD-træningssystem ‘fra Amazon.com”
Hvad er Remote Desktop?
med funktionen Fjernskrivebord kan du fjernstyre en computer fra et andet kontor, hjemmefra eller under rejsen. Dette giver dig mulighed for at bruge de data, applikationer og netværksressourcer, der findes på din kontorcomputer, uden at være på dit kontor. I illustrationen nedenfor kan du se, at en systemadministrator hurtigt (og sikkert) kan komme ind på deres virksomhedskontorer og gøre det, system ned, ikke noget problem, du kan rette fra hvor som helst du kan finde en internetforbindelse, der er stabil nok til at lade dig arbejde.
Remote Desktop er det nye navn for den ældre vinduer baseret Terminal Services klient ,der (ligesom med vinduer 2000), vil give dig mulighed for at oprette forbindelse til og administrere en server eksternt for op til to forbindelser, så du kan gøre vedligeholdelse på serveren og så videre. Fjernskrivebord (2003), tillader den samme funktionalitet, bortset fra at den er forbedret og lettere at bruge.
for at bruge Remote Desktop har du brug for følgende:
- installeret på din kontorcomputer, eller hvilken computer du planlægger at betjene eksternt. Denne computer er kendt som værten. Denne artikel blev skrevet ved hjælp af Microsofts mest aktuelle operativsystem -.
- Displaydata og tastaturdata sendes over en internetforbindelse, så sørg for at du arbejder over en god forbindelse… at bruge Remote Desktop over en langsom forbindelse kan være en byrde. Det fungerer, men det reagerer muligvis ikke så godt, som du gerne vil. Du kan bruge forbindelser med lav båndbredde, det giver dig mulighed for at fjernstyre et system.
få Remote Desktop
- for at bekræfte, at du har det, skal du bruge følgende URL:
- Start => alle programmer = > tilbehør = > kommunikation, => Remote Desktop Connection
- hvis du ikke har det, skal du få det. Der er muligheder. For det første kan du få Fjernskrivebordsforbindelsesprogrammet på vinduerne professionel og vinduer hjem udgave produkt cd ‘ er
- hvis du ikke har en CD, så kan du få den online. Brug de links, jeg leverede i afsnittet links og referencer, for at få klienterne, hvis du ikke har det i øjeblikket tilgængeligt på dit system.
Fjernskrivebordsforbindelsesprogrammet kan installeres på en hvilken som helst understøttet platform. En du får det, installere det og åbne det op.
lad os se på, hvordan installere Remote Desktop (hvis ikke allerede installeret)
installer klientprogrammet
Sådan installeres Fjernskrivebordsforbindelsesprogrammer på en klientcomputer
- Indsæt cd ‘ en i dit CD-rom-drev.
- når velkomstsiden vises, skal du klikke på Udfør yderligere opgaver og derefter klikke på Setup Remote Desktop Connection som vist nedenfor.
- når installationsguiden starter, skal du følge de anvisninger, der vises på skærmen.
- du bliver nødt til at acceptere licensaftalen
- Indtast dine personlige oplysninger, og klik på Næste
- afslut installationen, og du vil nu have Remote Desktop installeret på dit PC-system.
Aktiver din Computer som vært
før du bruger Remote Desktop, skal dine systemer være konfigureret korrekt, så det kan ‘styres’. En af de første ting, du skal gøre, er at ‘aktivere’ fjernbetjeningen til et system. For at gøre det skal du foretage en hurtig indstillingsændring i systemegenskaberne.
- Log ind som Administrator (eller som medlem af gruppen Administratorer)
- Åbn Systemapplet i kontrolpanelet.
- Klik på Start = > Kontrolpanel = > Systemapplet => fjernbetjening
- på fanen fjernbetjening skal du markere afkrydsningsfeltet Tillad brugere at oprette fjernforbindelse til denne computer som vist nedenfor.
- sørg for, at du har de rette tilladelser til at oprette forbindelse til en computer eksternt, og klik på OK.
Fjernskrivebord og Service Pack 2
hvis du kører Service Pack 2 (SP2), og du aktiverer Remote Desktop, konfigureres Remote Desktop automatisk til at tillade fjernskrivebordsforbindelser til din computer. Der er en undtagelse; dette vil ikke ske, medmindre du har konfigureret vinduerne til at tillade ingen undtagelser.
at tillade undtagelser i vinduer:
- Åbn kontrolpanelet, Dobbeltklik på applet til Sikkerhedscenter
- når sikkerhedscentret åbnes, skal du klikke på
- sørg for at fjerne markeringen i afkrydsningsfeltet ud for “Tillad ikke undtagelser”
Start en Session
når du har aktiveret din computer til at tillade fjernforbindelser og installeret på en klientcomputer er du klar til at starte en fjernskrivebordssession.
husk, som jeg lagde ud i diagrammet i begyndelsen af denne artikel, skal du først oprette en virtuel privat netværksforbindelse (VPN) eller remote access service (Ras) – forbindelse fra din klientcomputer til dit kontornetværk. Uden en forbindelse ‘ til ‘ virksomhedens netværk, vil du ikke være i stand til at fjerne en server, især hvis det ikke er internetvendt *som på en DM* og ved hjælp af en privat RFC 1918-adresse.
for at oprette en ny Remote Desktop-forbindelse
- Åbn forbindelse til Fjernskrivebord.
- Klik på Start => alle programmer => tilbehør => kommunikation =>Remote Desktop Connection
- indtast computernavnet eller TCP/IP (vist nedenfor) – adressen på den vært, du vil kontrollere… husk, at de først skal ’tillades’ at blive kontrolleret.
- Udfyld dine legitimationsoplysninger, domæne om nødvendigt, Gem forbindelsen som en ‘profil’, så du hurtigt kan gå tilbage til den senere og bruge den igen.
- jeg anbefaler ikke at markere afkrydsningsfeltet ‘Gem min adgangskode’, fordi hvis dit system bliver kompromitteret, er dine servere (eller andre systemer) nu blevet udsat for hackeren. Nu på serveren er hele virksomhedsnetværket potentielt udsat.
- når du har indsat dine legitimationsoplysninger og alle andre relevante oplysninger, skal du klikke på Opret forbindelse.
- din anmodning vil nu blive sendt til det system, du vil oprette forbindelse til. Dialogboksen Log på vinduer vises.
- skriv dit brugernavn, adgangskode og domæne (hvis nødvendigt) i dialogboksen Log på vinduer, og klik derefter på OK.
- vinduet Fjernskrivebord åbnes, og du vil se de skrivebordsindstillinger, filer og programmer, der er systemet. Systemet, der er i virksomhedsnetværket, kan forblive låst og sikkert, mens du nu er inde i det og arbejder på det. Uanset hvad du laver, kan det ikke ses af nogen, der ser konsollen.
- problemer opstår, oftest er det bare, at forbindelsen enten nægtes, eller den er udløbet på grund af latenstid. Her er en almindeligt set fejlmeddelelse:
Bemærk:
hvis du vil ændre dine forbindelsesindstillinger (f.eks. skærmstørrelse, automatisk logonoplysninger og indstillinger for ydeevne), skal du klikke på de andre tilgængelige faner, når du åbner Fjernskrivebordsklienten.
Sådan åbnes en gemt forbindelse
- gemte forbindelser gemmes i du er Mine Dokumenter mappe
- vinduer Stifinder =>Mine Dokumenter mappe
- Klik på .RDP-fil til den forbindelse, du vil bruge
en Fjernskrivebordsfil ( * .RDP) – filen er en profil, der indeholder en masse indstillinger. Du kan lave kopier af dem som enhver anden fil og bare ændre indstillingerne internt til den profil og gemme den med et andet navn. Du kan kopiere alle *.RDP-filer og gem dem i en mappe på dit skrivebord; du kan endda redigere Start-menuen og oprette en mappe kaldet RDP med alle dine profiler i den. Uanset hvad der gør det nemt for dig at styre…
for at redigere en *.RDP-fil, og skift de forbindelsesindstillinger, den indeholder, Højreklik på filen, og klik derefter på Rediger.
for at logge af og afslutte sessionen
- i vinduet Remote Desktop Connection => klik på Start = > Luk ned.
- dialogboksen Luk vinduer vises
- i rullemenuen skal du vælge Log af < brugernavn> => klik på OK
Resume
i denne artikel dækkede vi det grundlæggende i Remote Desktop. Vi dækkede, hvad det bruges til, hvordan man installerer det, hvordan man konfigurerer det, og hvordan man bruger det. Sørg for, at du ikke forlader denne artikel ud af dit værktøjsbælte, i fremtidige artikler vil du se, hvor praktisk Fjernskrivebord kan være.
Links og referencemateriale
direkte Hent fra Microsoft.com til dit skrivebord
Klik her for at hente klienten direkte fra Microsoft.com
Bemærk – Hvis dette link ikke længere fungerer, skal du bare gå til Microsoft-overførselssiden, som kan findes på hjemmesiden.
Hentningsside
Klik her for at gå til Microsoft hentningssiden
Fjernskrivebordsforbindelse til vinduer Server 2003
Klik her for at se vinduer Server 2003 hentningsside
undgå pendling: arbejde derhjemme
“Opret forbindelse til dit kontor”
udgivet: 30. juni 2004 (Microsoft)
den næstbedste ting at transportere bjælker
Fjernskrivebord i
oversigt
med Fjernskrivebordsforbindelsen i Fjernskrivebordssession kan du køre fjernskrivebordssession fra Microsoft. (Microsoft)
Konfigurer din Computer til Fjernskrivebord
Læs op på de tre ting, du har brug for for at konfigurere din computer til at bruge Fjernskrivebord (Microsoft)
Aktiver din Computer som vært
Lær, hvordan du aktiverer funktionen Fjernskrivebord på din kontorcomputer, så du kan styre den eksternt fra en anden computer. (Microsoft)
installer Fjernskrivebordskommunikationsklient
hvis du kører vinduer 95, vinduer 98, vinduer 98 anden udgave, vinduer mig, vinduer NT 4.0 eller vinduer 2000, skal du installere fjernskrivebordskommunikationsklienten. (Microsoft)
Start en Fjernskrivebordssession
når du har aktiveret din professionelle computer til at tillade fjernforbindelser og installeret klientprogram på en Fjernskrivebaseret klientcomputer, er du klar til at starte en fjernskrivebordssession (Microsoft)
Ofte Stillede Spørgsmål om Remote Desktop
få svar på almindelige spørgsmål om funktionen Remote Desktop)
Sådan ændres lytteporten til Fjernskrivebord
beskriver, hvordan du ændrer den port, som Fjernskrivebord lytter til
(Microsoft)
installation af Fjernskrivebordsforbindelse i vinduer
beskriver, hvordan du installerer Fjernskrivebordsforbindelsen i vinduer (Microsoft)
liste over rettelser til Fjernskrivebord i Service Pack 2
viser de rettelser til Fjernskrivebord, der er tilgængelige i Service Pack 2 (Microsoft)
Sådan konfigureres Fjernskrivebordsklienten til at oprette forbindelse til en bestemt port, når du bruger
forklarer, hvordan du tildeler et portnummer til en fjernskrivebordsklient (Microsoft)
Remote desktop tilslutning “Den lokale politik for dette system tillader dig ikke at logge interaktivt”
løser et problem med vinduer, der returnerer en fejlmeddelelse, hvis du forsøger at bruge værktøjet Remote Desktop Connection, når du ikke er administrator. (Microsoft)
Sådan bruges deling af Fjernskrivebord i NetMeeting
denne artikel beskriver, hvordan du bruger funktionen deling af Fjernskrivebord i NetMeeting. (Microsoft)
denne artikel beskriver, hvordan du aktiverer automatisk logon til Fjernskrivebord. (Microsoft)
denne artikel beskriver funktionerne i Remote Desktop Protocol (RDP) 5.1-klienten, som er inkluderet i Remote Desktop Protocol (RDP). (Microsoft)
Sådan deaktiveres Remote Desktop ved hjælp af Group Policy
Remote Desktop er en ny funktion, der giver dig mulighed for at oprette forbindelse til din computer eksternt og arbejde som om du sidder ved konsollen. (Microsoft)
Fjernskrivebordsforbindelsesklient starter ikke korrekt
når du starter fjernskrivebordsforbindelsesklienten, kan du opleve, at vinduesstørrelsen er den samme som fjernskrivebordets størrelse, ikke fuld skærm som forventet. (Microsoft)
Sådan påvirker en Fjernskrivebordsforbindelse Microsoft Professional
denne artikel beskriver, hvordan Microsoft Microsoft Professional fungerer, når du bruger en fjernskrivebordsforbindelse. (Microsoft)