Indholdsfortegnelse
Betydning af pil op Symbol / Emoji
pil op Symbol/Emoji er ikonet for pilen, der peger op. Det bruges ofte i sin direkte betydning af” at stige”,” at gå op”,” øverste etage”,” over ” og så videre. Men ikke mindre populær er dens indirekte betydning af” at blive bedre end før”,” at blive mere populær end før ” og alle ting sådan.
forresten, i tilfælde af nogle emoji-udbydere, ligner denne emoji mere et vejskilt. På Snapchat er det det officielle ikon for det ekstremt populære britiske drengeband “One Direction” — og det symboliserer den eneste retning, drengene ville gå i deres karriere.
dette er en meget grundig guide med flere metoder, du kan vælge imellem, til hvordan man laver en pil op på tastaturet hvor som helst på dit pc-tastatur, som f.eks.
uanset om du bruger et vinduer eller Mac-tastatur, lærer du alle de nemme metoder til at få dette symbol inklusive pil op alt-kode og genvej.
uden at spilde meget tid, lad os komme på arbejde.
opadgående pilsymbol/emoji Alt-koder, HTML-kode (Kopier og indsæt)
her er listen over alle alt-koder for opadgående pilsymbol/emojis. Du kan kopiere og indsætte opadgående pilsymbol / emoji i ord, udmærke sig og Magtpunkt eller bruge alt-koder til at lave forskellige slags pile. Hvis du vil bruge pilene i HTML-dokumenter, skal du bruge HTML-koden i nedenstående tabel.
liste over alt-koder til pilesymboler / emojis
| Symbol | beskrivelse | ALT-kode | HTML-kode |
| ↕ | op pil ned | 18 | ↕ |
| pil opad | 24 | ↑ | |
| ↓ | pil nedad | 25 | ↓ |
| → | højre pil | 26 | → |
| ← | Venstre Pil | 27 | ← |
| ↔ | Venstre Højre Pil | 29 | ↔ |
| ↖ | Nordvest Pil | 8598 | ↖ |
| ↗ | Nord Øst Pil | 8599 | ↗ |
| ↘ | Syd Øst Pil | 8600 | ↘ |
| ↙ | Sydvest Pil | 8601 | ↙ |
| ↜ | venstre bølge pil | 8604 | ↜ |
| ↝ | højre bølge pil | 8605 | ↝ |
| ↢ | Venstre pil med hale | 8610 | ↢ |
| ↣ | højre pil med hale | 8611 | ↣ |
| ↤ | pil til venstre fra Bar | 8612 | ↤ |
| ↥ | pil opad fra Bar | 8613 | ↥ |
| ↦ | højre pil fra Bar | 8614 | ↦ |
| ↧ | pil nedad fra Bar | 8615 | ↧ |
| ↰ | pil opad med spidsen til venstre | 8624 | ↰ |
| ↱ | pil opad med spids til højre | 8625 | ↱ |
| ↲ | pil nedad med spidsen til venstre | 8626 | ↲ |
| ↳ | pil nedad med spids til højre | 8627 | ↳ |
| Symbol | beskrivelse | ALT-kode | HTML-kode |
| ↴ | pil til højre med hjørne nedad | 8628 | ↴ |
| ↵ | pil nedad med hjørne til venstre | 8629 | ↵ |
| ↶ | mod uret øverste halvcirkel pil | 8630 | ↶ |
| ↷ | med uret øverste halvcirkel pil | 8631 | ↷ |
| ↺ | mod uret Åben cirkel pil | 8634 | ↺ |
| ↻ | med uret Åben cirkel pil | 8635 | ↻ |
| ⇄ | højre pil over venstre pil | 8644 | ⇄ |
| ⇅ | pil opad til venstre for pil nedad | 8645 | ⇅ |
| ⇆ | Venstre pil over højre pil | 8646 | ⇆ |
| ⇇ | parrede pile til venstre | 8647 | ⇇ |
| ⇈ | opadgående parrede pile | 8648 | ⇈ |
| ⇉ | Højre Parrede Pile | 8649 | ⇉ |
| ⇊ | Nedad Parrede Pile | 8650 | ⇊ |
| ⇐ | Venstre Dobbelt Pil | 8656 | ⇐ |
| ⇑ | Opad Dobbelt Pil | 8657 | ⇑ |
| ⇒ | Højre Dobbelt Pil | 8658 | ⇒ |
| ⇓ | Nedad Dobbelt Pil | 8659 | ⇓ |
| ⇚ | Tredobbelt Pil Til Venstre | 8666 | ⇚ |
| ⇛ | Tredobbelt Pil Til Højre | 8667 | ⇛ |
| ⇜ | Pil Til Venstre | 8668 | ⇜ |
| ⇝ | Højre Vrikke Pil | 8669 | ⇝ |
| Symbol | beskrivelse | ALT-kode | HTML-kode |
| ⇠ | venstre stiplet pil | 8672 | ⇠ |
| ⇡ | opadgående stiplet pil | 8673 | ⇡ |
| ⇢ | højre stiplet pil | 8674 | ⇢ |
| ⇣ | nedad stiplet pil | 8675 | ⇣ |
| ⇤ | pil til venstre til bjælke | 8676 | ⇤ |
| ⇥ | højre pil til Bar | 8677 | ⇥ |
| ⇦ | venstre hvid pil | 8678 | ⇦ |
| ⇧ | opadgående hvid pil | 8679 | ⇧ |
| ⇨ | højre hvid pil | 8680 | ⇨ |
| ⇩ | nedad hvid pil | 8681 | ⇩ |
| ⇵ | pil nedad til venstre for pil opad | 8693 | ⇵ |
| ⇶ | tre højre pile | 8694 | ⇶ |
| ⇽ | Venstre pil med åben hoved | 8701 | ⇽ |
| ⇾ | højre pil med åben hoved | 8702 | ⇾ |
| ⇿ | Venstre Højre Pil Med Åbent Hoved | 8703 | ⇿ |
| ➔ | Tung Bredhovedet Pil Til Højre | 10132 | ➔ |
| ➘ | Tung Syd Øst Pil | 10136 | ➘ |
| ➙ | Tung Højre Pil | 10137 | ➙ |
| ➚ | Tung Nord Øst Pil | 10138 | ➚ |
| ➛ | udarbejdelse punkt højre pil | 10139 | ➛ |
| Symbol | beskrivelse | ALT-kode | HTML-kode |
| ➜ | tung pil med rund spids til højre | 10140 | ➜ |
| ➝ | Triangle-Headed højre pil | 10141 | ➝ |
| ➞ | Tung Trekant-Hovedet Højre Pil | 10142 | ➞ |
| ➟ | Stiplet Trekant-Højre Pil | 10143 | ➟ |
| ➠ | Heavy Stiplede Trekant-Headed Højre Pil | 10144 | ➠ |
| ➡ | Sort Højre Pil | 10145 | ➡ |
| ➢ | Tre-D Top-Tændte Højre Pilespids | 10146 | ➢ |
| ➣ | Tre – D Bundbelyst Højre Pilespids | 10147 | ➣ |
| ➤ | Sort Højre Pilespids | 10148 | ➤ |
| ➥ | tung sort buet nedad og højre pil | 10149 | ➥ |
| ➦ | tung sort buet opad og højre pil | 10150 | ➦ |
| ➧ | kneb Sort højre pil | 10151 | ➧ |
| ➨ | tung konkav-spids sort højre pil | 10152 | ➨ |
| ➳ | Hvidfjeret Pil Til Højre | 10163 | ➳ |
| ➸ | Tung Sortfjeret Pil Til Højre | 10168 | ➸ |
| ➺ | Teardrop-Pigtråd Højre Pil | 10170 | ➺ |
| ➼ | Kile-Tailed Højre Pil | 10172 | ➼ |
| ➽ | Tung Kile-Tailed Højre Pil | 10173 | ➽ |
| ⟵ | lang pil til venstre | 1024 9 | Ѐ 9; |
| ⟶ | lang pil til højre | 10230 | ⟶ |
hurtig Guide til, hvordan du opretter en pil op på tastaturet ()
for Mac-brugere skal du først trykke på Control + Command + mellemrumstasten for at få vist tegnviseren for at få pil op. Brug søgefeltet nær toppen af tegnfremviseren, Søg efter ‘pile’ og dobbeltklik på det øverste pilsymbol for at indsætte det i dit dokument.
tabellen nedenfor indeholder alt hvad du behøver at vide for at kunne skrive dette symbol på både vinduer og Mac.
| Symbolnavn | pil opad |
| Symboltekst | |
| Symbol Alt-kode | 24 |
| genvej til vinduer | Alt + 24 |
Microsoft Office giver flere metoder til at indsætte eller skrive opadgående pilsymboler/emojier, der ikke har dedikerede taster på tastaturet.
i dette afsnit vil jeg lære dig forskellige metoder, du kan bruge til at skrive eller indsætte opadgående pilsymbol/emoji på din PC, som i MS Office (dvs.
uden yderligere forsinkelse, lad os komme i gang.
brug af opadgående PILSYMBOL/EMOJI ALT-kode (til vinduer)
opadgående pilsymbol/emoji alt-kode er 24. Selvom det opadgående pilsymbol / emoji ikke har en dedikeret tast på tastaturet, kan du stadig skrive det på tastaturet med Alt-kodemetoden. For at gøre dette skal du trykke på Alt-tasten og holde den nede, mens du trykker på pilens opadgående symbol/emoji Alt-kode (24) ved hjælp af det numeriske tastatur.
dit tastatur skal have et numerisk tastatur, da denne metode kun fungerer på vinduer.
nedenfor er en opdeling af de trin, du kan tage for at skrive det opadgående pilsymbol/emoji på din pc:
- Placer din indsættelsespeger, hvor du har brug for det opadgående pilsymbol/emoji.
- tryk og hold på en af alt-tasterne på dit tastatur.
- mens du holder Alt-tasten nede, skal du trykke på pilesymbolet/emoji ‘ s alt-kode (24). Du skal bruge det numeriske tastatur til at skrive alt-koden. Hvis du bruger en bærbar computer uden et numerisk tastatur, fungerer denne metode muligvis ikke for dig. På nogle bærbare computere er der et skjult numerisk tastatur, som du kan aktivere ved at trykke på Fn+nmlk på tastaturet.
- slip Alt-tasten, når du har indtastet pilesymbolet/emoji alt-koden opad for at indsætte symbolet i dit dokument.
sådan kan du skrive opadgående pilsymbol/emoji på et vindue-tastatur ved hjælp af Alt-kodemetoden.
indtastning af pil op-symbol / emoji på Mac
brug af tegnfremviseren på Mac, nedenfor er trinnene til at indsætte dette opadgående / op-pil-symbol på Mac:
- Klik for at placere indsætningsmarkøren, hvor du vil tilføje symbolet.
- tryk på Control + Command + mellemrumstasten på tastaturet. Dette bringer karakterfremviseren op, der ligner billedet nedenfor:

- Brug søgefeltet øverst på Karakterfremviseren til at søge efter “pile”. Alternativt kan du klikke på ikonet Udvid i øverste højre hjørne.
- når du har klikket på dette ikon, vil tegnfremviseren være åben.
- du skal nu se “pile” i menuen til venstre lige under afsnittet “Emoji”. Gennemse disse pile og dobbeltklik på op/opadgående pilsymbol for at indsætte.

sådan kan du nemt indsætte op / opadgående pilsymbol på Mac.
Kopier og indsæt op/opadgående pil symbol/emoji Tekst
en anden nem måde at få opadgående pil symbol/emoji på enhver PC er at bruge copy-paste metode.
alt hvad du skal gøre er at kopiere symbolet fra et sted som en hjemmeside eller tegnkortet for brugere, og gå over til det sted, hvor du har brug for symbolet (f.eks.
nedenfor er symbolet for dig at kopiere og indsætte i dit orddokument. Vælg det bare, og tryk på Ctrl + C for at kopiere, skift til Microsoft-ord, Placer din indsættelsespeger på det ønskede sted, og tryk på Ctrl + V for at indsætte.
Følg de givne instruktioner for at kopiere og indsætte det opadgående pilsymbol/emoji ved hjælp af dialogboksen tegnkort.
- Klik på startknappen og søg efter tegnkortet. Tegnkort-appen vises i søgeresultaterne, klik for at åbne.

- dialogen tegnkort vises. Klik for at markere afkrydsningsfeltet avanceret visning for at udvide dialogboksen for mere avancerede indstillinger.

- i visningen Avanceret skal du skrive pilesymbolet/emoji opad i søgefeltet.
- du skal nu se pilens opadgående symbol/emoji på tegnkortdialogen. Hvis du ikke kan se det, skal du kigge gennem symbolbiblioteket for at få øje på det. Dobbeltklik på den, når den findes, for at vælge.
- når du har valgt det opadgående pilsymbol/emoji, skal det vises i feltet “tegn til kopiering”. Klik nu på knappen Kopier for at kopiere symbolet.
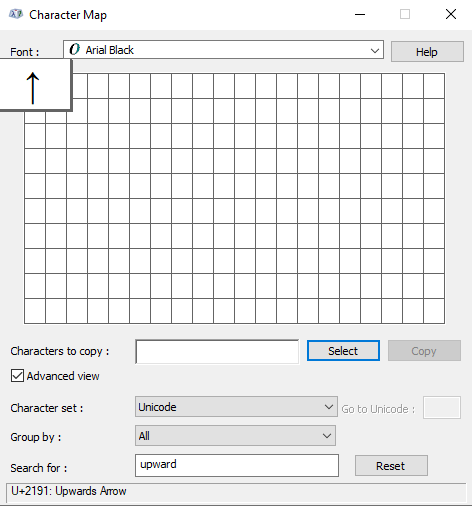
- Skift til dit Microsoft-ord eller dokument, Placer indsætningsmarkøren på det ønskede sted, og tryk på Ctrl+V for at indsætte.
sådan kan du bruge tegnkortdialogen til at kopiere og indsætte pilens opadgående symbol på vinduer PC.
dette er de enkle trin, du kan bruge til at indsætte det opadgående pilsymbol/emoji i ord.
indtastning af PILESYMBOL/EMOJI ved hjælp af Indsæt SYMBOL dialogboks
Indsæt symbol dialogboksen er et bibliotek med symboler, hvorfra du kan indsætte ethvert symbol i dit orddokument med blot et par museklik.
Følg nedenstående trin for at indsætte pilesymbolet/emoji i ord ved hjælp af dialogboksen Indsæt symbol.
- Åbn dit orddokument.
- Klik for at placere indsætningsmarkøren, hvor du vil indsætte symbolet.
- gå til fanen Indsæt.

- i kategorien symbol skal du klikke på rullemenuen symbol og vælge knappen flere symboler.

- dialogboksen symbol vises.
- Klik på knappen Indsæt. Alternativt kan du dobbeltklikke på det opadgående pilsymbol/emoji for at indsætte det i dit orddokument.
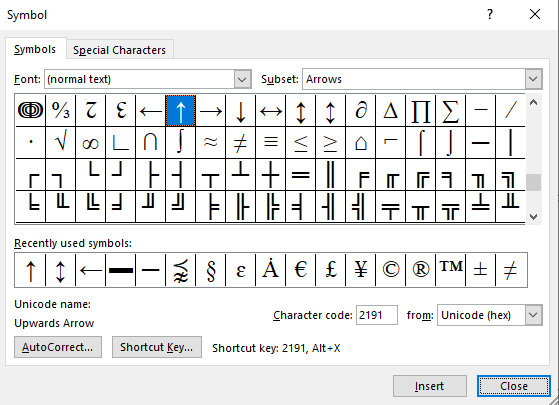
- Luk dialogen.
det opadgående pilsymbol/emoji indsættes derefter nøjagtigt, hvor du placerede indsættelsespegeren.
konklusion:
som du kan se, er dette de forskellige måder, du kan oprette pil op på tastaturet eller indsætte det opadgående/øverste pilesymbol i ord/udmærke sig med eller uden at bruge tastaturet.
min foretrukne metode er at bruge copy and paste-metoden efterfulgt af den øverste/opadgående pilsymbolgenvej i ord for vinduer. Alt-Kodemetoden kommer også enkel.