når det er installeret, vil det tilføje værktøjslinjen, ændre din bro. ser hjemmeside til websearch.com, og indstil din standardsøgemaskine til search.yahoo.com.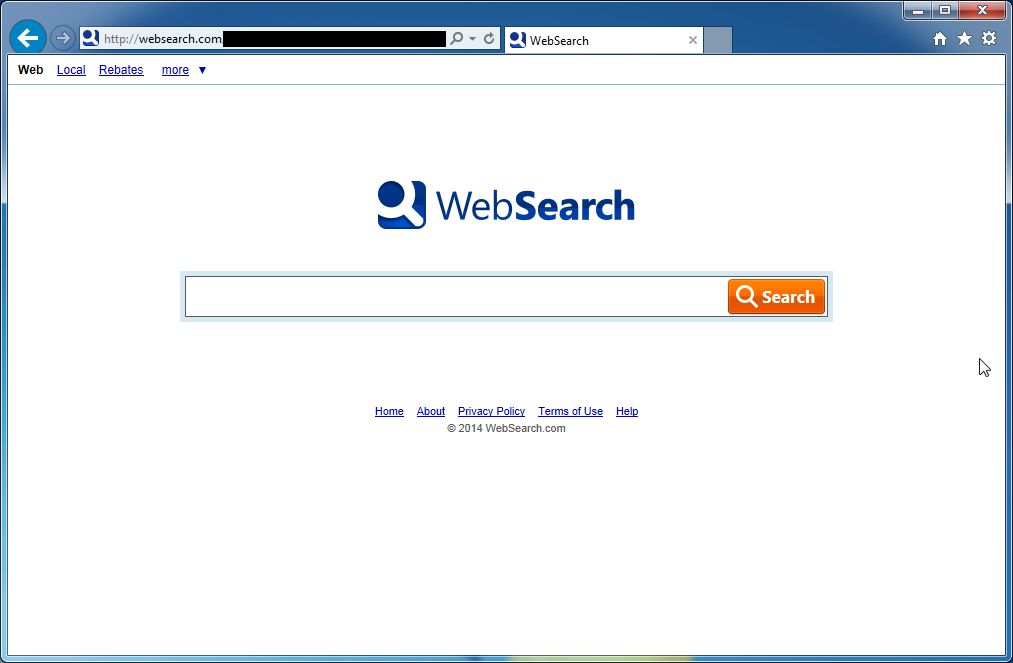
den WebSearch.com vil vise reklamer og sponsorerede links i dine søgeresultater, og kan indsamle søgeord fra dine søgeforespørgsler. Infektion bruges til at øge annonceindtægterne, som i brugen af blackhat SEO, for at puste en sides sideplacering i søgeresultaterne.
Internetsøgningsværktøjslinjen det er teknisk set ikke en virus, men det udviser masser af ondsindede træk, som f.eks. Industrien generelt refererer til det som en” hvalp, ” eller potentielt uønsket program.
Google Toolbar kom på din computer, efter at du har installeret et gratis program (videooptagelse/streaming, Hent-ledere eller PDF-skabere), der havde samlet i deres installation denne flykaprer. Denne flykaprer er også bundtet i den brugerdefinerede installatør på mange Hent sites (eksempler: Cnet, Brothersoft eller Softonic), så hvis du har hentet et program fra disse hjemmesider, chancerne er, at Søgeværktøjslinjen blev installeret under installationsprocessen.
meget ofte har brugerne ingen anelse om, hvor kom det fra, så det er slet ikke overraskende, at de fleste af dem antager, at værktøjslinjen er en virus.
når du f. eks. installerer YT HD, accepterer du også at ændre din hjemmeside til websearch.com, Indstil din standardsøgemaskine til search.yahoo.com, og installer værktøjslinjen.
men når du afinstallerer YT HD fra din computer, gendannes din netsøgers standardindstillinger ikke. Det betyder, at du bliver nødt til at fjerne
du skal altid være opmærksom, når du installerer programmer, fordi en installationsprogram ofte indeholder valgfrie installationer, som f.eks. Vær meget forsigtig med, hvad du accepterer at installere.
vælg Altid den brugerdefinerede installation og fravælg alt, hvad der ikke er kendt, især valgfri programmer, som du aldrig har ønsket at hente og installere i første omgang. Det siger sig selv, at du ikke skal installere programmer, som du ikke har tillid til.
Sådan fjerner Toolbar (Virus Removal Guide)
denne side er en omfattende guide, som vil fjerne
udfør alle trin i den rigtige rækkefølge. Hvis du har spørgsmål eller tvivl på noget tidspunkt, STOP og bede om vores hjælp.
trin 1: Afinstaller
trin 2: Fjern
trin 3: Fjern hijacker til værktøjslinjen med AdCleaner
trin 4: Fjern
trin 5: dobbelttjek for
trin 1 : Afinstaller program fra din computer
i dette første trin, vil vi forsøge at identificere og fjerne enhver ondsindet program, der kan være installeret på din computer.
- klik på knappen “Start”, og klik derefter på menuen “Kontrolpanel” for at afinstallere programmet.

hvis du bruger Vinduer 8, skal du blot trække musemarkøren til højre kant af skærmen, vælge Søg fra listen og søge efter “Kontrolpanel” .Eller du kan højreklikke på et nederste venstre varmt hjørne (tidligere kendt som startknappen) og vælge Kontrolpanel derfra.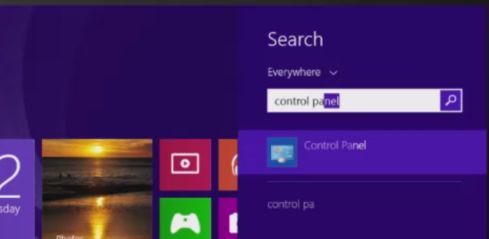
- når vinduet” Kontrolpanel “åbnes, skal du klikke på indstillingen” Afinstaller et program “under kategorien” Programmer”. Denne indstilling vises med pilen i billedet nedenfor. Hvis du bruger “Klassisk visning” på kontrolpanelet, skal du dobbeltklikke på ikonet “Programmer og funktioner” i stedet.

- når skærmen” Programmer og funktioner “eller” Afinstaller et Program ” vises, skal du rulle gennem listen over aktuelt installerede programmer og afinstallere Google Toolbar til IE,Google Toolbar til Chrome og andre nyligt installerede eller ukendte programmer fra din computer.
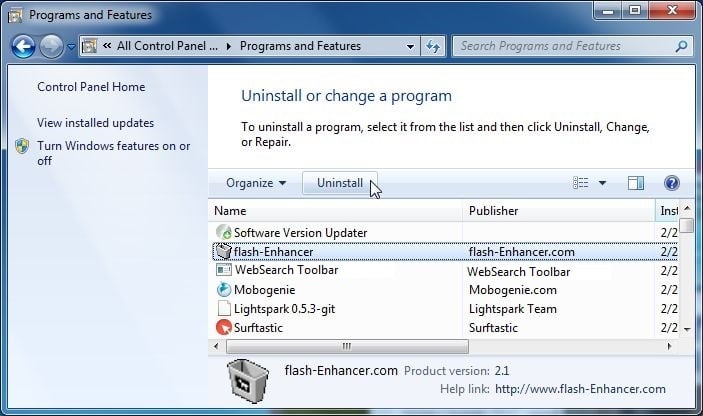
afhængigt af hvilket program der har installeret værktøjslinjen, kan ovenstående program have et andet navn eller ikke installeres på din computer. Hvis du ikke kan finde uønskede eller ukendte programmer på din maskine, kan du fortsætte med det næste trin.
hvis du har problemer, mens du prøver at afinstallere værktøjslinjen, kan du bruge Revo Uninstaller til helt at fjerne dette uønskede program fra din maskine.
trin 2 : Fjern Søgeværktøjslinjen og søg.com fra Internetudforsker, Firefoot og Chrome
Fjern WebSearch.com fra Internetudforsker
kan du nulstille indstillinger for Internetudforsker for at returnere dem til den tilstand, de var i, da Internetudforsker først blev installeret på din PC.
- Åbn Internetudforsker, klik på “gearikonet”
 i øverste højre del af din bro.ser, og klik derefter igen på Internetindstillinger.
i øverste højre del af din bro.ser, og klik derefter igen på Internetindstillinger.
- i dialogboksen” Internetindstillinger “skal du klikke på fanen” Avanceret “og derefter klikke på knappen” Nulstil”.

- i afsnittet” Nulstil indstillinger for Internetudforsker “skal du markere afkrydsningsfeltet” Slet personlige indstillinger “og derefter klikke på knappen” Nulstil”.

- når Internetudforsker har afsluttet sin opgave, skal du klikke på knappen “Luk” i bekræftelsesdialogboksen. Du bliver nu nødt til at lukke din bro.ser, og så kan du åbne Internetudforsker igen.

Fjern Toolbar og WebSearch.com
hvis du har problemer med
- i øverste højre hjørne af Firefoks-vinduet skal du klikke på firefoks-menuknappen (
 ), klikke på knappen “Hjælp” (
), klikke på knappen “Hjælp” ( ).
).
- Vælg oplysninger om fejlfinding i menuen Hjælp.

- Klik på knappen” Nulstil Firefoks “i øverste højre hjørne af siden” fejlfindingsoplysninger”.

- for at fortsætte skal du klikke på knappen “Nulstil Firefoks” i det nye bekræftelsesvindue, der åbnes.

vil lukke sig selv og vil vende tilbage til sine standardindstillinger. Når det er gjort, viser et vindue de oplysninger, der blev importeret. Klik på “Afslut”.
Bemærk: din gamle profil vil blive placeret på dit skrivebord i en mappe med navnet “gamle data”. Hvis nulstillingen ikke løste dit problem, kan du gendanne nogle af de oplysninger, der ikke er gemt, ved at kopiere filer til den nye profil, der blev oprettet. Hvis du ikke længere har brug for denne mappe, skal du slette den, da den indeholder følsomme oplysninger.
Fjern WebSearch.com fra Google Chrome
i nogle tilfælde kan programmer, du installerer, ændre dine Chrome-indstillinger uden din viden. Du kan se yderligere udvidelser og værktøjslinjer eller en anden søgemaskine. Nulstilling af dine indstillinger Nulstiller de uønskede ændringer, der er forårsaget af installation af andre programmer. Dine gemte bogmærker og adgangskoder ryddes eller ændres dog ikke.
- Klik på Chrome ‘ s hovedmenuknap, repræsenteret af tre vandrette linjer (
 ).Når rullemenuen vises, skal du vælge indstillingen mærket “indstillinger”.
).Når rullemenuen vises, skal du vælge indstillingen mærket “indstillinger”.
- Chromes indstillinger skal nu vises i en ny fane eller et nyt vindue, afhængigt af din konfiguration. Rul derefter til bunden af siden og klik på linket “Vis avancerede indstillinger” (som det ses i nedenstående eksempel).

- Chromes avancerede indstillinger skal nu vises. Rul ned, indtil afsnittet” Nulstil indstillinger ” er synligt, som vist i eksemplet nedenfor. Klik derefter på knappen” Nulstil bro.ser”.

- en bekræftelsesdialog skal nu vises med detaljerede oplysninger om de komponenter, der gendannes til deres standardtilstand, hvis du fortsætter med nulstillingsprocessen. For at afslutte gendannelsesprocessen skal du klikke på knappen “Nulstil”.

trin 3: Fjern Toolbar og .com med AdCleaner
AdCleaner-værktøjet scanner din computer og internetsøgemaskine efter ondsindede filer, udvidelser og registreringsdatabasenøgler, der muligvis er installeret på din computer uden din viden.
- du kan hente AdCleaner nytte fra nedenstående link.
AdCleaner Hent LINK (dette link vil automatisk hente AdCleaner på din computer) - inden du starter AdCleaner, skal du lukke alle åbne programmer og internetsøgere og derefter dobbeltklikke på AdCleaner-ikonet.
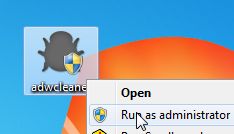
hvis vinduer beder dig om, hvorvidt du ønsker at køre AdCleaner, skal du lade det køre. - når programmet åbnes, skal du klikke på knappen “Scan” som vist nedenfor.

AdCleaner begynder nu at søge efter ondsindede filer, der kan installeres på din computer. - for at fjerne ondsindede filer, der blev registreret i det foregående trin, skal du klikke på knappen “Rens”.

- AdCleaner vil nu bede dig om at gemme alle åbne filer eller data, da programmet skal genstarte computeren. Gør det, og klik derefter på OK-knappen.
vil nu slette alle registrerede ads fra din computer. Når det er gjort, vil det vise en advarsel, der forklarer, hvad PUP ‘ er (potentielt uønskede programmer) og Annonceprogrammer er.Læs venligst disse oplysninger, og tryk derefter på OK-knappen. Du vil nu blive præsenteret for en advarsel om, at AdCleaner skal genstarte din computer.
klik på OK-knappen for at tillade genstart af din computer.
trin 4: Fjern virus fra med
det er vigtigt at bemærke, at
- du kan hente Malvarebytes fra nedenstående link.
- når du har hentet, skal du lukke alle programmer og derefter dobbeltklikke på ikonet på dit skrivebord med navnet “mbam-setup-consumer-2.00.”for at starte installationen af Malvarebytes.

 du får muligvis vist en brugerkontokontroldialog, der spørger dig, om du vil køre denne fil. Hvis dette sker, skal du klikke på “Ja” for at fortsætte med installationen.
du får muligvis vist en brugerkontokontroldialog, der spørger dig, om du vil køre denne fil. Hvis dette sker, skal du klikke på “Ja” for at fortsætte med installationen. - når installationen begynder, vil du se installationsguiden til Malvarebytes, som vil guide dig gennem installationsprocessen.

følg anvisningerne ved at klikke på knappen “Næste”.
- når det er installeret, starter programmet automatisk, og du vil se en meddelelse om, at du skal opdatere programmet, og at en scanning aldrig er blevet kørt på dit system. For at starte en systemscanning kan du klikke på knappen “Løs nu”.

Alternativt kan du klikke på fanen “Scan” og vælge “Threat Scan” og derefter klikke på knappen “Scan nu”.
- hvis der er nogen, skal du klikke på knappen “Opdater nu”.

- vil nu begynde at scanne din computer for
virus. Når du scanner, vil det se ud som billedet nedenfor. 
- når scanningen er afsluttet, vil du nu blive præsenteret for en skærm, der viser dig de virusinfektioner, som
har opdaget. Hvis du vil fjerne de ondsindede programmer, der er fundet, skal du klikke på knappen “karantæne alle” og derefter klikke på knappen “Anvend nu”. 
bemærk, at de fundne infektioner kan være anderledes end det, der vises på billedet. -
vil nu karantæne alle de ondsindede filer og registreringsnøgler, som den har fundet. Når du fjerner filerne, kan det være nødvendigt med en genstart for at fjerne nogle af dem. Hvis den viser en meddelelse om, at den skal genstarte din computer, lad den gøre det. 
når din computer genstarter, skal du åbneog udføre en anden “Threat Scan”-Scanning for at kontrollere, at der ikke er nogen resterende trusler
trin 5: dobbelttjek for infektion med HitmanPro
HitmanPro er en second opinion scanner, designet til at redde din computer fra osv.), der har inficeret din computer på trods af alle de sikkerhedsforanstaltninger, du har truffet (f.eks.). HitmanPro er designet til at arbejde sammen med eksisterende sikkerhedsprogrammer uden konflikter. Det scanner computeren hurtigt (mindre end 5 minutter) og sænker ikke computeren.
- du kan hente HitmanPro fra nedenstående link:
HITMANPRO Hent LINK (dette link åbner en ny hjemmeside, hvorfra du kan hente HitmanPro) - Dobbeltklik på filen med navnet “HitmanPro.32-bit versioner af vinduer) eller ” Hitmanpro_h64.eks” (til 64-bit versioner af vinduer). Når programmet starter, vil du blive præsenteret med startskærmen som vist nedenfor.

Klik på knappen “Næste” for at installere HitmanPro på din computer.
- HitmanPro vil nu begynde at scanne din computer til
værktøjslinje ondsindede filer. 
- når det er færdigt, vil det vise en liste over alle de ondsindede programmer, som programmet fandt som vist på billedet nedenfor. Klik på” Næste ” knappen, for at fjerne
Toolbar virus. 
- Klik på knappen” Aktiver gratis licens ” for at starte den gratis 30 dages prøveperiode, og fjern alle ondsindede filer fra din computer.

din computer skal nu være fri for
hvis du stadig oplever problemer, mens du prøver at fjerne
