når du henter videofiler fra internettet, er der altid en chance for, at de ikke afspilles korrekt eller slet ikke afspilles. Det kan ske, fordi filen ikke blev uploadet korrekt af dens ejer, eller din internetforbindelse ikke er god nok, og filen blev hentet med hullerne. En yderligere grund kan være manglen på nødvendige codecs til at afspille denne særlige fil på din PC.
Hvad er en video Codec?
en videokodec er et program eller nogle gange et stykke udstyr, der komprimerer og dekomprimerer digital video. Med andre ord behandler en codec rå digital video og gemmer den i en strøm af bytes. Det konverterer ukomprimeret video til et komprimeret format for at tage mindre plads på din computer og omvendt. En video codec er normalt identificeret ved ‘fourcc’, en fire tegn kode. For eksempel MPEG, Divks, HEVC osv.
faktisk er der en enorm liste over codecs, som du kan finde online. Selvfølgelig er et flertal af videoer kodet ved hjælp af de mest populære codecs nævnt ovenfor og kan afspilles med næsten enhver multimedieafspiller. Der er dog sjældne codecs fra specielle videokameraer, der kan ses med VLC eller en lignende afspiller med et ordentligt codec-bibliotek.
en videokodec er ikke det samme som et videoformat eller en container. En container er et bundt af filer. Inde i det kan du finde data, der er komprimeret ved hjælp af en bestemt codec. En AVI-fil kan f.eks. indeholde video, der er komprimeret med MPEG-2 codecs. Normalt omfatter en container en video-og lydkodeker, plus den kan også indeholde andre filer som undertekster og kapitler. Populære videoformater eller containere er AVI, MP4, MKV, MOV, FLV osv.
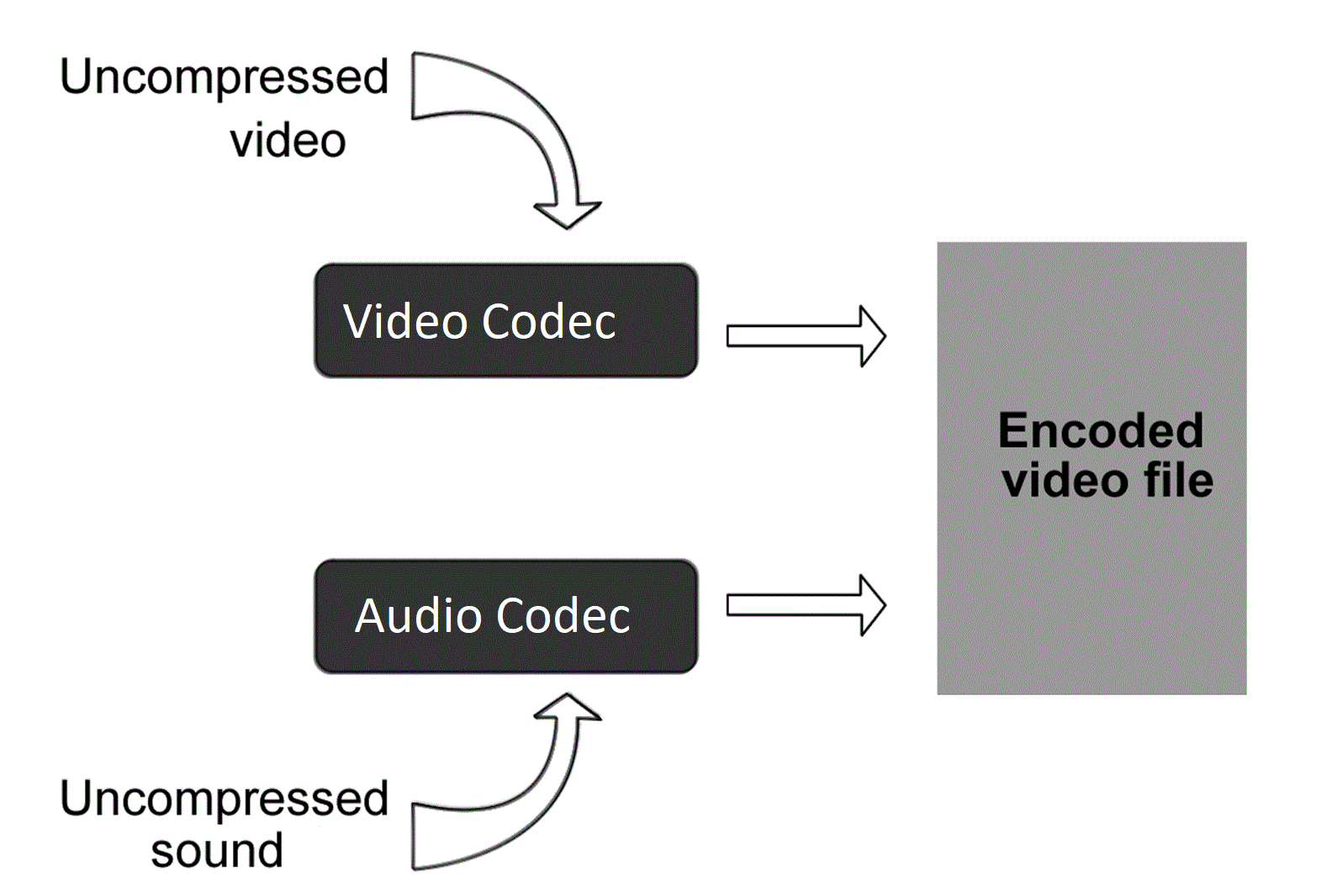
se også: Sådan reduceres Videofilstørrelsen
se også: 5 nemmeste måder at tilføje billedtekster til Video gratis og hurtigt
typer af Video Codecs
alle codecs kan opdeles i følgende typer:
- tabsfri codecs. Disse codecs (H.264, Lagarith, Huffyuv) gengive en video som-er, uden tab af kvalitet. Videoer kodet med tabsfri codec har normalt god kvalitet, men tager meget plads på harddisken.
- Lossy codecs. Selvom lossy codecs (kvid, Divks, VP3, MPEG4) mister en vis mængde videoinformation, optager videoer med sådanne codecs mindre plads end tabsfri. Lossy codecs kan være transformative, forudsigelige eller en kombination af begge typer. Den 1. type skærer den originale fil op og kvantificerer den til et mere effektivt rum. De 2.slipper af med alle unødvendige data og sparer også plads.
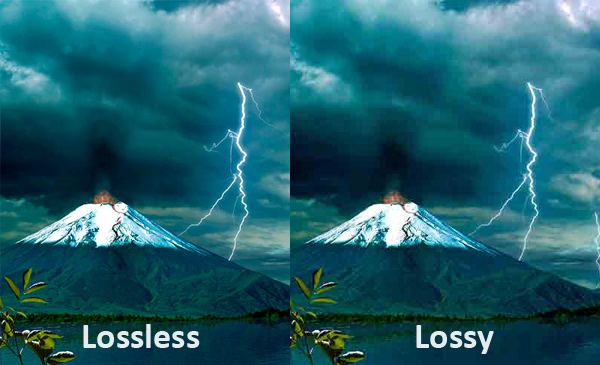
lad os nu undersøge de mest populære video codecs.
MPEG codecs
blandt de mest anerkendte codecs er der dem, der er baseret på MPEG (Moving Picture ekspertgruppe) standarder. MPEG-1 codec giver høj kvalitet video og MP3 lyd, der kan afspilles på alle moderne musikenheder. MPEG-2 er den eneste videokomprimeringsstandard til DVD og nogle Blu-ray-diske. Mens MPEG-1 codec kun tillader progressiv scanning, understøtter MPEG-2 også interlacing. MPEG – 4 håndterer både progressiv og interlaced video, og det giver bedre kompression teknikker og mindre output video størrelse end MPEG-2.
se også: gratis DVD Burner af Freemake: bedste program til hjemmebrugere
H. 264
en mere velkendt codec værd at nævne er H. 264. Det er det mest populære valg til HD-video. Det kan bruge både tabsfri Og tabsfri komprimering afhængigt af de indstillinger, du vælger (billedhastighed, billedstørrelse og Filstørrelse). H.264 er op til 2 gange mere effektiv som grundlæggende MPEG-4-komprimering, hvilket fører til mindre filstørrelser og problemfri afspilning på flere enheder. Det er klart, at H. 264 er så udbredt: fra internetvideoer til Blu-ray-film.
Se også: Sådan konverteres MTS-videoer fra Blu-ray til MP4
hd/hd
HD er en kommerciel codec, mens HD er dens open source-alternativ. Codec kan komprimere lange videosegmenter i små størrelser, samtidig med at den opretholder relativt høj visuel kvalitet. De fleste af videoerne bruger AVI-filtypenavnet og div-eller Div-udvidelserne.
HEVC
højeffektiv videokodning (HEVC), også kendt som H. 265, er en ny videokomprimeringsstandard, som blev udviklet med det mål at give dobbelt så stor komprimeringseffektivitet som den tidligere standard, H. 264. Det er især nyttigt til streaming af 4k-video og Blu-ray. Denne video codec har dog kun vundet popularitet og understøttes endnu ikke af alle medieprogrammerne.
|
Codec |
Udvikler | formater | komprimeringsmetode |
støtte til acceleration af udstyr |
|
H.264 |
ITU-T Video Coding Experts Group |
MP4, MKV, 3GP, FLV |
Lossless / Lossy | Intel AVX, Open CL, CUDA, DXVA |
|
HEVC |
Joint Collaborative Team on Video Coding |
MKV |
Lossy |
Intel AVX, Open CL, CUDA, AMD |
|
XviD |
open-source |
AVI, MKV |
Lossy |
Unknown |
|
DivX |
DivX, LLC |
AVI |
Lossy |
Intel Quick Sync Video |
| MPEG1 | Moving Pictures Experts Group | Video CD, MPG | Lossy |
Intel AVX |
| MPEG2 | Moving Pictures Experts Group | DVD (VOB), Blu-ray (TS), MPG | Lossless |
DXVA, Intel AVX |
| MPEG4 | Moving Pictures Experts Group | MP4, AVI, MKV | Lossy |
Intel AVKS |
hvordan identificeres en video codec?
lad os lære, hvordan du kan identificere, hvilken codec der bruges i din video og vælge en rigtig codec finder. Den bedste mulighed for at bestemme en codec i din video er installere gratis programmer, der vil gøre jobbet for dig. Her er hvad du skal gøre for at identificere en codec:
- Hent og installer et program fra listen nedenfor.
- åbn din videofil i den.
- få den fulde info om den anvendte videokodec.
- få den nødvendige videokodec, hvis du ikke har den på din PC.
her er listen over nyttige codec identificerende værktøjer:
MediaInfo
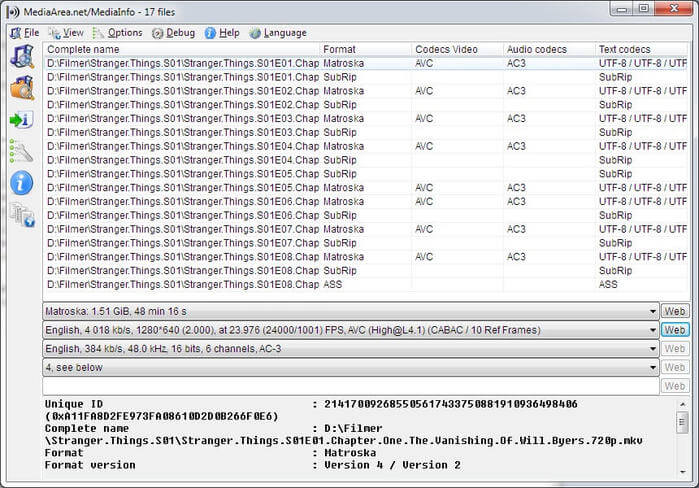
MediaInfo er et af de mest populære værktøjer til at vise dig komplette oplysninger om din multimediefil. Programmet vil guide dig til et sted, hvor du kan hente de nødvendige codecs. Nogle gange viser det endda, hvilken medieafspiller der kan gengive videofiler af en slags. For eksempel foreslår programmet at bruge Hurtigtid til at afspille MP4-filer. Det er selvfølgelig ikke den eneste tilgængelige mulighed. Men hvis du ikke har tid til at søge efter et bedre værktøj, er denne hurtige løsning det rigtige, hvad du har brug for.
GSpot
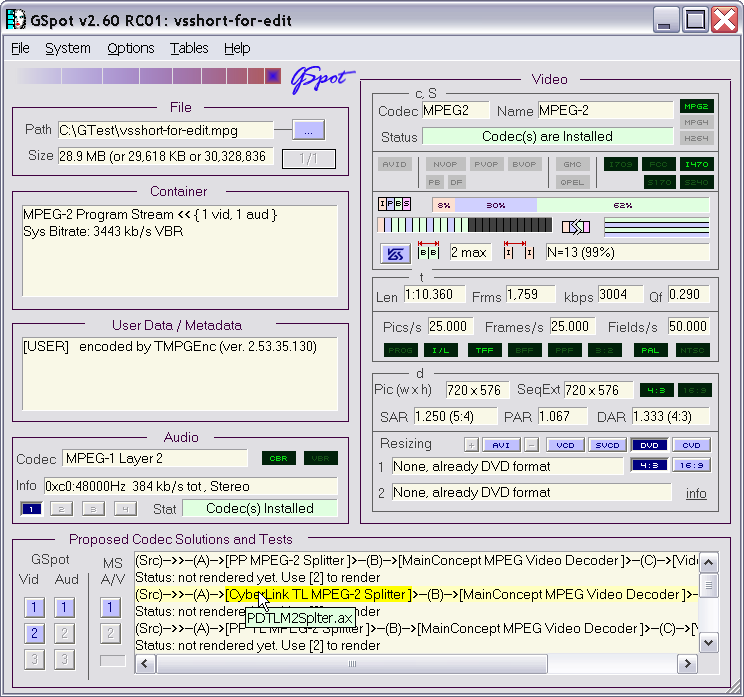
GSpot er et valg af avancerede brugere. Det giver en enorm mængde information om en fil. Så snart du analyserer filen med GSpot, viser den dig, hvilke codecs du har brug for, og om du allerede har haft dem på din PC. Hvis ikke, skal du kopiere codec-navnet og google for det manuelt.
desværre ser programmet forladt ud og giver dig ikke oplysninger om de nyeste codecs. Men hvis du har en stor samling af gamle videofiler, kan du finde det nyttigt.
SuperEasy Codec Checker
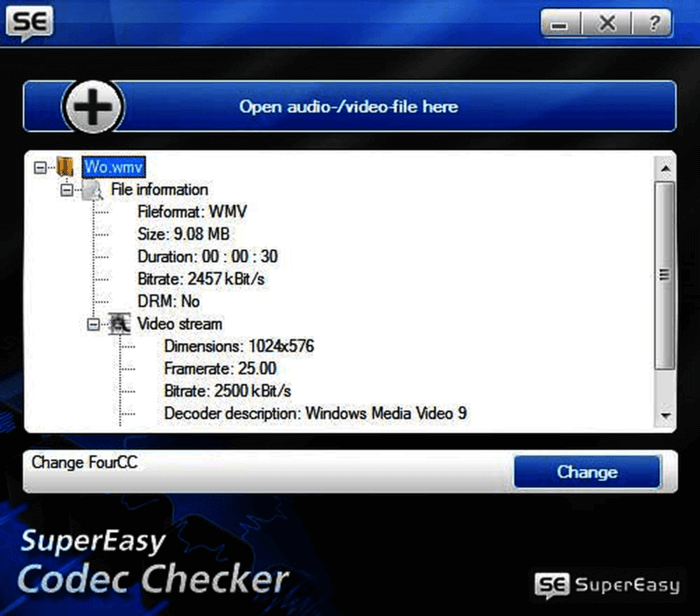
SuperEasy Codec Check kan bruges både af begyndere og professionelle brugere. Det understøtter over 67 mediefiler formater. Programmet analyserer filer virkelig hurtigt og giver kun de vigtigste detaljer uden at få dig til at gå dybt ind i teknisk information. Når du har tilføjet din fil, får du bare anbefalingerne for manglende codecs.
VideoInspector
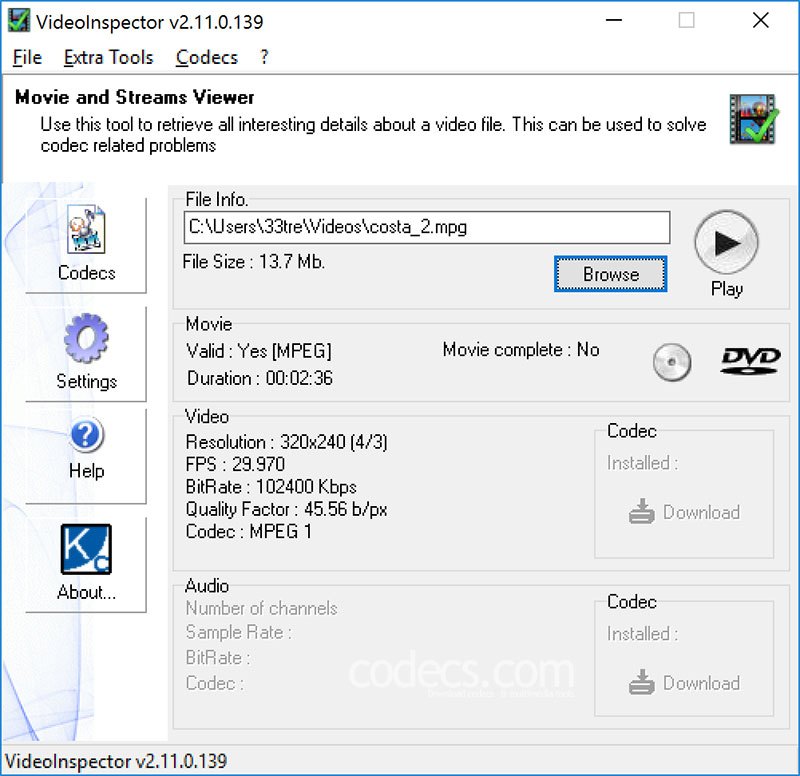
VideoInspector, som det fremgår af navnet, inspicerer mediedataene for din videofil. Det kan hjælpe dig med at finde de nødvendige codecs til MKV -, AVI -, MPEG-og Hurtigtidsfiler. Bemærk, at det ikke understøtter et populært MP4-format, masseødelæggelsesvåben og FLV. Den store ting er, at VideoInspector ikke kun viser dig oplysningerne om din mediefil, men fortæller dig også, om filen er beskadiget eller ej. Hvis den nødvendige codec mangler på din PC, vil programmet vise dig et rødt kryds og give et link til en hjemmeside, hvor du kan få det gratis.
se også: Sådan konverteres MKV til MP4 kun i 3 Klik
Ready Video Codec Packs
i dag er der et stort antal medieafspillere som VLC, der kan håndtere et forbløffende antal video-og lydfiler med forskellige codecs. Nogle codecs kan dog have brug for yderligere programmer til deres afspilning. Hvis du ikke ønsker at overbelaste dit operativsystem med snesevis af medieafspillere, kan du også installere en speciel codec-pakke, der normalt indeholder alle de vigtigste lyd-og videokodeker og hjælpe din standardafspiller med at gengive film og musik.
K-Lite Codec Pack
 K-Lite Codec Pack er et velkendt gratis codec kompileringsprogram. Det er nemt at installere og bruge. Værktøjet indeholder en imponerende codec bibliotek, som får regelmæssige opdateringer. Du kan vælge mellem fire versioner af dette produkt.
K-Lite Codec Pack er et velkendt gratis codec kompileringsprogram. Det er nemt at installere og bruge. Værktøjet indeholder en imponerende codec bibliotek, som får regelmæssige opdateringer. Du kan vælge mellem fire versioner af dette produkt.
- K-lite Codec Pack Basic indeholder kun de vigtigste codecs, du muligvis har brug for.
- K-lite Codec Pack Standard leverer codecs til alle mest populære lyd-og videofiler.
- K-Lite Codec Pack Full giver mere specialiserede codec biblioteker.
- K-Lite Codec Pack Mega er for dem, der gerne vil have alt, hvad der er muligt.
for nylig K-Lite Codec Pack har tilføjet fuld afkodning støtte til den nye HEVC (H. 265) video codec.
Codec Pack
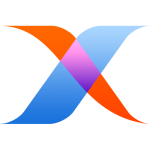 Codec Pack (tidligere Codec Pack) er et godt alternativ til K-Lite, hvis du ikke vil bruge det af en eller anden grund. Codec Pack indeholder alle codecs, som du muligvis har brug for for at afspille populære og sjældne videofiler. Der er to ulemper her. Først og fremmest er værktøjet, at det ikke får regelmæssige opdateringer. Således skal du muligvis vente et stykke tid på, at nye codecs tilføjes. Det 2. problem er, at en fuld codec-pakke kan forstyrre din medieafspiller og forårsage problemer i dens ydeevne.
Codec Pack (tidligere Codec Pack) er et godt alternativ til K-Lite, hvis du ikke vil bruge det af en eller anden grund. Codec Pack indeholder alle codecs, som du muligvis har brug for for at afspille populære og sjældne videofiler. Der er to ulemper her. Først og fremmest er værktøjet, at det ikke får regelmæssige opdateringer. Således skal du muligvis vente et stykke tid på, at nye codecs tilføjes. Det 2. problem er, at en fuld codec-pakke kan forstyrre din medieafspiller og forårsage problemer i dens ydeevne.
Sådan ændres en video Codec?
hvis du har hentet en video med en codec, der ikke kan afspilles på dit TV, kan du nemt konvertere den til en mere populær med Freemake.
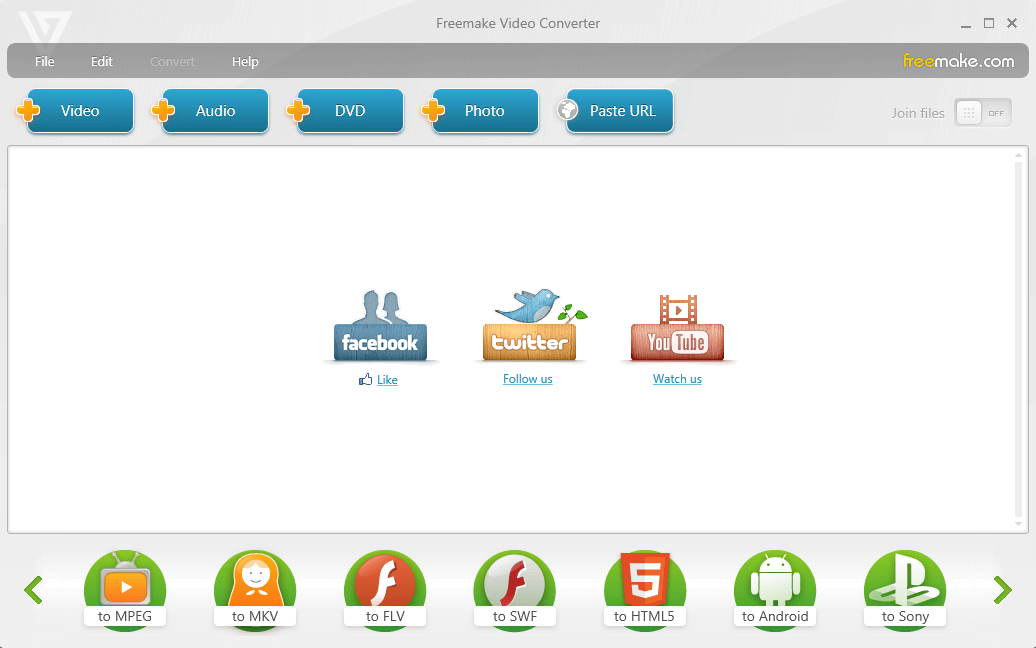
Følg en simpel vejledning nedenfor:
- installer Freemake Video Converter på en Vinduer-baseret PC eller laptop.
- Start programmet og tilføj din videofil ved at trykke på knappen “+Video”. Du kan også trække-B-drop filerne ind i programmet.
- kontroller, hvilket videoformat der understøttes af din enhed, og vælg det tilsvarende format i Freemake Video Converter.
- Klik på den blå gearknap for at redigere en aktuel forudindstilling, eller vælg “Tilføj din forudindstilling”.
- Indsæt de nødvendige lyd – og videoindstillinger (codec, bitrate, fps osv.).
- Klik på”OK”.
- Klik på knappen “Konverter” for at starte konverteringsprocessen.
når videoen konverteres, skal du prøve at afspille den på dit TV eller en anden enhed. Hvis alt er i orden, skal du konvertere flere videoer på samme måde.
nu ved du hvordan man skelner, installerer og arbejder med video codecs. Hvis dette indlæg var nyttigt, skal du dele det med dine kammerater for at lade dem nyde enhver form for video på deres pc ‘ er gratis.