denne artikel er også tilgængelig som en TechRepublic Hent. Et TechRepublic-galleri, der forklarer, hvordan man opretter en dual boot-konfiguration, er også tilgængelig.
er du virkelig begejstret for udsigten til at eksperimentere med de nye funktioner i Vista-operativsystemet, men er endnu ikke klar til at opgive din eksisterende installation? For eksempel kan du være på hegnet,fordi du ikke er 100 procent sikker på, at alt dit eksisterende udstyr og blødvarer vil fungere i Vista, og du har stadig brug for dem for at få dit arbejde udført.
Hvis ja, så er du måske den perfekte kandidat til en dual-boot konfiguration. Med denne typekonfiguration kan du nemt eksperimentere med Vinduer Vista og stadig bruge vinduer. Med andre ord får du din kage og spiser den også.
i denne artikel vil jeg diskutere nogle af de muligheder, du skal overveje, når du begynder at tænke påog planlægger at tilføje Vinduer Vista til dit eksisterende system i en dual-bootconfiguration. Jeg vil derefter gå dig trin for trin gennem hele proceduren.
placeringsindstillingerne
for at installere Vista i en dual-boot-konfiguration skal du enten have en anden partition på din eksisterende harddisk eller en anden harddisk i dit system. For at give dig selv plads nok tileksperiment, skal du have mindst 20 GB og helst 40 GB pladstilgængelig på enten den anden partition eller på den anden harddisk.
hvis du ikke harnok ledig plads på din eksisterende harddisk til en anden partition, så skal du tilslutte en anden harddisk til dit system. Hvis du har nok ledig plads på din spændende harddisk til en anden partition, skal du hente en partitioneringsprogrampakke. Jeg anbefaler, Symantecs Norton PartitionMagic kun fordi jeg har brugt PartitionMagic i årevis. Der er dog andre partitioneringsprogrammer, som jeg har hørt, er lige så gode, som Acronis Disk Director eller VCOM Partition Commander Professional.
selvfølgelig detaljeretinstruktioner om tilslutning af en anden harddisk eller partitionering af din eksisterende harddisk er uden for anvendelsesområdet for denne artikel. Men i begge tilfælde skal den anden harddisk eller den andenpartition formateres med NTFS, før du begynder installationenoperation. Hvis du tilføjer en anden partition til din eksisterende harddisk via apartitioning programpakke, vil du være i stand til at formatere det som NTFS på samme tid som du opretter partitionen. Hvis du installerer en anden harddisk,er den nemmeste måde at formatere den som NTFS på inden for Diskhåndtering, som du hurtigt kan få adgang til ved at trykke på +rfor at få adgang til dialogboksen Kør og skrive diskmgmt.msc i det åbne tekstfelt.
installationsmulighederne
du kan henvende dig til dual-boot installationen på en af to måder-ved koldstart fra Vista DVD ‘en eller ved at indsætte Vista DVD’ en, mens vinduerne kører. Som du kan forestille dig, vil du støde på lidt anderledesindledende skærme afhængigt af hvilken tilgang du bruger, men når du først har fået det, er operationen stort set den samme.
mens begge metodervil producere det samme resultat, foretrækker jeg koldstart fra DVD-metoden.Den vigtigste årsag er, at du ikke behøver at bekymre dig om nogen interferens fra anti-virus/anti-virus/brandsikring på din eksisterende installation.
udførelse af installationen
en Gangdu har din anden partition eller anden harddisk operationel, bare indsæt dine vinduer Vista DVD, genstart systemet og start fra DVD ‘ en. Når systemet starter fra DVD ‘en, vil Vista’ S Opsætning begynde at indlæse og vise skærmen vist i figur A.
Figur A:

Vinduer Vista opsætning vil tage et øjeblik at indlæse filer, før theinstallation faktisk begynder.
om et øjeblik ser du skærmen, der beder dig om at vælge det regionale og sprogmuligheder, som vist i figur B. Som du kan se,standardindstillingerne er for USA og engelsk, og hvis det er dig, kan du bare klikke på Næste for at gå videre.
Figur B:

standardindstillingerne på skærmen regional og sprog er for USA og engelsk.
på det næste skærmbillede bliver du bedt om at starte installationsproceduren, som vist i figur C. For at begynde skal du bare klikke på knappen Installer nu
figur C:
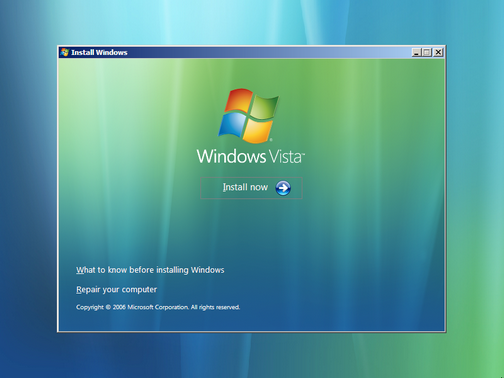
for at komme i gang skal du klikke på knappen Installer nu.
på det næste skærmbillede bliver du bedt om at indtaste din produktnøgle til aktivering, som vist i figur D. Som standard er afkrydsningsfeltet Automatisk aktiver vinduer, når jeg er online, markeret; du bemærker dog, at jeg har ryddet det. Hovedårsagen til, at jeg har gjort det her, er, at mens jeg skriver denne artikel, har jeg eksperimenteret igen og igen med denne installationsprocedure og ønsker at spare på det antal gange, jeg legitimt kan aktivere denne kopi af Vista, før Microsoft låser den ned og kræver, at jeg ringer ind og manuelt anmoder om en ny produktnøgle.
figur D:

på dette tidspunkt i installationen bliver du bedt om at indtaste din produktnøgletil aktivering.
nu,hvis du bare vil midlertidigt installere Vista i en dual-boot konfiguration, mens du eksperimenterer, men planlægger at installere det som dit primære operativsystem, når du er tilfreds med den måde, Vista opfører sig med dit udstyr og program, kan du ogsåønsker at deaktivere den automatiske aktiveringsrutine. Selvom du har deaktiveret den automatiske aktiveringsrutine, kan du stadig installere Vista og useit, som du normalt ville gøre i 30 dage.
hvis du vil holdevista i en dual-boot-konfiguration, kan du aktivere din licens onlineenhver gang du ønsker. Hvis du beslutter dig for at gøre Vista til dit primære operativsystem, skal dukan ompartitionere din harddisk, geninstallere Vista på hovedpartitionen ogaktivere den nye installation i processen.
hvis du beslutter dig for at deaktivere den automatiske aktiveringsrutine, vil du se en bekræftelsesdialogboks,som vist i figur E, som indeholderen hård advarsel og beder dig om at genoverveje. Du kan bare klikke på Nej tocontinue.
Figur E:

selvom denne dialogboks indeholder en hård advarsel, ville Microsoft ikke have gjort automatisk aktivering til et valg, hvis fravalg var virkelig farligt.
fordi jeg ikke tænkte på en produktnøgle, ved opsætningen ikke, hvilken udgave jeg har købt ogbyder mig til at vælge en af de syv udgaver på denne disk, som vist i figur F. siden jeg arbejder med den næstsidste udgave, valgte jeg den udgave, markerede boksen og klikkede på Næste.
Figur F:

når du ikke indtaster en produktnøgle, ved opsætningen ikke, hvilken udgave du har en licens til, og beder dig derfor om at vælge en af de syv udgaver
på Næste side (figur G) kan du se licensvilkårene for Microsoft og bliver bedt om at læse dem igennem. Du kan bare markere afkrydsningsfeltet Jeg accepterer licensbetingelser og klikke på Næste.
figur G:

medmindre du er meget nysgerrig, kan du bare klikke gennem licensbetegnelserneskærm.
hvis du starter fra DVD ‘ en, når du kommer til hvilken type installation vil du have side, er den eneste mulighed brugerdefineret (avanceret) som vist ifigur H. for at gå videre skal du bare klikke påkundikon.
figur H:

når du starter fra vinduerne Vista DVD, er den eneste installationstype derer tilgængelig er brugerdefineret (avanceret).
når du ankommer tilhvor vil du installere vinduer? side, vil du se din anden partition eller andet drev. Icreated en anden partition, som at installere vinduer Vista, så min side lookedlike den i figur I.
figur I:
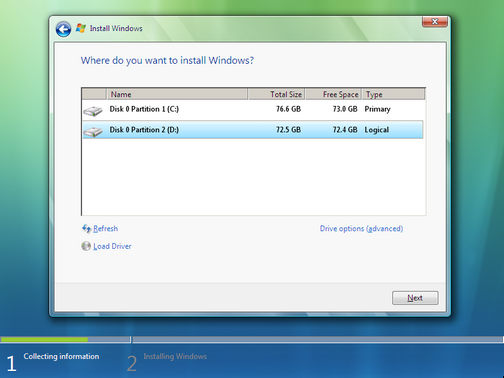
jeg oprettede en anden partition på en 160 GB harddisk, som jeg skulle installerevinduer Vista.
når du vælger apartition eller disk og klikker på Næste, vil resten af installationen fortsætte, som det normalt ville. Som sådan vil jeg ikke følge installationsproceduren nogenYderligere i denne artikel.
vinduer Boot Manager
en ganginstallationen er færdig, du vil se skærmen vinduer Boot Manager, som vist i figur K. som du kan se,er opstart af enten vinduer (angivet som en tidligere version af vinduer) eller Vinduer Vista et simpelt menuvalg. Denne menu vises på skærmen i 30sekunder, før Boot Manager starter standardoperativsystemet, som er Vista.
figur J:
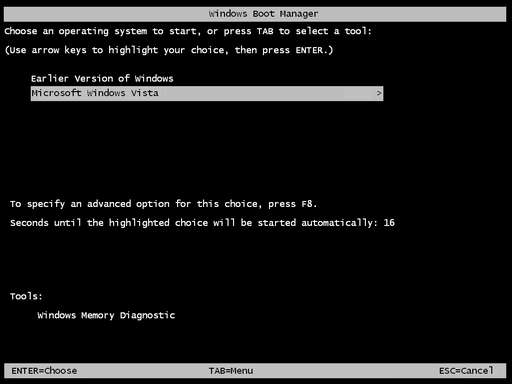
vinduet Boot Manager giver dig mulighed for at vælge hvilket operativsystem duønsker at starte.
aktiveringen nedtælling
sidenJeg beskrev installation af Vinduer Vista uden at aktivere det til testformål, jeg ville påpege, at vinduerne Vista faktisk vil holde styr på din 30 dages prøveperiode på Systemskærmen, som vist i figur K. Derudover vil den regelmæssigt vise
figur K:

hvis du beslutter dig for ikke at aktivere under din dual-boot installation, kan duhold styr på, hvor mange dage du har, indtil du skal aktivere på systemsiden.
konfiguration af Boot Manager
som nævnt vises menuen Boot Manager på skærmen i 30 sekunder, før Boot Manager starter standardoperativsystemet. Men hvis du ønsker at justere nedtællingen eller ændre standardoperativsystemet, kan du gøre det indefra Vinduer Vista.
når du er opstartet, skal du trykke på + for at få adgang til systemsiden. Klik derefter på linket Advance System Setting i Opgaverpaneletog Bekræft dog UAC-prompten. Når du ser dialogboksen Systemegenskaber, skal du klikke på Indstillinger i panelet Start og gendannelse. Du vil derefter se dialogboksen opstart og gendannelse, som vist i figur L.
figur L:

du kan bruge kontrollerne i dialogboksen Start og gendannelse ændrestandard operativsystem og antallet af sekunder, som menuen vinduer BootManager vises på skærmen.
i systemet Startuppane kan du ændre standardindstillingen for operativsystemet fra rullelisten samt bruge spin-knapperne til at justere, op eller ned, antallet afsekunder for at vise menuen, før du starter standardoperativsystemet.
konklusion
Installationvinduer Vista i en dual-boot konfiguration langs sidevinduer er en fantastisk mådeat eksperimentere med det nye operativsystem, indtil du bliver komfortabel med it.In denne artikel har jeg vist dig, hvordan du opretter en Vinduer Vista dual-bootconfiguration.