kan Google Drev automatisk backup?
“jeg vil planlægge Google Drive auto backup mappe på min computer. Det er for besværligt at udføre operationer hver gang. Aktivering af Google Drev til automatisk sikkerhedskopiering skal hjælpe mig. Har nogen nogen forslag? Hvordan konfigurerer jeg automatisk backup på Google Drev? “
Google Drev er en god gratis cloud storage og sync service. Hvis der er meget vigtige data, kan brugerne sikkerhedskopiere filer og mapper til Google Drev. Google Drev leverer kompatible applikationer på næsten alle enheder, så du kan få adgang til dine Sikkerhedskopifiler fra enhver enhed og oprette og redigere mapper eller dokumenter i Google Drev. Dens avancerede delingsfunktioner hjælper brugerne med at samarbejde for at forbedre effektiviteten.

mapper kan uploades via Google Drev-appen og hjemmesiden. Manuel sikkerhedskopiering af filer til Google Drev er tidskrævende og besværlig. For det andet kan du nogle gange glemme at gemme dem i tide. Når alt kommer til alt ændres dataene på enheden til enhver tid. Så hvordan man automatisk sikkerhedskopierer til Google Drev? Google Drev sikkerhedskopierer automatisk filer og mapper med værktøjer. Du kan lære de specifikke trin i denne artikel.
Sådan sikkerhedskopieres mappen automatisk til Google Drev?
hvis du automatisk vil sikkerhedskopiere mapper til Google Drev, kan det gøres nemt ved hjælp af tredjepartsværktøjer. Google Drevs officielle desktop-applikation-Google Drev til desktop giver en måde at automatisk synkronisere mapper på Google Drev. Desuden kan du også prøve nogle gratis programmer til automatisk at sikkerhedskopiere mapper til Google Drev, såsom CBackup. Læs følgende for at lære, hvordan du indstiller Google Drev til automatisk sikkerhedskopi.
-
Vej 1. Brug Google Drev til desktop
-
Vej 2. Brug et tredjepartsværktøj
-
Vej 3. Aktiver Google Drive auto backup på Android
-
Bonus tip: få mere Google Drive plads gratis med CBackup
Vej 1. Brug Google Drev til desktop
“hvordan synkroniserer jeg automatisk mapper til Google Drev?”Google Drev til desktop er desktop-applikationen til Google Drev til vinduer og Mac. Det kan nemt sikkerhedskopiere og synkronisere valgte lokale mapper online uden din indgriben.
Trin 1. Hent og installer Google Drev til skrivebordet på din computer.

Trin 2. Kør programmet, klik på Log ind med det, og fortsæt med at logge ind på det.

Trin 3. Når du er logget ind, skal du klikke på Indstillinger > indstillinger.

Trin 4. Find afsnittet Denne Computer, tryk på Tilføj mappe for automatisk at tilføje den mappe, du vil sikkerhedskopiere til Google Drev, Vælg Synkroniser med Google Drev, og klik på Udført.

✎ Bemærk: Hvis du automatisk vil sikkerhedskopiere filer til Google Drev med en fast frekvens eller på et bestemt tidspunkt, kan du gå til Lær, hvordan du konfigurerer en Google Backup og Sync schedule backup plan.
Vej 2. Brug et tredjepartsværktøj
ud over den officielle desktop-applikation til filbackup og synkronisering leveret af Google Drev, kan du også automatisk sikkerhedskopiere vinduer PC-filer til Google Drev gennem effektive tredjepartsværktøjer (f.eks. Lad os se, hvordan du bruger et professionelt cloud backup – Værktøj-CBackup til automatisk at sikkerhedskopiere data til Google Drev:
Trin 1. Hent og installer CBackup på skrivebordet, og kør derefter dit program.
Hent CBackup
Vind 11/10/8.1/8/7
![]() sikker Hent
sikker Hent
Trin 2. Opret en konto gratis, og log ind.

Trin 3. Naviger til mit lager > Tilføj Sky, og vælg derefter Google Drev, og klik på Tilføj. Log derefter ind på din Dropboks-konto, og følg vejledningen for at give CBackup adgang til filer på din Dropboks-konto.

Trin 4. Derefter kan du klikke på fanen sikkerhedskopieringsopgaver og trykke på knappen Ny opgave.

Trin 5. Klik på Tilføj kilde for at vælge dine fotos fra den PC, du vil sikkerhedskopiere til Dropboks. Gå derefter til Tilføj Destination > Single Cloud > Google Drev > næste > OK.

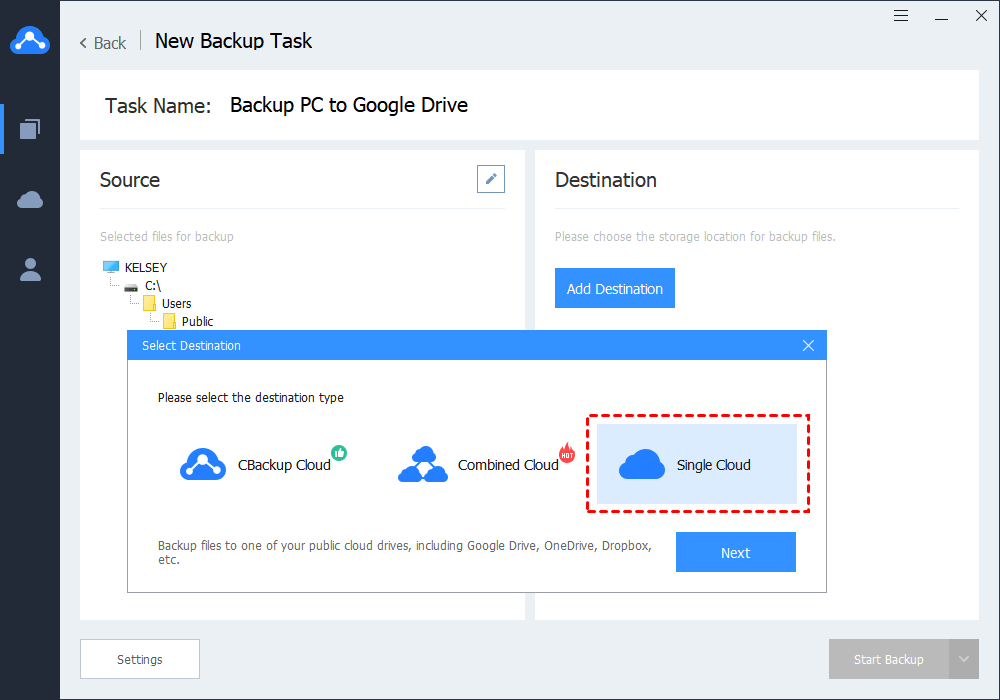
✎Bemærk: Hvis du vil konfigurere Google Drev til automatisk at sikkerhedskopiere PC-mappen, skal du klikke på Indstillinger i nederste venstre hjørne og derefter indstille planlagt sikkerhedskopi for at bestemme tidspunktet eller hyppigheden af automatisk sikkerhedskopi.
Trin 6. Klik på Start Backup for at udføre handlingen.

Vej 3. Aktiver Google Driveauto backup på Android
hvis du bruger en Android-enhed, kan Android auto backup-mappen til Google Drev aktiveres i nogle få enkle trin.
Trin 1. Hent Google Drev-appen fra Play Butik, og log ind med din Google-konto.

Trin 2. Klik på menuikonet i øverste venstre hjørne af skærmen, og klik på Indstillinger.
Trin 3. Kontroller indstillingen Auto Tilføj, som starter de automatiske sikkerhedskopimapper til Google Drev fra din Android-enhed.
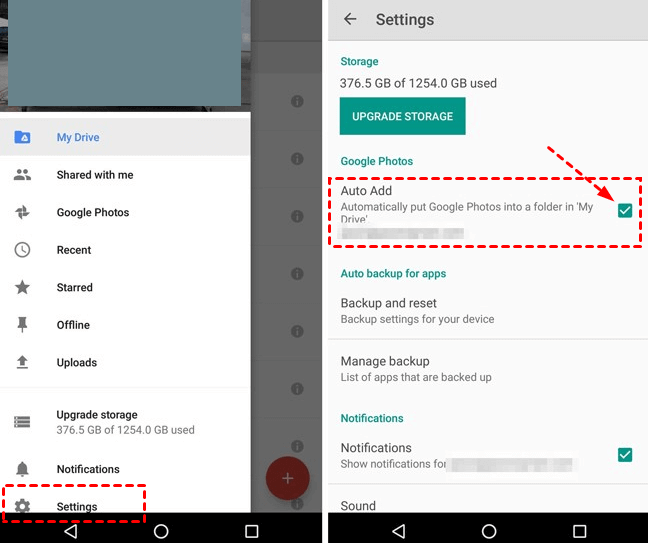
Bonus tip: få mere Google Drive-plads gratis med CBackup
ud over automatisk sikkerhedskopiering af vinduer PC-filer til Google Drev understøtter CBackup også fletning af flere cloud-lagringskonti til et stort lagerplads.
hvis du for eksempel har en Google Drive-konto og en OneDrive-konto, kan CBackup hjælpe dig med at kombinere lagringen på kontoen gratis, mens den grundlæggende Google Drive-konto har 15 GB og OneDrive basic-kontoen har 5 GB. Hvis du har nok konti, kan du endda kombinere dem til ubegrænset online cloud backup-plads.
her tager vi to Google Drive-konti som et eksempel på, hvordan man kombinerer opbevaring i CBackup:
Trin 1. Tilføj og godkend dine Google Drev-konti under fanen Mit lager.

✎Bemærk: CBackup er baseret på standard OAuth-systemet for at sikre sikkerheden på din konto. Du behøver ikke bekymre dig om personlige oplysninger og datalækage.
Trin 2. I den næste grænseflade kan du ændre visningsnavnet på dit cloud drive og lagringssti til sikkerhedskopiering. Tjek derefter noten, og klik på OK.

Trin 3. Tilbage til My Storage-grænsefladen skal du klikke på + > ny kombineret Sky for at flette flere tilføjede cloud-drev. Og du kan se de cloud-drev, du har tilføjet, og den samlede plads, de kombinerer.

endelige ord
for at lave Google Drive auto backup mapper og filer kan du vælge en af ovenstående 3 metoder og følge de detaljerede trin. Desuden glem ikke at bruge CBackup til at kombinere mere cloud backup plads. Dens cloud to cloud backup-tjeneste kan også hjælpe dig med automatisk at sikkerhedskopiere Google Drive-filer til en anden cloud drive-konto. Tøv ikke med, prøv det nu!