fejlen ingen lydenhed er almindeligt forekommende på vinduerne operativsystem. Fejlen kastes normalt, når slutbrugeren opgraderer en computerenhed til en nyere version af vinduer eller efter geninstallation af den eksisterende version af vinduer. Når fejlen kastes, vil computerapplikationer, der kræver en lydenhed, ikke være i stand til at producere lyd og kan kaste yderligere fejl. Derudover vises der en etiket “ingen lydenhed”, når du ser vinduet lydkonfigurationsindstilling placeret under vinduets Kontrolpanel. Alle de muligheder, der er placeret under enheden, vil også blive deaktiveret og nedtonet. Når en slutbruger støder på fejlen, kan det være ret frustrerende. I mange tilfælde vil den resulterende rettelse medføre geninstallation af en ny lyddriver.
ingen Lydenhedsfejlindikationer
der er flere indikationer på, at en Vinduer computer kaster fejlen “ingen lydenhed”. Først, når ET program køres, der kræver brug af en lydenhed på vinduerne computer, en visuel “ingen lydenhed” eller “ingen lydenhed fundet” fejl vises på skærmen. For det andet, hvis lydenheden vises under undermenuen “Systemegenskaber” på kontrolpanelet, vises der også en “ingen lydenhed”-etiket under lyd-eller enhedsindstillingen. Under ikonet vil alle indstillingerne blive nedtonet, og enheden vil indikere, at den er deaktiveret.
trin til at rette fejlen ingen lydenhed
følgende fejlfindingstrin er skræddersyet til operativsystemet, men kan også bruges til fejlfinding med små variationer på Vinduer Vista og Vinduer 7, når fejlmeddelelsen “ingen lydenhed” kastes.
Metode 1 – Forsøg på at aktivere Microsoft-lydtjenesten
selvom opgradering af operativsystemet er en almindelig årsag til fejlen uden lydenhed, er installationen af andre relaterede lydprogrammer eller relaterede opgraderinger også fundet at deaktivere lydtjenesten. I nogle tilfælde skal lydtjenesten bare genstartes eller genaktiveres. Følgende trin kan bruges til at bekræfte, om dette er tilfældet med din computer, og tillade, at lydtjenesten tændes igen, hvis det kræves.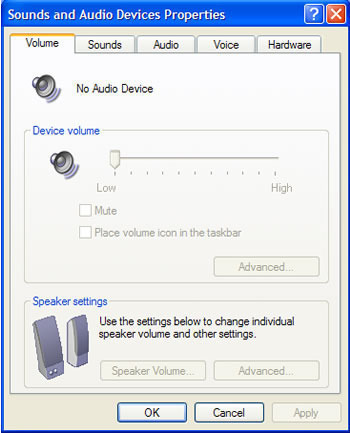
Trin 1 – Sørg for, at du er logget ind på computeren med en konto, der har administratorrettigheder.
Trin 2 – Vælg vinduerne “Start” menuknappen og klik på “Kør” menupunktet.
Trin 3 – Indtast “tjenester.msc “i søgeteksten eller” Åbn ” menufeltet.
Trin 4 – Rul ned på listen over tjenester, der vises i det efterfølgende viste vindue, og find indstillingen “vinduer lyd”.
Trin 5-Vælg “vinduer lyd”, og højreklik derefter på programikonet.
Trin 6 – vælg menupunktet “Egenskaber”.
Trin 7 – Klik på menupunktet “automatisk” fra rullemenuen “Startup” type.
Trin 8 – Klik på menupunktet “Start” for at starte lydtjenesten. Hvis indstillingen er nedtonet, skal tjenesten allerede startes.
trin 9 – Vælg “Ok” menuknappen og test for lyd, der gendannes til vinduerne computer.
Klik på OK og test for lyd. Hvis problemet er blevet rettet, så kan der have været et program, der var årsag til problemet med vinduer lyd starter op, når computeren genstarter eller vinduer åbnes. Hvis computeren fortsat ser lydtjenesten deaktiveret ved genstart, kan disse trin gentages for at aktivere tjenesten efter genstart af computeren.
Metode 2 – Aktivering af lydenheden
i tilfælde af at den tidligere metode ikke fungerede for at forhindre, at fejlen “ingen lydenhed” blev kastet på din computer, kan følgende trin tages for at aktivere den bestemte lydenhed på den berørte computer.
Trin 1 – Genstart computeren og log ind ved hjælp af en brugerprofil, der har administratorrettigheder.
Trin 2 – Vælg vinduerne “Start” menuknappen.
Trin 3 – Højreklik på ikonet “Denne Computer”, og vælg derefter menupunktet “Egenskaber”.
Trin 4-Vælg menufanen “udstyr”, og vælg derefter menuknappen “Enhedshåndtering”.
Trin 5 – Rul ned i menuoversigten, og vælg derefter menupunktet “+” ved siden af menuetiketten “lyd -, Video-og spilcontrollere”.
Trin 6-under et hvilket som helst menupunkt, der er anført under denne kategori, der har et ikon med et rødt “h”, skal du højreklikke på elementet og vælge menupunktet “aktiver”.
Trin 7 – hvis der ikke er nogen elementer, der har en rød “h” overtop af et “højttaler” – ikon, skal du fortsætte med at lukke “Enhedshåndtering.”Hvis der er, og du har gennemført trin 6, skal du lukke enhedsadministratoren og fortsætte til næste trin.
Trin 8 – Genstart computeren og test for at se, om fejlen “ingen lydenhed” er blevet ryddet. Hvis computeren ikke har lydfunktionen genaktiveret, skal du fortsætte til den næste metode til fejlfinding af fejlen.
metode 3 – Gendan den originale lyddriver på computeren
de fleste vinduer computere, der har vinduer eller ældre versioner af det populære operativsystem installeret, bruger programmet Creative Audigy. For at fuldføre denne metode til at korrigere no Audio device-fejlen, vil det være vigtigt at undersøge, hvilket lyddriverprogram der er installeret på computeren for at gendanne programmet på computeren.
Trin 1 – Vælg menuknappen “Start” på din computer.
Trin 2-Vælg programikonet “vinduer Kontrolpanel” og vælg programikonet “Enhedshåndtering”.
Trin 3 – Rul ned på listen over installeret udstyr for at finde den eller de installerede lyddriverdriver på din computer.
Trin 4 – Find navnet på det lydudstyr, der er installeret på computeren. Når placeret, hente og installere de relevante lyddrivere fra producentens hjemmeside. Nogle af de mere almindeligt forekommende drivere til vinduer computere omfatter
Realtek og Creative.
Trin 5 – Når du har hentet den aktuelle driver til den lydenhedsdriver, der er installeret på din computer, skal du dobbeltklikke på programfilen for at starte installationsprocessen. Når processen er afsluttet, skal du genstarte computeren, hvis den ikke bliver bedt om det.
Trin 6 – Efter genstart af computeren skal du prøve at køre det program, der kastede fejlen ingen lydenhed. Hvis computeren ikke har lyd, skal du fortsætte til den næste metode for at rette fejlen.
Metode 4-hvil den indbyggede lyd i computerens BIOS
på vinduer computere skal lydindstillingerne i BIOS være konfigureret, så de passer til konfigurationen af lydudstyr på computeren. Følgende trin kan tages for at konfigurere BIOS til automatisk at registrere og implementere disse indstillinger.
Trin 1 – Genstart computeren, og tryk på “F1” – tasten, indtil der vises en “BIOS Setup” – skærm. Hvis” F1 “- tasten ikke virker for at vise BIOS, kan det være nødvendigt at trykke på” F10 ” – tasten på visse modeller af vinduer computere.
Trin 2 – Når du er på BIOS setup-skærmen, skal du trykke på “F5″ – tasten. Tryk derefter på menuknappen” Ja” eller “Ok” efterfulgt af at vælge computerens “Enter” – tast.
Trin 3 – Vælg eller tryk på “F10” – tasten efterfulgt af at vælge menuknapperne “OK” eller “JA” for at gemme standardindstillingerne.
Trin 4 – Genstart vinduer, og kontroller, at programmet kaster fejlen ingen lydenhed for at se, om den har lyd. Hvis der fortsat ikke er nogen lyd, fortsæt til den næste metode til fejlfinding af fejlen.
metode 5 – Nulstil lydkortet på vinduerne Computer
Trin 1 – Logon til computeren med en konto, der har administratoradgang.
Trin 2-Vælg menuknappen “Start”, og vælg derefter programikonet “vinduer Kontrolpanel”.
Trin 3-vælg menupunktet “System og sikkerhed”.
Trin 4 – vælg menupunktet vinduer “Enhedshåndtering”, og klik derefter på menuknappen “Fortsæt”, hvis du bliver bedt om at fortsætte med at få adgang til vinduer Enhedshåndtering.
Trin 5 – Vælg symbolet “+” ved siden af menuetiketten “lyd -, Video-og spilcontrollere”.
Trin 6 – Vælg det relevante lydkort fra listen over efterfølgende viste lydenheder.
Trin 7 – Højreklik på det berørte lydkort, og vælg menupunktet “Deaktiver”.
Trin 8 – Genstart computeren, og gentag derefter trin 2 til 5.
trin 9 – Højreklik på computerens lydkort og vælg menupunktet “aktiver”.
Trin 10 – Genstart computeren og test computerprogrammet, der kastede fejlen No Audio Device for korrekt drift.
metode 6 – Gennemfør en systemgendannelse på den berørte Computer
en anden metode, som man kan påtage sig for at rette fejlen ingen lydenhed på en Vinduer computer er at foretage en systemgendannelse på den berørte computer.
Trin 1 – Afbryd den berørte computer fra det lokale netværk eller Internet.
Trin 2 – Vælg vinduerne “Start” menuknappen.
Trin 3 – Vælg menupunkterne “alle programmer” og “tilbehør”.
Trin 4-Klik på menupunkterne “Systemværktøjer” og “Systemgendannelse”.
Trin 5 – Sørg for, at alternativknappen “Gendan min computer til et tidligere tidspunkt” er valgt, og klik derefter på menuknappen “næste”.
Trin 6-Vælg en passende dato og gendannelsespunkt på menuskærmen “Vælg et gendannelsespunkt”. Vælg derefter menuknappen” Næste”, når du har valgt det relevante gendannelsespunkt.
Trin 7 – Vælg “Afslut” menuknappen efter vinduer Systemgendannelse er færdig.
Trin 8 – Test vinduet program, der kastede ingen lydenhed fundet fejl for at se, om problemet er blevet rettet.
Sådan nulstilles et Computerlydkort
en relateret fejl til problemet med ingen lydenhed fundet på vinduer computer er, når et computerlydkort ikke kan findes. Når denne fejl opstår, er der en række handlinger, som computerbrugeren kan tage for at rette for at inkludere opdatering af enhedsdriveren eller udskiftning af lydkortet.
Trin 1 – Sluk alle strømkilder til computeren for at inkludere fjernelse af batteriet, hvis du udfører handlingerne på en bærbar computer.
Trin 2 – Frakobl alle eksterne enheder og kabler, der er tilsluttet periferiudstyret.
Trin 3 – Tag en skruetrækker og fortryd skruerne på bagsiden af computeren.
Trin 4 – Fjern computerhuset for at gøre bundkortet tilgængeligt.
Trin 5 – Find det lydkort, der normalt vil være tilsluttet en lydport på bundkortet.
Trin 6 – Tag fat i lydkortet og fjern det fra stikket på bundkortet. På nogle modeller vil der være skruer, der holder kortet på plads, der skal fjernes, før kortet afbrydes fra brættet.
Trin 7 – indsæt lydkortet igen i bundkortsporet. Sørg for, at du følger den samme rækkefølge af stifter, som da kortet blev fjernet for at undgå utilsigtet at beskadige kortet. Når du indsætter kortet i spalten, skal du gøre det fast, men i langsom bevægelse for at undgå at forstyrre andre udstyrsenheder installeret på tavlen. Når genindsat, genmonteres eventuelle skruer, der blev fjernet for at holde kortet på plads.
Trin 8 – Geninstaller computerens kabinet. Derefter genmonteres alle skruer, der tidligere blev fjernet.
trin 9 – Tilslut alle kabler og eksterne enheder, der er tilsluttet computeren.
Trin 10 – Genstart computeren.
trin 11 – når du er genstartet, skal du sandsynligvis køre guiden “Tilføj nyt udstyr”, selvom du ikke installerede et nyt lydkort. Hvis du bliver bedt om det, skal du indsætte installations-CD ‘en/DVD’ en i CD/DVD-drevet og genstarte computeren, når den er installeret.
trin 12 – vælg menupunktet “Start”, og klik derefter på menupunktet “Kontrolpanel”.
trin 13-vælg menupunktet ” System “efterfulgt af at klikke på menufanen” udstyr”.
trin 14 – Klik derefter på menupunktet “Enhedshåndtering” og udvid menuen til menupunktet “lyd -, video-og spilcontrollere”.
trin 15 – Højreklik på navnet på lydenheden, og vælg derefter menupunktet “Opdater Driver” for at opdatere enhedsdriveren til lydudstyret. Når du har valgt denne indstilling, skal du følge standardinstruktionerne for enhedsdriveropdateringsguiden.
trin 16 – når enhedsdriveropdateringsguiden har afsluttet opdateringen af programmet på målcomputeren, skal du genstarte computeren.
trin 17 – forsøg på at køre det program, der har kastet fejlen no Audio Device. Hvis fejlen ikke længere kastes, er problemet blevet rettet.