![]()
@taybgibb

i dagens IT-læringsartikel skal vi se på installation af terminaltjenester, ellers kendt som Remote Desktop Services, på en Server 2008 R2-maskine.
Bemærk: Dette er en del af vores igangværende serie undervisning i IT-administration basics, og gælder muligvis ikke for alle.
Hvad er Terminal Services (Remote Desktop Services)
startende med Server 2008 R2, Terminal Services er blevet omdøbt til Remote Desktop Services. RDS, som det forkortes, giver dig mulighed for at have en stærk server, som alle dine brugere opretter forbindelse til ved hjælp af Remote Desktop Protocol (RDP). Du kan tænke på det som en computer, som mange mennesker Fjernskrivebord til på samme tid, men de har alle der egen brugersession og desktop, og er helt uvidende om hinanden. Alle dine applikationer installeres en gang og er tilgængelige for enhver bruger at køre. Brugeren kan fjernstyre til serveren ved hjælp af Remote Desktop Connection Manager inkluderet i vinduer eller oftere end ikke kan oprette forbindelse fra tynde klienter, faktisk kan de oprette forbindelse fra alt, hvad der implementerer Remote Desktop Protocol. Hvis du ønsker at spare penge og allerede har gamle maskiner, skal du se på det nyligt lancerede operativsystem fra Microsoft kaldet vinduer Tynd PC, som i det væsentlige gør dine maskiner til tynde klienter.
ting at passe på:
- Application Licensing: ikke noget program kan installeres på en ekstern Desktop-Server. Et godt eksempel er Office 2010. Hvis du vil installere Office på en RDS-Server, skal du bruge Volumenlicensversionen, eller du kan ikke installere den
- Klientadgangslicenser: tilslutning til en RDS-Server kræver også licenser i form af Per Bruger eller per enhed Klientadgangslicenser, det er det, der gør det muligt for mere end en enkelt bruger at fjerne til serveren. Selvom du stadig bliver nødt til at købe licenser, købe CALs er måde billigere end at købe alle en ny Vinduer 7 licens.
Bemærk: De applikationer, du ønsker at køre på Remote Desktop-serveren, skal endnu ikke installeres, de skal kun installeres, når du har installeret Remote Desktop Session Host-rollen.
installation af Remote Desktop Services
Åbn Server Manager og højreklik på roller, vælg Tilføj roller fra kontekstmenuen

Klik på Næste på siden før du bliver for at få vist en liste over roller, der kan installeres, vælg Remote Desktop Services og klik på Næste

det bedste Tech nyhedsbrev overalt
Deltag i 425.000 abonnenter og få en daglig fordøjelse af funktioner, Artikler, nyheder og trivia.
ved at indsende din e-mail accepterer du vilkårene for brug og fortrolighedspolitik.
på siden Introduktion til Remote Desktop Services klik på Næste, dette bringer dig til siden Rolletjenester, vælg Remote Desktop Session Host samt Remote Desktop Licensing Service og klik derefter på Næste.

når du kommer til applikationskompatibilitetssiden, fortæller den dig, at du skal installere Session Host-rollen, før du installerer dine applikationer, skal du bare klikke på Næste, da vi endnu ikke har installeret vores applikationer. Du bliver derefter spurgt, om du ønsker at kræve NLA, dette vil kun tillade vinduer klienter til at oprette forbindelse til Remote Desktop Session Host Server, desuden skal de køre en Remote Desktop klient, der understøtter netværk niveau godkendelse. Jeg vil gå videre og kræve NLA og derefter klikke på Næste
nu skal du vælge en licensmetode, de fleste af jer har ikke licenser til Fjernskrivebordsklientadgang, så du kan forlade din mulighed på Konfigurer senere dette giver dig ubegrænset adgang til Fjernskrivebordsserveren i 4 måneder (120 dage). Men hvis du har licenser her er nogle oplysninger, der hjælper dig med at træffe dit valg:
Licenstilstande
de licenser, du har købt, kan bruges enten pr.bruger eller pr. enhed. Det er udelukkende op til dig, men hvis du allerede har en RDS-licensserver, bliver du nødt til at vælge den samme mulighed, som du valgte, da du oprindeligt importerede licenserne.
- RDS per User CAL – det betyder, at enhver bruger, der opretter forbindelse til RDS-serveren, skal have en licens. Brugeren tildeles licensen i stedet for de enheder, som han/hun opretter forbindelse til serveren fra. Denne tilstand er et godt valg, hvis dine brugere vil oprette forbindelse fra mange forskellige computere eller enheder (iPad, hjemme – PC, bærbar computer, telefon osv.)
- RDS pr. enhed CAL-hvis dine brugere deler en fælles arbejdsstation, er dette tilstanden for dig, licensen gives til enheden snarere end brugerne, på denne måde kan mange mennesker oprette forbindelse fra en enkelt enhed. Men hvis de forsøger at oprette forbindelse fra en anden enhed, kan de ikke, da deres brugerkonto ikke har en licens.
jeg forlader min ved Konfigurer senere og klik på Næste

nu skal du angive, hvem der kan oprette forbindelse til Remote Desktop Server, jeg vil bare tilføje min brugerkonto( vinduer nørd), og klik derefter på Næste

Du får nu muligheden for at få RDS-serveren til at se ud og fungere mere som Vinduer 7, Dette er for at undgå, at brugerne bliver forvirrede, når de ser det klassiske tema. Jeg vil aktivere alle indstillingerne, det kræver dog mere båndbredde, så tag din netværkstrafik i betragtning, før du går klik-glad og vælger alt. Når du har foretaget dit valg, skal du klikke på Næste

da vi kører Server 2008 R2, behøver vi ikke at angive et Opdagelsesområde, så klik bare på Næste igen

endelig kan du klikke på Installer.

når installationen er afsluttet, skal du genstarte din server, når du logger ind, afsluttes konfigurationen. Det er alt, hvad der er at installere en ekstern Desktop-Server.
aktivering
hvis du har brug for at installere dine licenser, kan du gøre det gennem RD Licensing Manager. Du skal dog først aktivere serveren. Jeg vil ikke gå igennem dette, da det er selvforklarende.
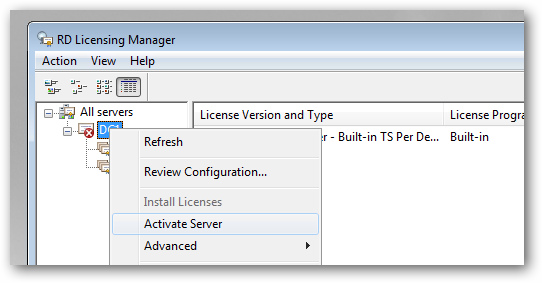
når du har installeret dine licenser, skal du angive en licensserver, som RDS Session Host kan bruge, for at gøre dette skal du åbne RDS Session Host Configuration MMC

når konsollen åbnes, skal du dobbeltklikke på linket Remote Desktop license servers.

nu kan du angive din licenstilstand og derefter trykke på knappen Tilføj for at angive en licensserver.

som jeg sagde før, kan du springe dette aktiveringsafsnit over og bruge Remote Desktop-tjenester i 120 dage, før du skal købe en CAL. Når du har gjort dette, skal du installere dine applikationer. Men du kan ikke bare installere dem på enhver måde, du ønsker, der er faktisk en særlig metode til installation af applikationer på en ekstern Desktop-Server.
Taylor Gibb er en professionel udvikler med næsten ti års erfaring. Han fungerede som Microsoft Regional Director i Sydafrika i to år og har modtaget flere Microsoft MVP (mest værdsatte professionelle) priser. Han arbejder i øjeblikket i R & D på Derivco International.Læs Hele Bio ”