Forstør er et værktøj, der bringer folk sammen og et af de mest populære fjernarbejds-og fjernundervisningsværktøjer i verden.
fra tid til anden vises der muligvis forskellige fejlkoder på skærmen, der angiver, at din forbindelse ikke er stabil. Hvis din forbindelse er ustabil, vil du opleve problemer med video-eller lydbuffer og hyppige afbrydelser.
Fejl: Ustabil Internetforbindelse
: Denne fejl vises normalt, når du er midt i en videokonference. Det er klart, at du ikke har meget tid til at tilpasse dine indstillinger eller kigge efter synderen. Som en hurtig løsning, hvis du bruger dit kamera, kan du prøve at slukke for det.
på denne måde kan du frigøre dyrebar båndbredde, som skal bevare lyd-og skærmdelingskvaliteten, så du stadig kan deltage aktivt i mødet.
kontroller din netværksforbindelse
den første ting, du skal gøre for at sikre dig, at du har en stabil internetforbindelse, er at genstarte eller frakoble dit modem og router. Hvis der er nogen ventende routeropdateringer, skal du installere dem på din enhed.
for at få adgang til din fulde båndbredde skal du kontrollere, om der er andre enheder tilsluttet dit netværk, og deaktivere dem. For yderligere at fremskynde din forbindelse kan du bruge et Ethernet-kabel, der vides at være mere stabilt og hurtigere sammenlignet med en trådløs forbindelse.
hvis du ikke kan bruge en kabelforbindelse, skal du sørge for, at du ikke er for langt væk fra den trådløse router. Ideelt set bør den computer, du bruger til videokonferencer, kun være et par meter væk fra din router.
Alternativt kan du også skifte til en anden trådløs kanal og teste for at se, om du bemærker nogen forskelle.
når du har fulgt alle disse forslag, skal du kontrollere din forbindelse og sørge for at opfylde båndbreddekravene (ideelt set mindst 2 Mbps op/ned).
Bemærk: midlertidige infrastrukturproblemer på din internetudbyders side kan også påvirke din internetforbindelse negativt. Kontakt din internetudbyder, og kontroller, om der er kendte infrastruktur-eller serverproblemer.
Deaktiver båndbredde-hogging-programmer
hvis der er andre programmer, der kører i baggrunden, anbefaler vi at deaktivere dem, især hvis vi taler om båndbredde-hogging-programmer såsom cloud-synkroniseringsprogrammer, streamingværktøjer, videodelingsprogrammer og så videre.
hvis du bruger en VPN, skal du deaktivere den og kontrollere, om du bemærker nogen forbedringer med hensyn til netværksstabilitet. Nogle statistikker antyder, at brug af en VPN kan bremse din forbindelse med op til 30% eller endda 50%, hvis du bruger en VPN-server, der ikke er placeret i din region.
Deaktiver SIP ALG og SIP ALG
SIP ALG er et værktøj, som mange routere er udstyret med. Dens vigtigste rolle er at forhindre problemer med routeren. Men nogle gange kan SIP ALG forårsage flere problemer, end det løser, og at deaktivere det er en klog beslutning.
følg disse trin for at deaktivere SIP ALG:
- få adgang til din routers administratorside, og gå til fanen Avanceret eller Avancerede indstillinger.
- vælg derefter Opsætning og opsætning.
- find NAT-filtrering, og kontroller den mulighed, der giver dig mulighed for at slukke for SIP ALG.
- genstart routeren, og kontroller, om forbindelsen stadig er ustabil.
disse instruktioner kan variere afhængigt af din routermodel. På nogle routere kan SIP ALG-funktionen findes under Indstillinger for brandvæg. For detaljerede instruktioner, gå til din routerproducents supportside.
andre brugere foreslog, at det også kan hjælpe at slukke for kvalitetsservice. Som en hurtig påmindelse er et almindeligt routerværktøj, der prioriterer trafik.
forny din IP-adresse
opdatering af din IP-adresse er en anden potentiel løsning, der kan løse dette ustabile forbindelsesproblem.
- start kommandoprompt med administratorrettigheder
- Indtast følgende kommandoer og tryk Enter efter hver enkelt:
- netsh nulstilling af vindstød
- netsh int ip reset
- ipconfig /release
- ipconfig /forny
- ipconfig /flushdns
- Genstart computeren og start.
Skift DNS-indstillinger
- gå til Indstillinger > netværk & Internet
- Klik på din internetforbindelse
- Rul ned til IP-indstillinger, og klik på IP-tildelingsknappen

- vælg Manuel og aktiver IPv4 eller IPv6 afhængigt af dit netværk og udstyrskonfiguration
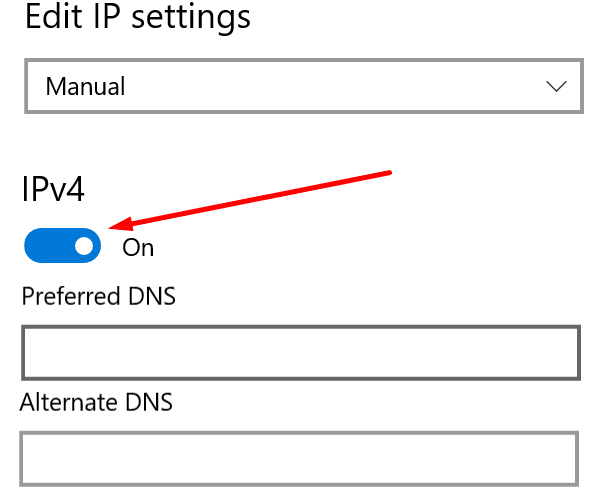
- Indtast den primære og sekundære DNS, du vil bruge:
- Google Public DNS: 8.8.8.8 og 8.8.4.4
- OpenDNS: 208.67.222.222 og 208.67.220.220
- Cloudflare DNS: 1.1.1.1 og 1.0.0.1
- Anvend ændringerne, genstart computeren, og kontroller, om fejlen er væk.
lad os vide, hvilken løsning der fungerede for dig.