
næsten hver fil i Vinduer 10 har en filtypenavn. Til tider kan der dog være en fil, du har brug for i et andet format. For eksempel er dit billede en .JPG-fil, men du har brug for det som en .PNG. For at løse dette kan du omdøbe filer i Stifinder og få dem til at ændre sig automatisk.
Hvad er filtypenavnet?
en filtypenavn er en kode på tre bogstaver i slutningen af filnavnet, der fortæller din computer, hvordan den skal fortolkes, og hvordan den blev oprettet. Nogle Du kan være bekendt med omfatter .eks,.jpg, .Dok, og .TST.
hvornår er det sikkert at ændre en filtypenavn?
selvom du kan omdøbe mange filer for at skifte deres filtypenavn, vil de fleste “bryde”, når du gør det. Dette skyldes typisk, at filtypen er specifik for et bestemt kodeformat.
i disse tilfælde skal du bruge filkonvertering som i tilfælde af ændring af SVG-billedfiler til JPG eller PNG.
hvis du bare ændrer filtypenavne, har du mere held, hvis du ændrer et filformat til et i samme kategori – som at ændre filtypen af generiske tekstfiler fra .tekst til .nfo,.log.
men hvis du drejer filtypen på et billede (.jpg) til en tekstfil (.du får bare tilfældige tal og bogstaver, når du åbner den. Tilsvarende, hvis du skulle vende en .tekst fil til en .eks, intet ville ske, hvis du prøvede at køre det.
som et resultat er det bedst kun at ændre en filtypenavn, hvis du har en god grund til at gøre det. For eksempel gemte du det ved et uheld i det forkerte format, eller filen fungerer ikke i sin nuværende form. Du kan dog sikkert eksperimentere ved at oprette en kopi af din fil og ændre dens filtype i stedet for den originale kopi.
uden yderligere ado, her er hvordan du ændrer fil en filtypenavn i Vinduer 10 ved at omdøbe:
Sådan ændres udvidelsen af en fil i Stifinder
selvom du kan omdøbe filer i Vinduer 10 for at ændre deres udvidelse, skal du først ændre nogle indstillinger:
- Åbn Stifinder og tryk på ‘ Vis ‘i båndet
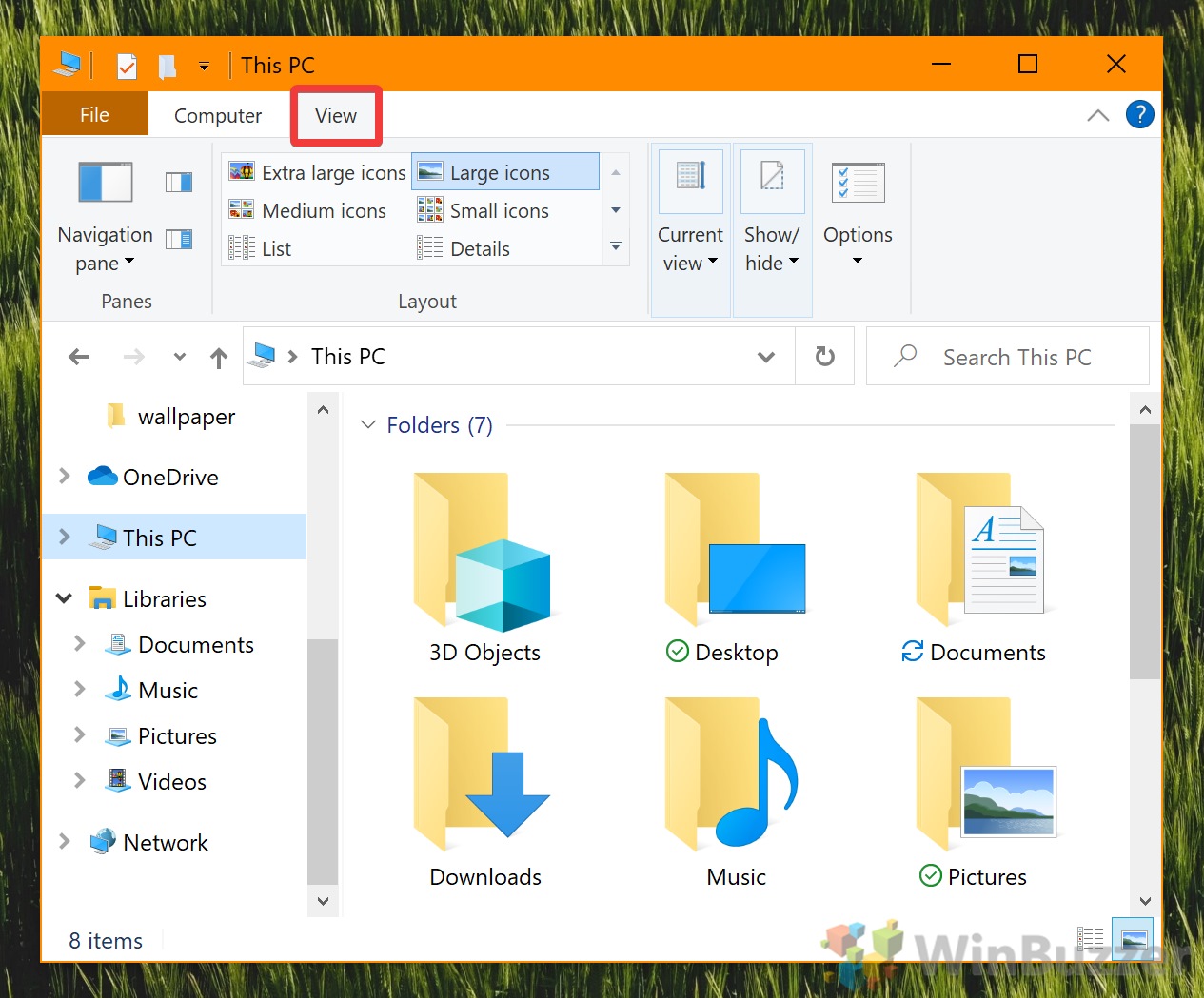
- Tick ‘filnavn udvidelser’
du finder indstillingen på højre side af båndet.
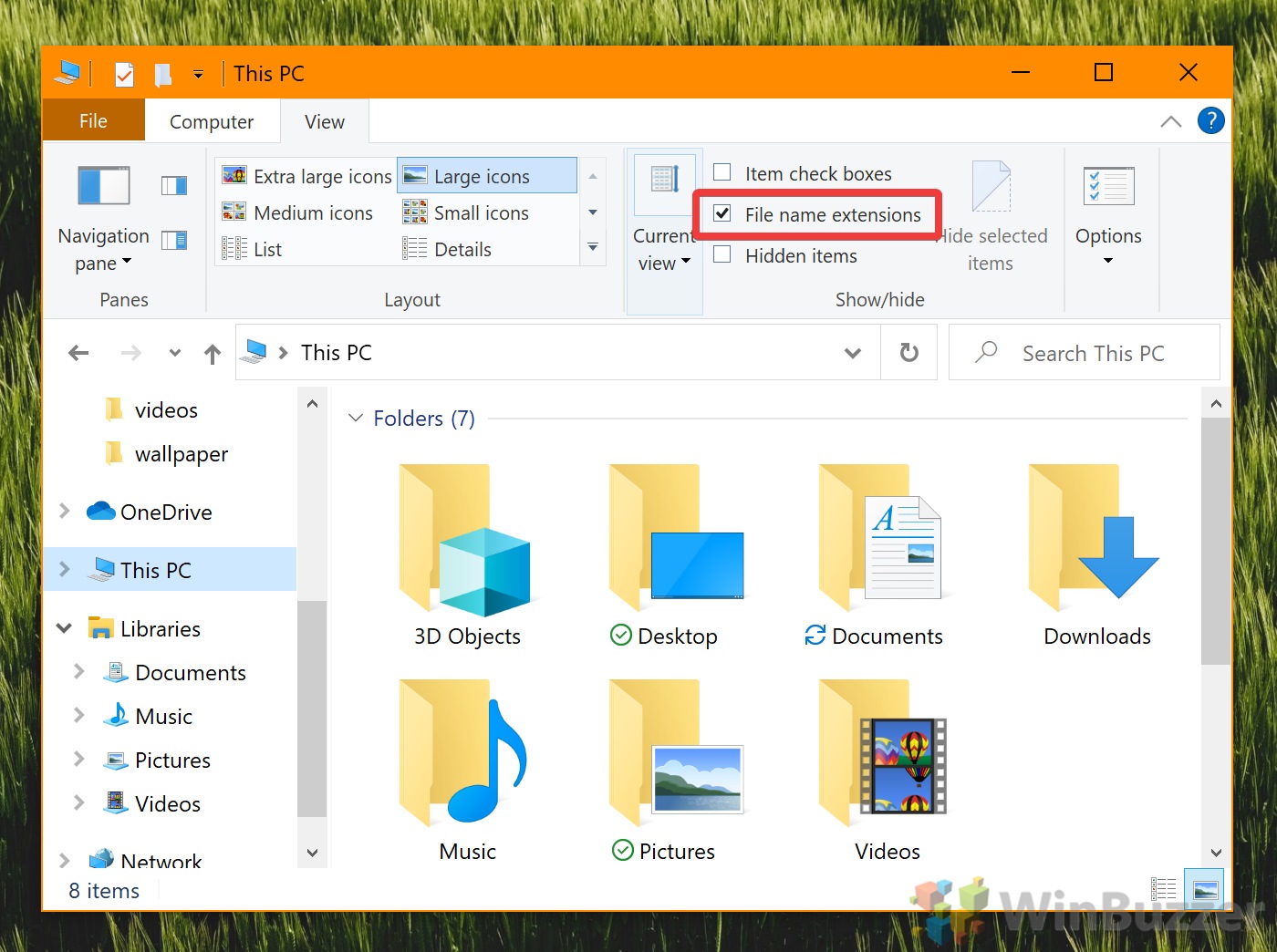
- fjern markeringen ‘Skjul udvidelser for kendte filtyper’
nu, stadig i fanen” Vis “i Filudforsker, skal du klikke på knappen” Indstillinger ” længst til højre. I vinduet Mappeindstillinger skal du klikke på “Vis” og derefter rulle ned på listen, indtil du finder en mulighed, der lyder “Skjul udvidelser for kendte filtyper”. Sæt kryds.
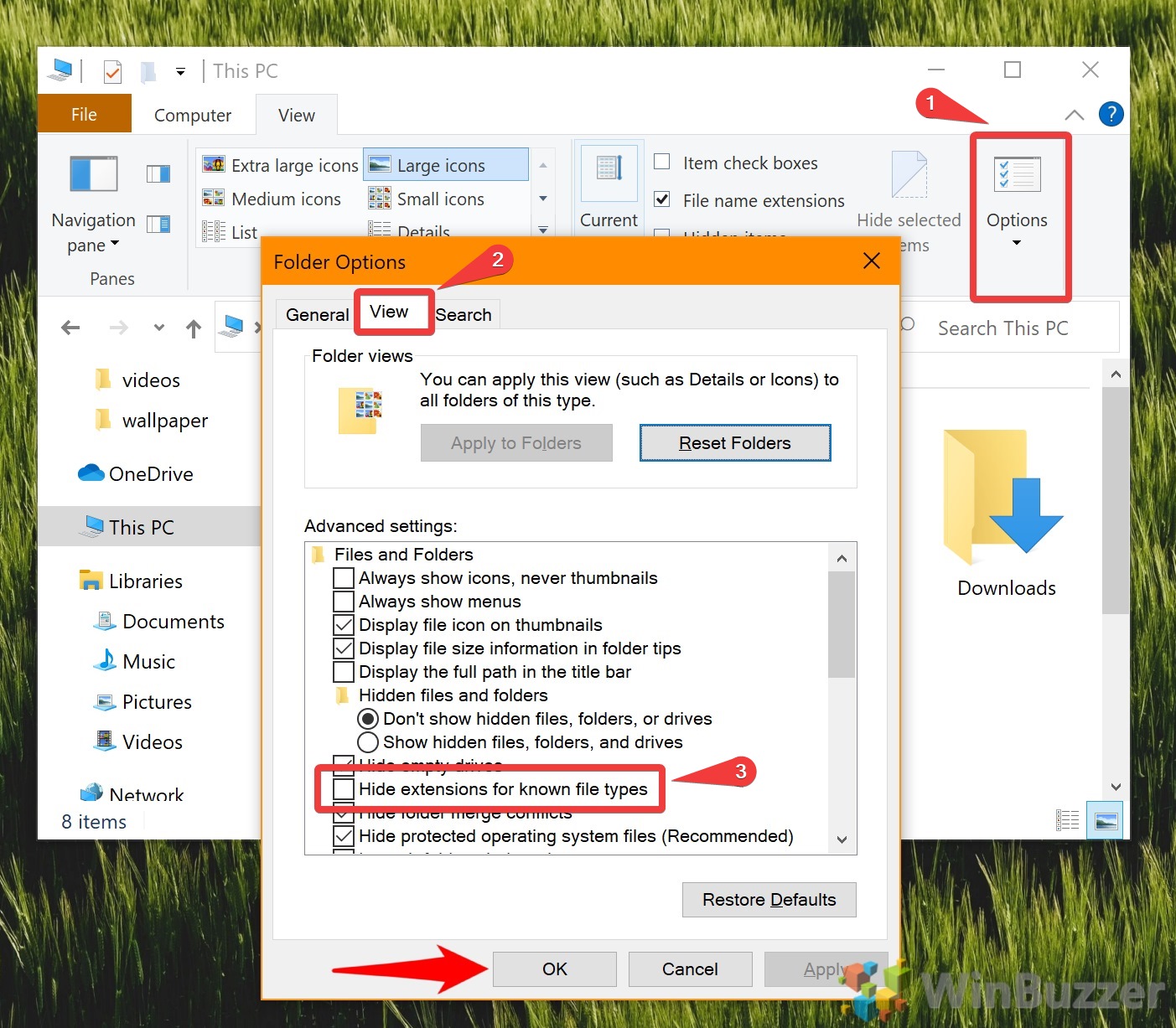
- Omdøb dine filer i vinduer Stifinder
du skal se, at filen nu har en udvidelse ved siden af dens navn, i vores tilfælde .jpg. Højreklik på den eller de filer, du vil ændre typen i Filudforsker, og vælg “Omdøb”.

- Sådan ændres en filtypenavn
Skift udvidelsen efter dit filnavn til et efter eget valg – i vores tilfælde fra .png til .jpg. Når du er færdig, skal du trykke på Enter. En” Omdøb ” dialog vil poppe op, advarer dig om, at filen kan blive ubrugelig, hvis du ændrer dens filtype. Hvis du er sikker på, at du har foretaget din undersøgelse, skal du klikke på “Ja”.
du har ændret din fil til et andet format.
hvis du fandt denne