ved hjælp af sin super enkle brugergrænseflade og netklientsupport har Google formået at tage kampen til Microsoft og fremstå som en stærk konkurrent i produktivitetsløsningsområdet. Heldigvis har hård konkurrence ikke gjort Microsoft sur. Teknologigiganten har skubbet hårdere for at gøre sit program tilgængeligt for alle, hvorfor næsten alle de førende Microsoft-løsninger er tilgængelige som desktop-klienter, har pæne hjemmesider og tilbydes endda på mobile enheder.
kommer til populære produkter, meget få kan holde et lys til arven fra Microsoft ord. Det er komfortabelt en af de bedste i branchen og fungerer problemfrit med Microsofts populære videokonferenceapplikation, Microsoft Teams. I dag vil vi give dig en hånd i at finde en af de relativt skjulte perler af Microsoft ord, fortælle dig, hvordan du kunne alfabetisere i Microsoft ord.
hvad betyder alfabetisering i Microsoft-ord?
Microsoft-ordets popularitet er ikke kun ned til, hvor længe det har eksisteret. Det er også på grund af antallet af funktioner, det giver dig adgang til. Når det kommer til sortering, Microsoft ord er ikke tilfreds med sortering fra A til Å — AKA alfabetisering — det giver også mulighed for at sortere efter nummer og endda dato. Når du sorterer ved hjælp af tekst-alfabetisering-får du to muligheder. Du kan enten sortere efter stigende rækkefølge, eller du kan vælge den faldende rækkefølge. Når du går med stigende rækkefølge, vil ‘ A ‘være øverst og’ Å ‘ i bunden. At gå med faldende rækkefølge ville vende polariteten.
når du sorterer tal ved hjælp af stigende eller faldende rækkefølge, vil det mindre tal enten være henholdsvis øverst eller nederst. Den samme regel gælder, når du også sorterer efter datoer.
relateret: sådan alfabetiseres i Google Docs
kan du alfabetisere ved hjælp af Microsoft-ordnet?
for dem uvidende, Microsoft ord har også en internetversion, som er en temmelig pæn måde at have en smag af den berømte teksteditor. Selvom det ser ud til at markere alle de rigtige felter, når netredaktører går, kan vi ikke undgå at undre os over nogle af dens mangler, herunder dens manglende evne til at alfabetisere eller sortere tal og datoer. Så hvis du håbede på at sortere en liste eller to uden at forpligte dig til installationsprocessen, er vi bange for, at du bliver nødt til at nøjes med noget andet.
relateret: antal ord på Google Docs
kan du sortere ved hjælp af Microsoft-ordets mobilapp?
Microsoft-ord tilbyder selvfølgelig også en mobilapp, men den er ikke så robust som dens desktop-klienter. Det går glip af et par funktioner — hvoraf den ene tilfældigvis er muligheden for at sortere dine dokumenter. Så hvis du er desperat efter at alfabetisere indfødt, ville det være bedre at tænde en computer og få sortering.
sådan alfabetiseres en liste i Microsoft-ord
på trods af at den kommer til kort med internetklienten, tilbyder Microsoft-ord alfabetisering på både dets desktopklienter, på vinduer og macOS. Arbejdsproceduren er identisk.
da Microsoft Office får en opdatering hvert andet år, kan processen afvige så lidt. Du kan stadig være sikker på, at fundamentet forbliver det samme. Start først Microsoft-ordet desktop-klient på din computer. Gå nu til fanen’ Hjem ‘ øverst på skærmen.

på den første række, der sidder mellem indrykninger og afsnitsmærker, finder du sorteringsknappen.

Klik på det (som vist ovenfor), og Ordet vil vælge hvert ord i det pågældende dokument på en gang, før du åbner sorteringsvinduet. Ellers skal du trække markøren over sektionen for at vælge en del af din tekst og klikke på sorteringsknappen.
nu finder du afsnittet ‘Sorter efter’, hvor du kan vælge at sortere dit dokument efter ‘overskrifter’, ‘afsnit’ og endda ‘felter.’Da vi beskæftiger os med sortering af lister i dette afsnit, sorterer vi artiklen efter ‘afsnit.’
efter plukning skal du fokusere på højre side af vinduet. Indstil ‘Type’ til ‘ tekst.’Til sidst skal du vælge sorteringsrækkefølgen: ‘stigende’ eller ‘faldende.’Når du vælger førstnævnte, vil dokumentet blive sorteret fra A til Å.

at vælge sidstnævnte ville vende ordren. Efter dobbeltkontrol af indstillingerne skal du klikke på ‘Ok’ nederst på skærmen, og dit dokument vil blive sorteret.
sådan sorteres en tabel i Microsoft-ord
Microsoft-ord giver dig ikke kun mulighed for at sortere en enkelt kolonne på uorganiserede data. Det giver dig også mulighed for at sortere værdierne i en tabel. Lad os tjekke, hvordan du kunne gøre det på desktop-klienten.
start først Microsoft-ordprogrammet og tilføj en tabel. Placer nu markøren på den første celle i tabellen. Selvom det ikke er nødvendigt at placere det på første række, kommer en smule disciplin til nytte. Som du måske har bemærket, tilføjer et bord et værktøjssæt kaldet ‘ Table Tools.’
den sidder øverst på skærmen på værktøjslinjen. Under ‘Tabelværktøjer’ har du to muligheder: ‘Design’ og ‘Layout.’Klik på sidstnævnte. På højre side af ‘Layout’ – området finder du en gruppe kaldet ‘Data.’Dette sted huser sorteringsmuligheden. Klik på ikonet’ sorter ‘ for at fortsætte.

når du er derinde, har du mulighed for at vælge den kolonne, du vil sortere efter. Hvis du vælger den første kolonne som reference, sorteres de sammenkædede data fra den anden — eller flere — kolonne efter den første kolonne. Foretag dit valg og vælg ‘Type.’Du kan indstille den til tekst, nummer og dato.
før du trykker på ‘Ok’, skal du være opmærksom på nederste venstre hjørne af vinduet. Hvis din tabel ikke har en bufferrække eller overskrift, ville det være passende at fortælle ord, som du ønsker at begynde at sortere fra selve den første celle. Indstil ‘ min liste har ’til’ ingen overskriftsrække ‘ for at begynde at sortere fra den første kolonne i den første række. Kontroller alle mulighederne igen, og klik på ‘Ok.’

sådan sorteres efter efternavn i Microsoft-ord
sortering efter efternavne er en smuk standardanmodning i Microsoft-ord. Og det er også en ret ligetil metode, hvis du ved, hvad du skal kigge efter.
start først Microsoft-ord og gå til den tabel, du vil sortere. Før du går videre, skal du sørge for at lægge “efternavn” som overskriften på kolonnen, der indeholder alle efternavne. Sæt nu markøren på den første kolonne i den første række. Gå derefter over til ‘ Table tools ‘og klik på’ Layout.’Du finder mulighed for at sortere sidder inde i ‘Data’ Gruppe. Klik på ‘ sorter.’

i nederste venstre hjørne af din skærm skal du tjekke indstillingen ‘min liste har.’Indstil det til ‘overskriftsrække.’Når du gør det, tages den første celle i hver kolonne som overskrift. Derfor er de ikke sorteret med resten af de værdier, der lykkes. Gå derefter tilbage til toppen af vinduet, og klik på rullemenuen under ‘Sorter efter.’
da du har bedt Microsoft-ord om at betragte den første celle i hver kolonne som overskrift, vil rullemenuen give dig overskriftsnavnene i stedet for de typiske kolonnenavne. Vælg ‘ efternavn ‘på listen, og indstil’ Type ‘ til tekst. Til sidst skal du klikke på ‘Ok’, og din liste vil blive sorteret.

sådan sorteres nummererede lister i Microsoft-ord
nummererede lister er sandsynligvis definitionen af organisation. De giver dig mulighed for at holde styr på dine poster, og sørg for, at du ikke ødelægger rækkefølgen på din liste. Nummererede lister har dog ikke mulighed for at sortere dine poster automatisk i stigende eller faldende rækkefølge. Heldigvis hjælper Microsoft-Ordets oprindelige alfabetiseringsværktøj meget i den henseende.
når du har startet Ordet, skal du vælge din nummererede liste og gå til fanen ‘Hjem’ øverst på skærmen.

Find nu sorteringsknappen inde i’ Data ‘ – gruppen. Hvis du klikker på det, åbnes sorteringsvinduet.

da du ikke har at gøre med tabeller, behøver du ikke bekymre dig om afsnittet ‘Sorter efter’. ‘Afsnit’ vælges som standard. Gå nu til’ Type ‘og vælg’ Tekst’,’ nummer ‘eller’ dato.’Til sidst skal du indstille rækkefølgen til’ stigende ‘eller’ faldende ‘og klikke på’ Ok.’

listenumrene ville forblive uændrede, men indholdet af det ville blive sorteret.
sådan sorteres efter dato i Microsoft-ord
i starten af artiklen nævnte vi kort ordets evne til at sortere datoer. Dette er især praktisk, når du holder styr på dine udgifter eller vedligeholder en hovedbog. Da vi normalt forbinder datoer med andre variabler, det giver kun mening, hvis vi ser på at sortere en tabel.
så, efter lanceringen MS ord, oprette en tabel med kun datoer bosat på en kolonne. Andre data, som ville være knyttet til datoen, skal findes i andre kolonner. Klik nu på den første celle i den første kolonne og gå til menuen ‘Table tools’ øverst på skærmen. Klik på ‘ Layout.’Klik derefter på ‘sorter.’

hvis din tabel har en overskrift, skal du kontrollere indstillingen nederst til venstre på skærmen. Klik på rullemenuen ud for ‘Sorter efter’, og vælg overskriften på datakolonnen. På højre side skal du indstille ‘Type’ til ‘dato.’Til sidst skal du vælge rækkefølgen — stigende eller faldende — og klikke på’ Ok.’
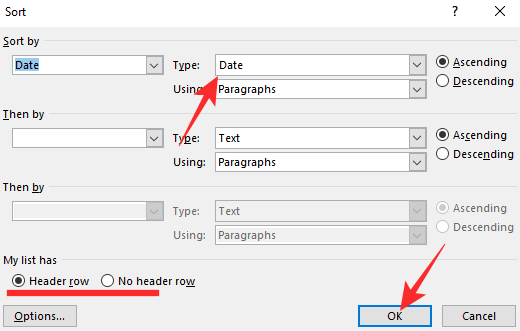
tabellen sorteres efter kolonnen datoer.
sådan alfabetiseres din referenceliste i Microsoft — ord
når du skriver en detaljeret rapport om noget — eller din afhandling for den sags skyld-skal du citere referencerne i slutningen af dit arbejde. Dette gør det muligt for korrekturlæsere at evaluere dit arbejde korrekt, kontrollere, om du har brugt troværdige kilder eller ej. Afhængigt af størrelsen og omfanget af det stykke, du skriver, kan du se på sider, der er værd at henvise til. Heldigvis, alfabetisering af referencelisten-uanset dens størrelse-er lettere udført end sagt.
da du ikke kan alfabetisere på mobil eller internetklient, skal du tænde din computer for at få arbejdet udført. Når du har startet ord, skal du gå til listen over referencer, du vil sortere. Træk nu og vælg listen over referencer. Sørg for ikke at vælge sektionsoverskriften. Når du er færdig med at vælge links og referencer, skal du klikke på ikonet ‘Hjem’ på værktøjslinjen øverst på skærmen.

klik derefter på’ sorter ‘ øverst på skærmen.

til sidst skal du indstille ‘Sorter efter’ til ‘afsnit’, skrive til ‘tekst’ og indstille rækkefølgen til enten ‘stigende’ eller ‘faldende.’Hit ‘ Ok’, når du er færdig.

det er alt! Din liste over referencer vil blive sorteret straks.
kan du automatisk alfabetisere i Microsoft-ord?
vi har tjekket masser af nemme måder at sortere, tabeller, lister og almindelig tekst på. Men hvis du leder efter et mere dynamisk alfabetiseringsværktøj, er vi bange for, at du er ude af lykke.
selvom du kan sortere dit indhold, som du finder passende i Microsoft-ord, giver applikationen dig ikke et alfabetiseringsværktøj, der sorterer teksten i enten stigende eller faldende rækkefølge, hver gang du tilføjer et nyt element. Hvis du ønsker at opdatere din sorterede liste, skal du vælge teksten igen og sortere den i enten stigende eller faldende rækkefølge.
relateret