trådløst internet har ændret vores liv. Men hvis du bor i en lejlighed med venner eller familie, finder du din internetoplevelse ikke så optimal på grund af andre, der bruger internetbåndbredden.
er der noget, du kan gøre andet end høfligt at bede dem om at stoppe streaming eller hente? Nå, ja, du kan gøre ved at begrænse den trådløse hastighed.
i denne artikel vil vi undersøge en detaljeret guide til, hvordan du begrænser hastigheden på trådløst internet.
men før vi går i gang, lad os hurtigt gennemgå fordelene ved at begrænse trådløse hastigheder.
- du kan arbejde uden afbrydelse.
- hvis du streamer, får du den bedst mulige oplevelse uden afmatning.
- hvis du har begrænset internetforbindelse med afgiftspligtige data, kan du være sikker på, hvem der bruger det og dermed afvise muligheden for, at det bliver overbelastet.
Indholdsfortegnelse
Sådan begrænses trådløst internet på din Router
der er mange måder, du kan begrænse trådløst internet på. Den vigtigste faktor er dog den router, du bruger. For at sikre, at du ikke er forvirret, vi vil blive dækket, to store router producenter, som omfatter TP-Link og D-Link router. Vi vil også dække en generisk tilgang til andre routere.
vi går dog videre og viser vejen for hver type router, vi skal først kende routeradressen.
find Routeradressen
den bedste og nemmeste måde at lære om din routeradresse er at køre ipconfig/all kommando enten ved din kommandoprompt.
Trin 1: Skriv Strømshell i søgefeltet ved siden af startknappen.
Trin 2: Skriv nu ipconfig/alle.
Trin 3: Du får nu output med en masse information. Der skal du notere Portens IP-adresse. Denne IP-adresse er din netværksrouter IP-adresse. Du skal også være opmærksom på IPv4-adressen og den fysiske adresse (MAC-adresse).
når du har ovenstående oplysninger, skal du være i stand til at komme i gang med selvstudiet.
Sådan begrænser du trådløst internet på TP-Link Router
for at få adgang til routerindstillingerne skal du indtaste routerens IP-adresse til bro.ser.
generelt er routerens IP-adresse 192.168.0.1. Du kan også skrive tplinkwifi.net det omdirigerer dig til routerens login-side.
når du logger ind som administrator, har du fuld kontrol over routeren.
derfra skal du gå til avancerede indstillinger. Der finder du en funktion, der er navngivet som servicekvalitet. Med denne service kan du styre din routers opførsel. Også, hvis din router understøtter NAT Boost, så kan du ikke aktivere dem begge sammen.
for at fortsætte skal du først sørge for, at nat Boost-indstillingen er deaktiveret. Du kan også finde nat-indstillingen i de avancerede indstillinger. Når du er færdig, skal du gå til spørgsmål og derefter aktivere spørgsmål i din TP-link-router, som vist nedenfor.
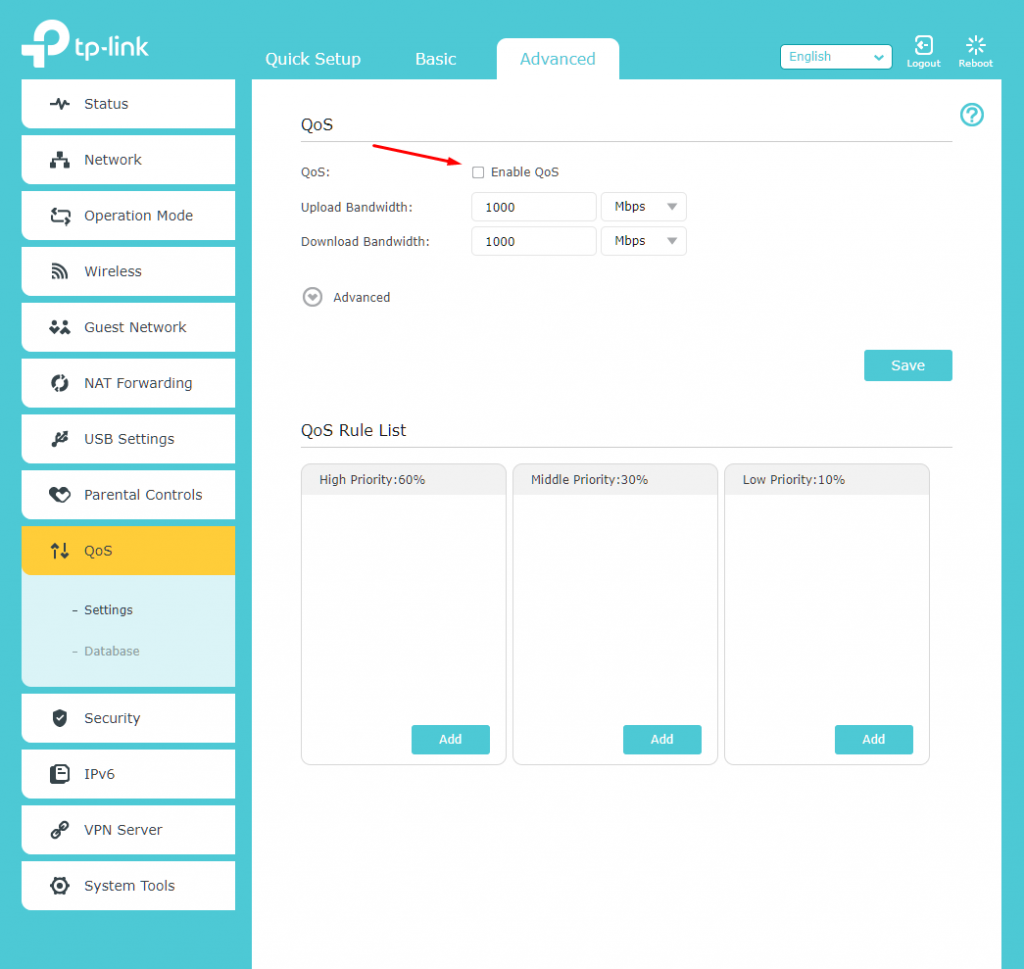
når du er færdig, kan du nu indstille en grænse for upload og hent båndbredde til routeren. Da vi bruger en Gigabit-router, har vi hastigheder indstillet til 1000 upload eller Hent hastighed. Det er her, du begynder at gøre båndbredde kontrol.
for at få kontrolelementer i finder kan du også arbejde med listen over kvalitetsregler. Nogle routere kommer foruddefineret med regelsættet, og derfor kan du drage fordel af det. Vores TP-Link Archer C9 router tilbyder tre regel liste ud af boksen: høj prioritet(60%), mellem prioritet(30%), og lav prioritet(10%).
du kan klikke på knappen Tilføj i hver af regellisterne og derefter tildele enhederne i overensstemmelse hermed.
du kan også ændre procentdelen ved at klikke på Avanceret, som vist på billedet nedenfor.
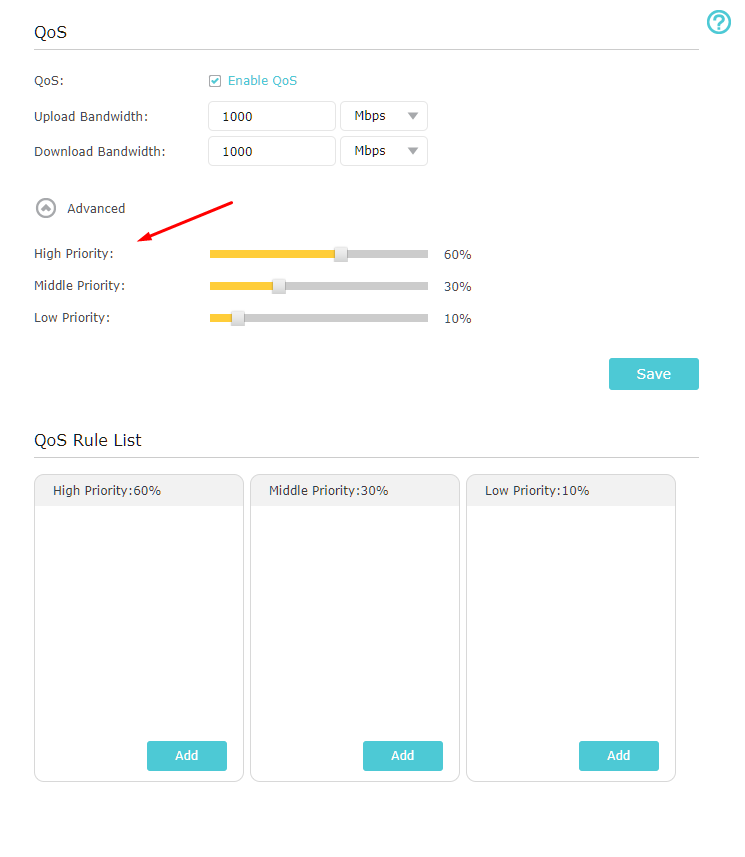
lad os nu vise trinnene til, hvordan du tilføjer enheder eller applikationer til listen.
Trin 1: klik på Tilføj på en af dine tilgængelige lister.
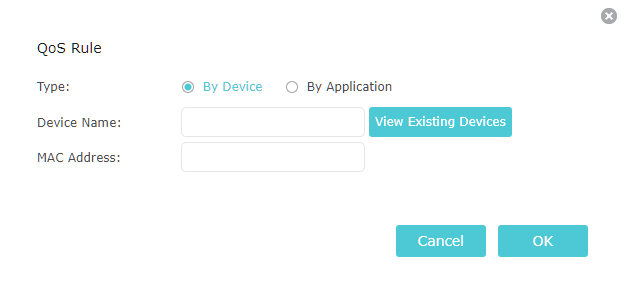
Trin 2: Indtast nu enhedens navn og MAC-adresse.
du kan også se eksisterende enheder, der er tilsluttet netværket, og derefter tilføje dem i overensstemmelse hermed.
der er en anden mulighed, som du kan bruge, hvor du kan begrænse trådløs hastighed til applikationer. Når du har klikket på det, får du en overflod af applikationsnavne, du kan tilføje. Tjek billedet nedenfor for at se, hvordan det ser ud.
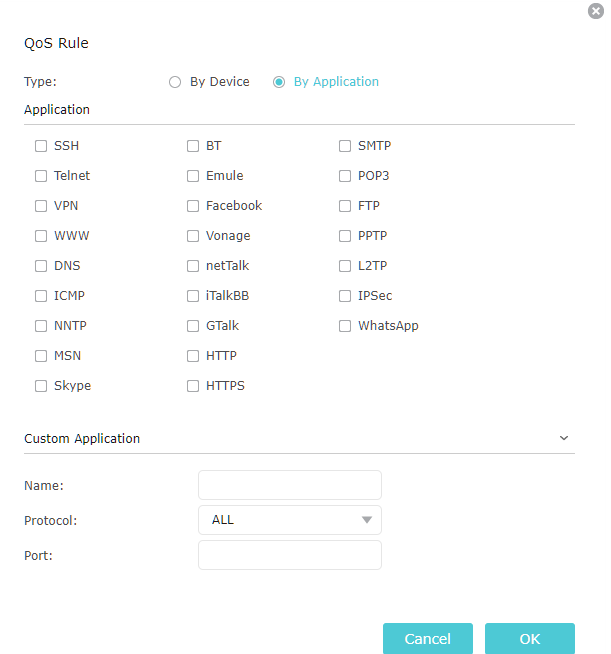
som du også kan se på billedet, kan du tilføje brugerdefinerede applikationer ved at tilføje dets navn, protokol (TCP eller UDP) og den port, gennem hvilken den kommunikerer.
men hvad med TP-link routere, der ikke bruger den samme måde at gøre båndbredde grænse eller båndbredde kontrol. På routere med lavere omkostninger får du en ligetil mulighed.
når du er logget ind, kan du nu klikke på Indstillinger for båndbreddekontrol, som skal være tilgængelige i venstre side.
nu skal du markere Aktiver båndbreddekontrol og derefter vælge linjetypen.
der vil også være to muligheder tilgængelige der, udgang båndbredde og Ingress båndbredde. Disse to vedrører den reelle båndbredde givet af din internetudbyder, hvilket svarer til upload og Hent hastighed, henholdsvis.
når du har udfyldt alt, kan du nu klikke på Gem.
gå nu videre til båndbreddekontrol og derefter regler liste.
der kan du tilføje nye regler, hvor du kan indstille IP-rækkevidde, portområde, protokol og endelig udgangs-og Indtrængningsbåndbredde.
du kan tilføje så mange regler, som du vil. IP-områdeindstillingerne skal indstilles korrekt; ellers kan det bremse eller endda begrænse båndbredden for enheder, der er tilsluttet den.
det er det! Du har med succes begrænset trådløs hastighed på din TP-link router. Med andre ord, begrænse internettet.
Sådan begrænses trådløs hastighed på D-link Router
Begræns båndbredde fungerer også på D-Link router. Ligesom TP-Link routere kan du også styre internethastigheden ved hjælp af routeren. Det bruger også IP-rækkevidde eller-adresse snarere end MAC-adresse til at begrænse internettet og udføre trafikkontrol.
når du er logget ind på D-Link-routeren, skal du gå til afsnittet Avanceret og derefter vælge trafikkontrol.
derfra skal du klikke på “Tilføj” og derefter gøre “Tilføj regler.”
nu skal du indtaste IP-adressen på den computer, du vil begrænse internettet i kilde-IP-feltet. Du skal også tildele IP-adressen en del af båndbredden og derefter indstille den i felterne op gulv og ned gulv. Når du er færdig, skal du klikke på Tilføj regler, og indstillingerne gemmes. På denne måde kan du begrænse internethastighederne ved hjælp af trådløst internet.
Sådan begrænses trådløs hastighed på andre routere
for andre routere er det bedst at se på dokumentationen og onlinevideoerne for at lære at begrænse internethastigheden.
processen med at begrænse trådløst internet og internethastighed bør dog være den samme for de fleste routere derude. Når du logger ind på routeren, skal du finde indstillingen båndbreddegrænse i afsnittet Avanceret.
alt hvad du skal gøre er at tage dig tid til at konfigurere med det rigtige regelsæt. Før du fortsætter, skal du notere hver enhed, du vil begrænse hastigheder også. Når det er bemærket, kan du oprette regler for hver enkelt af dem og nyde bedre internethastigheder på tværs af netværket.
Ofte stillede spørgsmål (Ofte stillede spørgsmål)
der er mange ofte stillede spørgsmål, der stilles af folk, der leder efter en løsning til at begrænse trådløst internet hastighed. Lad os gennemgå dem nedenfor.
Hvordan kan jeg begrænse min trådløse routerhastighed?
du kan gøre det ved blot at tildele regler, der er angivet i din router. Vi har diskuteret processen ovenfor.
hvordan begrænser jeg båndbredde pr. enhed?
begrænsning af båndbredde pr.enhed kan også gøres via dine avancerede routerindstillinger. Vi har også diskuteret det i detaljer.
hvordan begrænser jeg mit internetforbrug?
båndbreddebegrænsning eller brug kan også begrænses via avancerede indstillinger i din router.
konklusion
dette fører os til slutningen af selvstudiet, hvor vi diskuterede den trådløse hastighedsbegrænsningsproces. På denne måde kan du styre din internethastighed på den bedst mulige måde. Alt du skal gøre er at sørge for, at du konfigurerer din trådløse router korrekt ved hjælp af IP-adressen og enhedens MAC-adresse. Hvis du blander IP-adressen, vil du blokere legitime enheder fra at få adgang til internettet. Så det er bedre at dobbelttjekke og sætte de rigtige værdier for den bedst mulige oplevelse af trådløst internet.