nå, USB-drev eller PenDrives er billige og bærbare værktøjer til at sikre digitale filer. Vi gemmer normalt vores mest vigtige ting på vores USB-drev som vigtige dokumenter, Sikkerhedskopifiler osv. USB-drev var fantastisk til folk, der arbejder på flere computere på en dag.
da vi gemmer vigtige data på vores USB-drev, er det bedst at sikre en USB-stick med en adgangskode. Vinduer 10 tilbyder en BitLocker værktøj til adgangskodebeskyttelse drev. BitLocker er dog lidt kompliceret at bruge.
Beskyt din USB Pendrive med adgangskode
i denne artikel deler vi nogle af de bedste metoder til adgangskodebeskyttelse af et USB-drev i vinduer. Adgangskodebeskyttelse af et USB-drev forhindrer tyve i at stjæle indholdet på din lagerenhed. Så lad os tjekke ud.
1. Brug af BitLocker
for dem, der ikke kender, BitLocker er en indbygget kryptering funktion af vinduer 10. BitLocker er også tilgængelig på den ældre version af vinduer som Vinduer Vista, Vinduer 7, Vinduer 8.1 osv. Sådan bruger du Bitlocker.
Trin 1. Først og fremmest skal du indsætte USB Pendrive i din computer. Højreklik nu på drevet, og vælg Tænd for BitLocker.
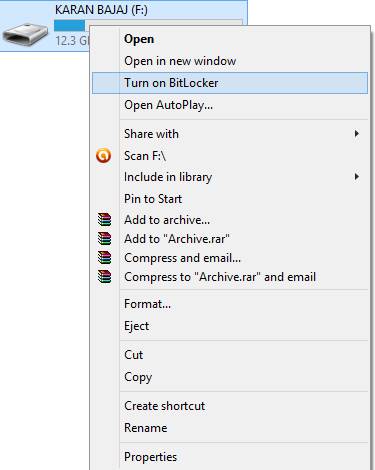
Trin 2. Klik nu på Brug adgangskode for at beskytte drevet. Indtast nu den adgangskode, du vil indstille i begge adgangskodefelterne.
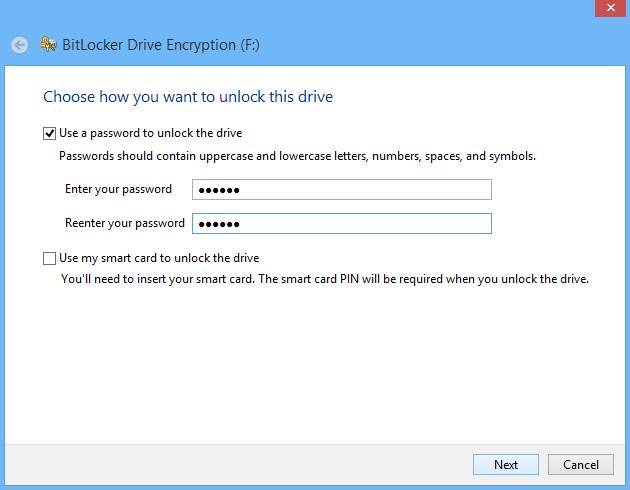
Trin 3. Klik nu på Næste og næste, og udskriv eller gem nøglen til fremtidig reference.
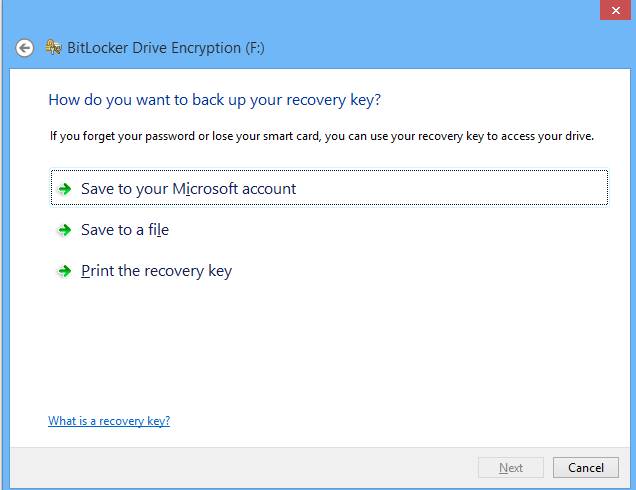
Trin 4. Nu starter krypteringsprocessen, og dit drev bliver sikret med den adgangskode, du har angivet.
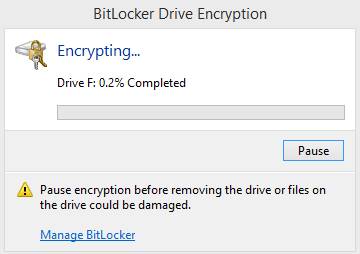
det er det! Du er færdig. Sådan kan du bruge BitLocker i Vinduer 10 til at beskytte drev med adgangskode.
brug af Vidershare
hvis du søger efter et tredjepartsværktøj til adgangskodebeskyttelse af hele USB-drevet, skal du prøve Vidershare USB-drevkryptering. Det er et værktøj lavet til at kryptere fortrolige data gemt på flytbare enheder. Sådan bruger du det.
Trin 1. Først og fremmest hente og installere USB-drev kryptering herfra.
Trin 2. Åbn nu programmet, og indsæt pen-drevet i din computer. Vælg nu dit drev i programmet, og vælg størrelsen for at oprette et sikkert område. Når du er færdig, skal du klikke på knappen ‘Installer’.
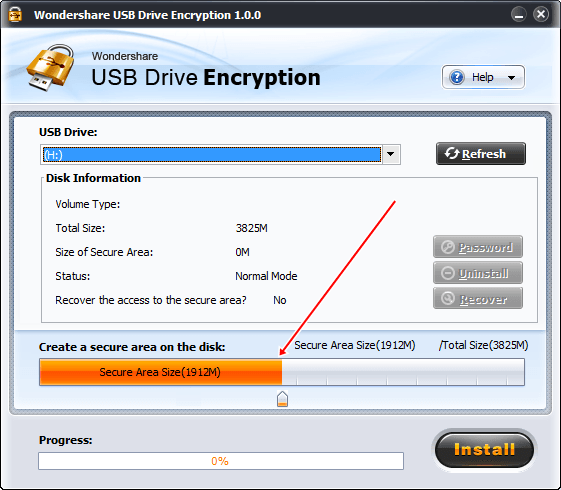
Trin 3. Indtast nu det brugernavn og den adgangskode, du vil indstille til din USB Pendrive.
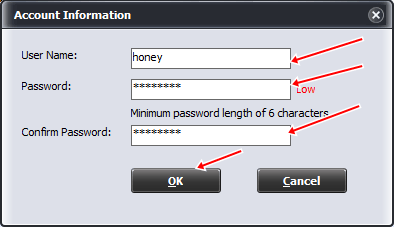
klik derefter på Ok, og det er det! Du er færdig med at beskytte din USB Pendrive med brugernavn og adgangskode.
brug af DiskCrytor
DiskCryptor er en åben krypteringsløsning, der tilbyder kryptering af alle diskpartitioner, inklusive systempartitionen. Åbenhed står i skarp kontrast til den nuværende situation, hvor det meste af programmet med sammenlignelig funktionalitet er helt proprietært, hvilket gør det uacceptabelt at bruge til beskyttelse af fortrolige data.
Trin 1. Du skal åbne DiskCryptor efter installation og derefter klikke på USB-drevet og fra grænsefladen skal du klikke på “Krypter”
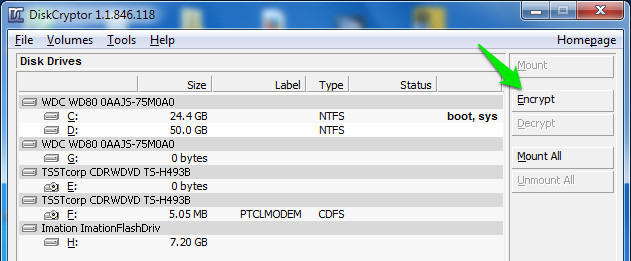
Trin 2. Et popup-vindue åbnes og beder dig om at vælge krypteringsprocessen. Lad det være, hvad det ikke ændrede nogen ændring, medmindre du har noget specielt i dit sind. Klik derefter blot på “Næste”
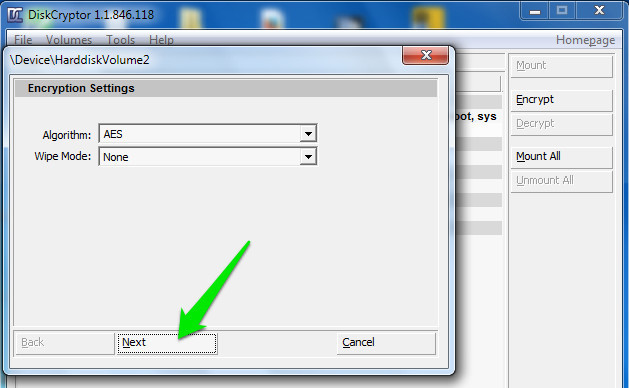
Trin 3. På de næste vinduer skal du indtaste og bekræfte adgangskoden. Sørg for det! Du lægger en stærk adgangskode der og klikker derefter på OK for at starte krypteringen.
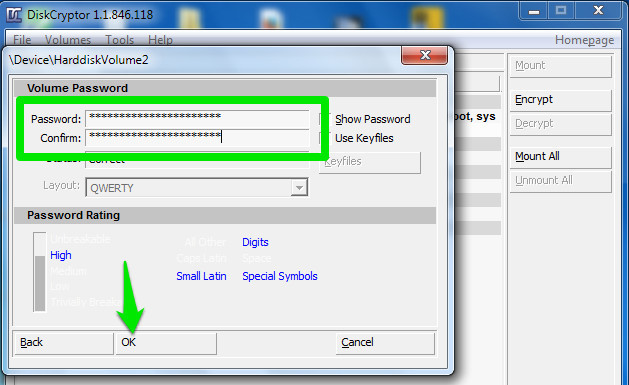
Trin 4. Når krypteringsprocessen er afsluttet, skal du klikke på USB-drevet og derefter klikke på “Mount”
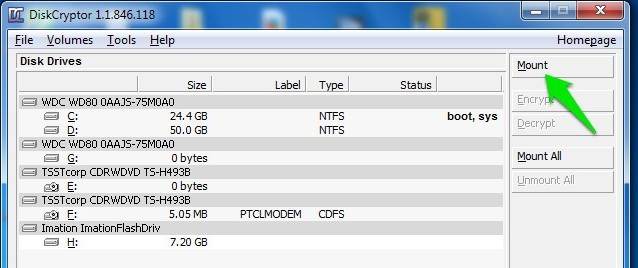
sådan! Nu skal hver bruger indtaste adgangskoden for at se indhold inde i USB-drevet.
brug af Kakasoft USB Security
nå, Kakasoft USB security er et af de bedste værktøjer, som du kan bruge til at beskytte dit USB-Pen-drev med adgangskode på en computer. Dette mini-værktøj hjælper faktisk med at forhindre uautoriseret adgang til filer på USB-drevet.
Trin 1. Først og fremmest skal du tilslutte dit Pen-drev til din PC. Dobbeltklik på Kakasoft USB security og installere det normalt.
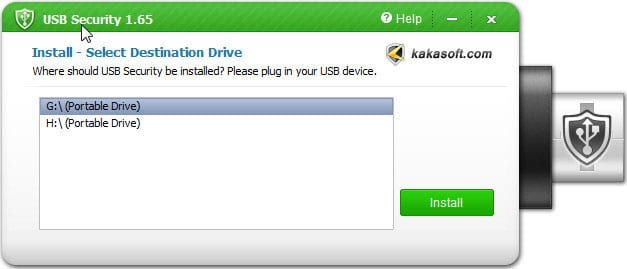
Trin 2. Nu for at beskytte din USB PenDrive med adgangskode, skal du åbne din PenDrive og derefter køre ‘USBSecurity.indtast adgangskoden.
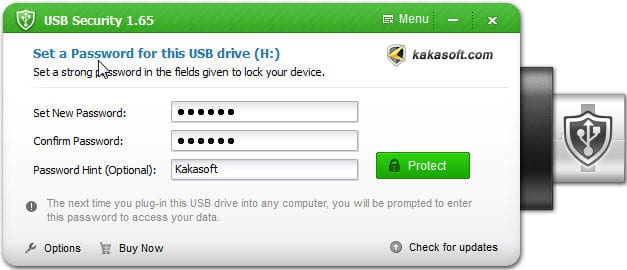
Trin 3. Bekræft adgangskoden, og klik derefter på ‘Beskyt’
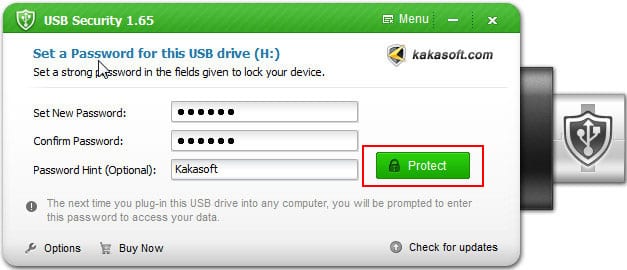
nu når du åbner din Pendrive, vil du se en grænseflade som nedenfor. Her skal du indtaste dit kodeord for at fortsætte.
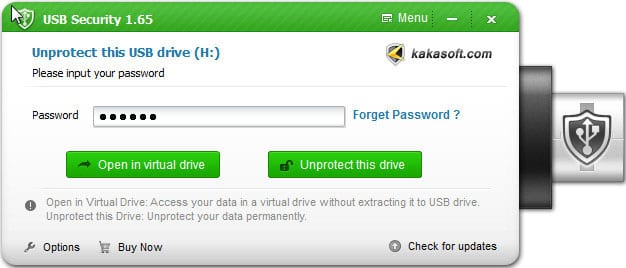
brug af TunesBro Folder Unbreak
TunesBro Folder Unbreak er et af de bedste sikkerhedsprogrammer, som du ville elske at have på din computer. Værktøjet drives af et AES 256-Bit krypteringsprogram i militær kvalitet, og det kan låse drev med adgangskodebeskyttelse. Sådan kan du bruge TunesBro Folder Unbreak til at beskytte dine USB-Flashdrivere med adgangskode
Trin 1. Først og fremmest hente mappe Unbreak på din vinduer computer og derefter installere app. Når du har installeret appen, skal du åbne den, og du vil se en grænseflade som nedenfor. Der skal du klikke på ‘Åbn kryptering’
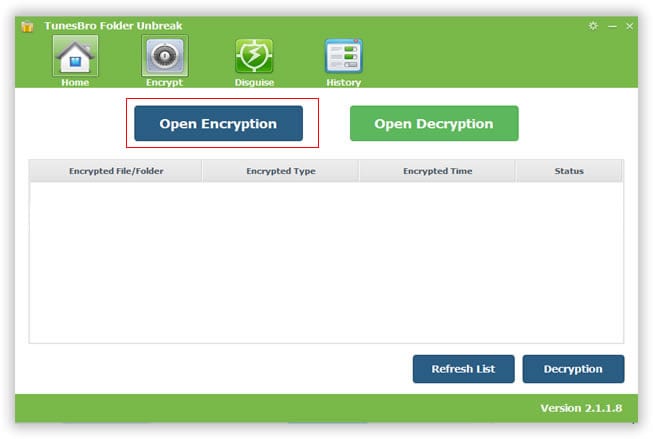
Trin 2. Nu skal du tilslutte dit USB-drev til computeren, og derefter beder programmet dig om at vælge drevet. Du skal blot vælge USB-drevet og derefter indtaste adgangskoden for at kryptere drevet og til sidst klikke på ‘kryptering’
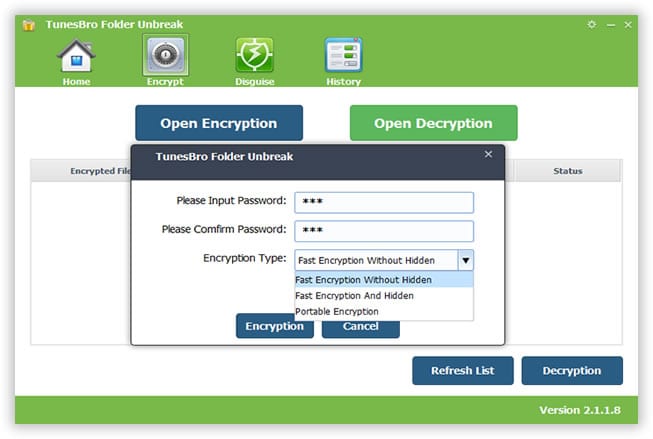
Trin 3. Nu vil du se det krypterede drev på listen. For at dekryptere drevet, skal du blot klikke på ‘dekryptering’, og det vil bede dig adgangskoden. Du skal blot indtaste den gyldige adgangskode, og dit drev vil blive dekrypteret.
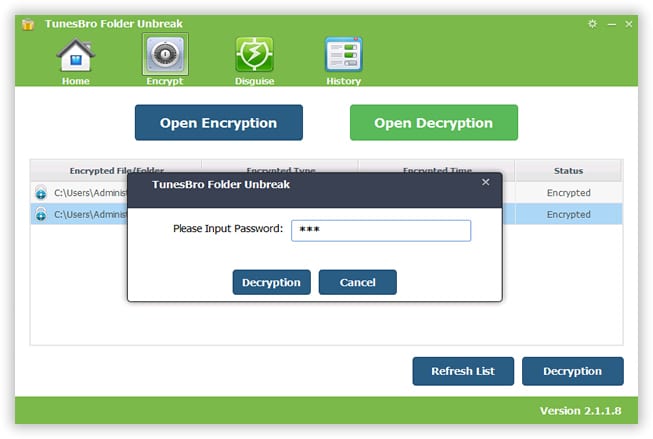
det er det, du er færdig! Sådan kan du bruge TunesBro Folder Unbreak til at låse dine USB-drev op på din computer.
brug af VeraCrypt
VeraCrypt er et af de mest anvendte krypteringsprogrammer, der kan beskytte din legitimation, der er gemt på flashdrevet. Værktøjet kan kryptere dine harddiske, USB-drev og meget mere. Det leveres også med nogle avancerede funktioner som at oprette adgangskodelåste diskvolumener og meget mere. Så lad os vide, hvordan du bruger Veracrypt.
Trin 1. Først og fremmest, hente og installere VeraCrypt Portable og installere det på dit USB-drev. Åbn nu den bærbare app, og vælg drevbogstavet. Klik på’ Opret lydstyrke ‘ for at starte guiden til oprettelse af lydstyrke.
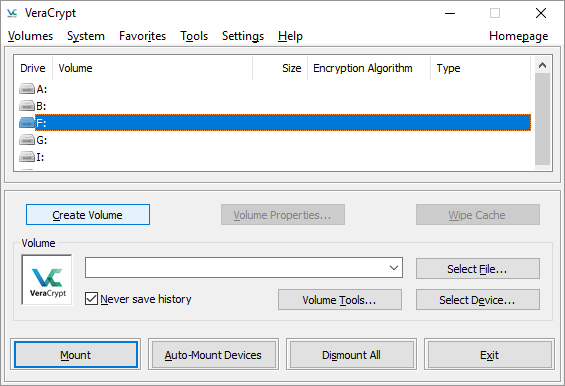
Trin 2. I det næste vindue skal du nu vælge ‘Krypter en ikke-systempartition / drev’ og klikke på ‘Næste’
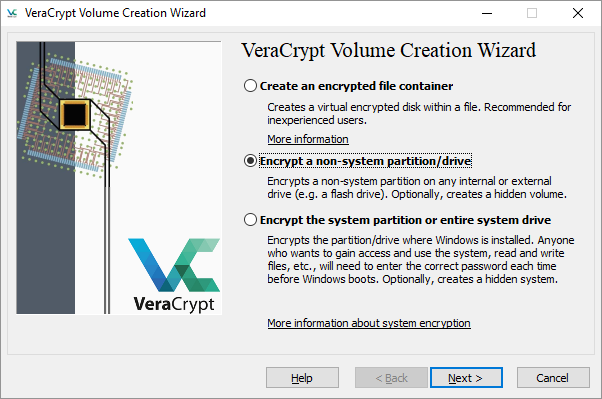
Trin 3. I det næste vindue skal du vælge den flytbare disk på Lydstyrkeplaceringen og klikke på ‘Næste’
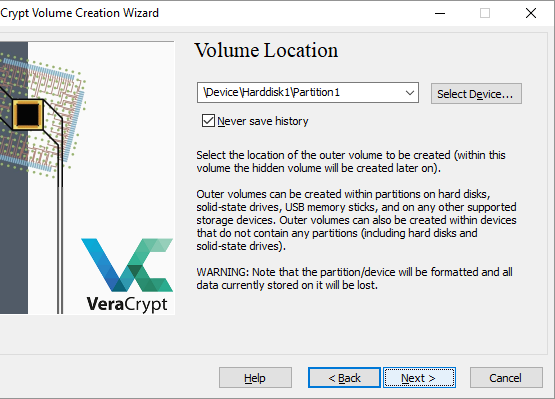
Trin 4. Dernæst skal du vælge kryptering og Hash algoritme. Ellers skal du blot gå med standardindstillingerne for at undgå fejl. Vælg derefter lydstyrkeadgangskoden.
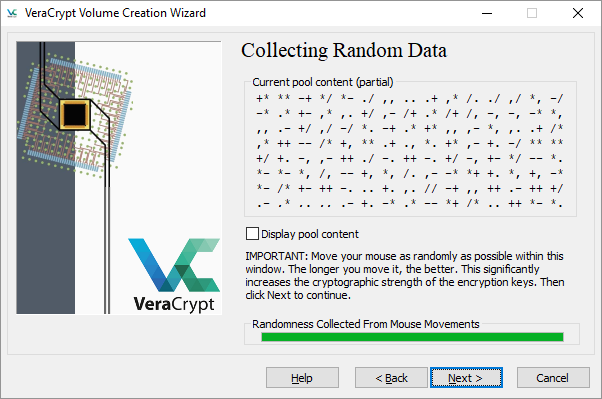
Trin 5. Dernæst skal du vælge tørretilstand. Til sidst skal du klikke på knappen ‘Krypter’ for at starte krypteringsprocessen.
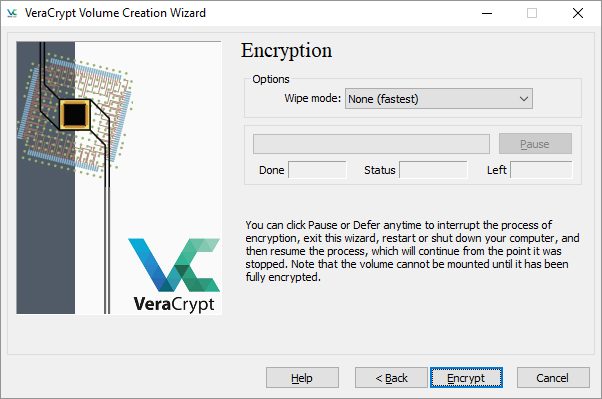
det er det, du er færdig! Dit flashdrev krypteres, når processen er afsluttet. Værktøjet opretter dybest set en virtuel krypteret disk, der monteres som en rigtig disk.