



uanset om du har et virksomhedsnetværk eller blot en computer, der bruges af forskellige husstandsmedlemmer, kan det være virkelig irriterende-eller en enorm sikkerhedsrisiko-hvis nogen har lov til at installere programmer på computeren. Alt, hvad der kræves, er, at et virus-redet program kommer ind på en netværksbundet computer, og pludselig vil du have flere botnets, der synger “modstand er nytteløs….forbered dig på at blive assimileret!”på enhver, der forsøger at ødelægge det.
et andet scenario, hvor blokering af programmer fra at blive installeret er afgørende, er personlig sikkerhed. Forestil dig, hvis nogen forsøgte at installere nøglelogningsprogrammer på din computer for at se, hvad du har skrevet, eller for at fange dine loginoplysninger til forskellige sider? Pre-blokering af nye programmer fra at blive installeret vil stoppe disse forsøg i deres spor.
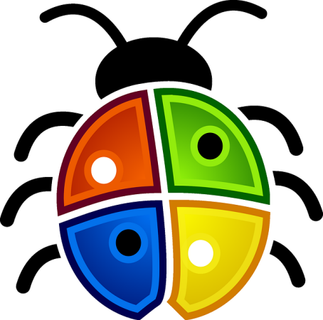
da den bedste behandling er forebyggelse, vil vi tage et kig på nogle måder, hvorpå du kan stoppe folk fra at installere
Native vinduer løsninger
følgende metoder ser skræmmende til alle, der ikke kan lide rode rundt under kølerhjelmen med deres vinduer setup. Men helt ærligt, det er virkelig nemt. Bare følg med mig her. Jeg vil ikke føre dig på afveje.
lokal gruppepolitikredaktør
gå til din startmenu og skriv ind:
gpedit.msc
dette bringer noget op, der hedder den lokale gruppepolitikredaktør. Gå nu til computerkonfigurationer > Administrative Skabeloner > vinduer komponenter > vinduer installationsprogram.
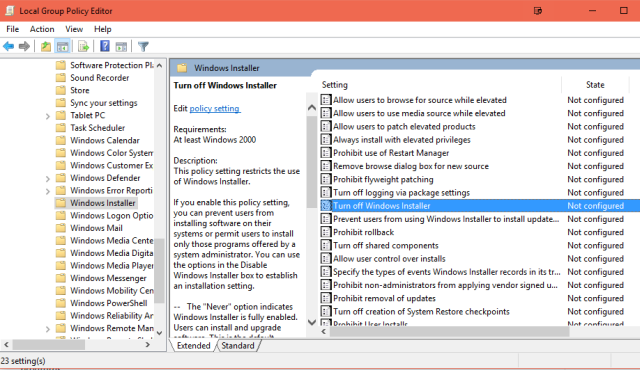
på listen i højre vindue skal du rulle ned, indtil du finder sluk vinduer installationsprogram. Informationsvinduet ved siden af det vil informere dig om, at aktivering af dette vil “forhindre brugere i at installere programmer på deres systemer”. Det er den, vi leder efter.
når du dobbeltklikker på denne mulighed, vises en anden boks, og du skal bare vælge Aktiveret, og tryk derefter på OK. Færdig. For at vende processen skal du blot dobbeltklikke på indstillingen igen og vælge “Deaktiveret”.
Kør ikke angivne programmer
en anden måde at blokere installationsprogrammet fra at blive brugt kan findes i et andet område i den lokale Gruppepolitikeditor.
gå tilbage til hovedmenuen i vinduet Policy Editor, og gå nu til Brugerkonfiguration > Administrative Skabeloner > System. I det højre vindue, som nu vises med indstillinger, skal du rulle ned, indtil du finder Kør ikke angivne vinduer applikationer. Som titlen antyder, bruges dette til at blokere visse programmer fra at blive kørt, men vi kan også bruge det til at blokere installationsprogrammet.
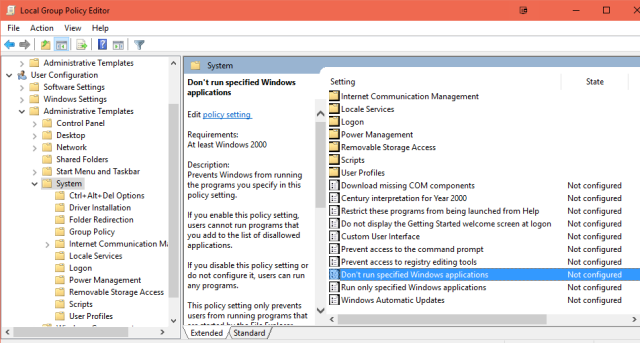
Dobbeltklik på det, og et andet vindue vises. Når du klikker på aktiveret, vises en ny indstilling kaldet liste over ikke tilladte applikationer. Klik på Vis, og der vises et tredje vindue, hvor du skriver stien til det program, der skal blokeres.
nu Bemærk Jeg sagde “sti”. Det betyder, at det ikke er tilstrækkeligt at bare sige “vinduer installatør”. Du skal lægge ruten til placeringen af installationsprogrammet, så Politikeditoren kan finde den. Installationsprogrammet hedder msieksec.og er placeret på:
C:\Windows\System32\msiexec.exe
Kopier/indsæt det i det rum, der er angivet i boksen, og klik på OK. Installationsprogrammet skal nu blokeres.
Begræns via registreringseditoren
Aaggh! Registret! Den ene vinduer ord, som er garanteret til at sende kuldegysninger ned folks pigge. Ingen kan lide at gå ind her, da det har ting, der foregår, som jeg ikke med rette kan forklare. Ting, der går bump om natten, og alt det der.

men vi er nødt til at omfavne vores frygt, så hold fast. Vi kommer igennem det sammen.
det første skridt (efter at have bevæbnet os med krucifikser og hvidløgsklyven) er at gøre tastekombinationen vinduer nøgle + R. Skriv i feltet Kør:
regedit
dette vil bringe registreringseditoren op. Slap af og stop med at skrige. Det bider dig ikke.
brug nu musen til at navigere til:
HKEY_LOCAL_MACHINE\Software\Classes\Msi.Package\DefaultIcon
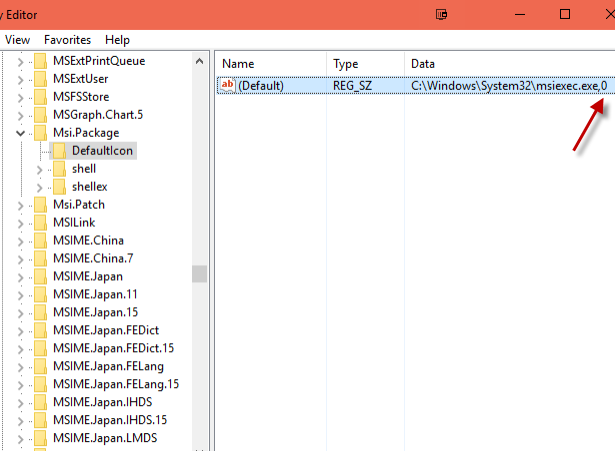
i det højre vindue, som nu vises, vil du se stien til installationsprogrammet vinduer, med et nul på enden. Dette nul indebærer, at installationsprogrammet er tilladt. For at deaktivere installationsprogrammet skal du bare klikke på den linje, og i det felt, der nu dukker op, skal du ændre det 0 til en 1. Gem og luk. Installatør blokeret.
godt gået. Du overlevede registreringsdatabasen!
Programmelindstillinger
jeg ved, at der er andre vinduer muligheder, såsom forhøjede privilegier eller ved hjælp af den lokale sikkerhedspolitik. Men jeg besluttede, at jeg ville fokusere på 3 nemmeste muligheder i stedet, og ikke overbelaste dig. Men hvis du stadig ikke føler dig tryg rode rundt med dine vinduer indstillinger, så en anden mulighed ville være at installere programmer, der får arbejdet gjort for dig. Måske er det bare mig, men jeg finder det ironisk, at du skal installere programmer for at blokere programmer!
her er tre muligheder, som jeg prøvede – en gratis og to betalte (med gratis prøveperioder) – og som låser dit system strammere end en babys bund.
Vinguard Pro
Plan: betalt, 30 dages gratis prøveperiode
fra hvad jeg kan se, er Vinguard Pro mere rettet mod at låse områder af computeren til andre brugere. Så hvis du for eksempel er systemadministrator på arbejdspladsen, kan du blokere adgangen til registreringseditoren af andre brugere i netværket. Eller blokering af “programmer & funktioner” ville forhindre folk i at komme ind på listen over installerede apps og afinstallere noget.
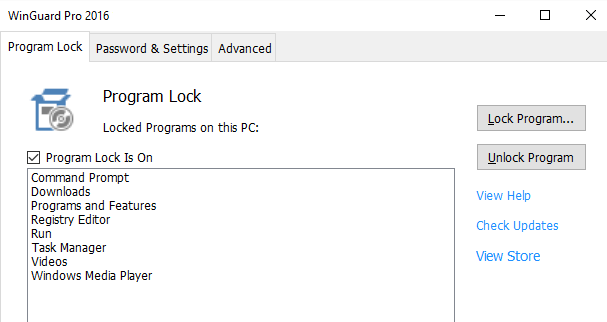
for at blokere noget, vil du bringe det op på skærmen, og klik derefter på Lås Program. En liste over åbne apps vises derefter i en boks, og du vælger den, du vil have låst. Det er klart, at “Unlock Program” vender det.
Install-Block
Plan: betalt, gratis prøveperiode
dette forhindrer alt i at blive installeret ved at kigge efter bestemte nøgleord i apps, der kører på dit system. Så hvis nogen forsøger at installere noget, og et nøgleord bemærkes, blokerer Install-Block det automatisk fra at gå videre.
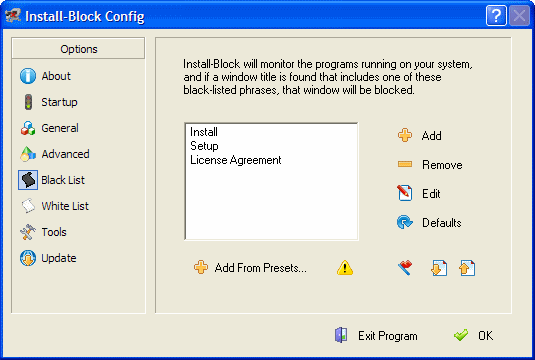
så som du kan se på skærmbilledet, kan nøgleord omfatte” install”,” setup “eller”licensaftale”. Hvilke andre ord kan vi tilføje? “Vilkår & betingelser”, måske? “Gratis”?
InstallGuard (ikke længere tilgængelig)
Plan: Gratis
InstallGuard gør sit job rigtig godt-til det punkt, hvor jeg ikke kunne finde ud af at lukke det ned og afinstallere det bagefter! Jeg fandt endelig ud af, at du skal logge ind på appen med administratoradgangskoden, og klik derefter på Fil >Afslut. Det lukker det ned, og du kan derefter afinstallere det, hvis du vil.
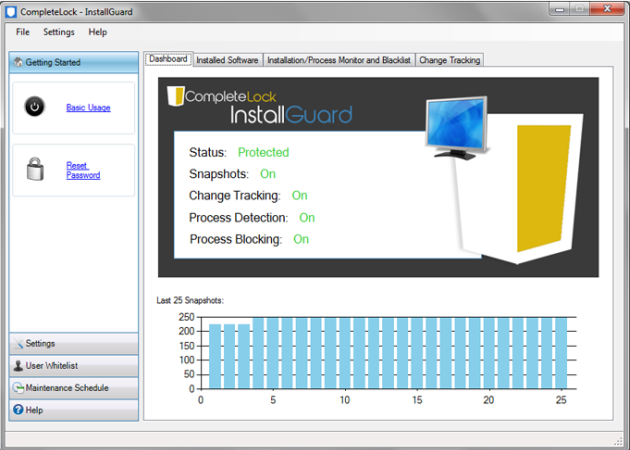
hvis du leder efter nogetvirkelig effektiv, der virker lige ud af kassen, dette er den ene. For mig blokerede det alt fra at blive installeret – og jeg var logget ind som administrator! Du kan heller ikke argumentere med prisen.
dybfrysning
en sidste spændende mulighed er en foreslået af Joe tilbage i Januar, dvs. “dybfrysning” din computer, som nulstiller dit system tilbage til en tidligere tilstand, hver gang du genstarter den. På denne måde slettes eventuelle ændringer på din computer, når de genstartes. Så hvis nogen tør at installere noget, slettes det, når du slukker for computeren.
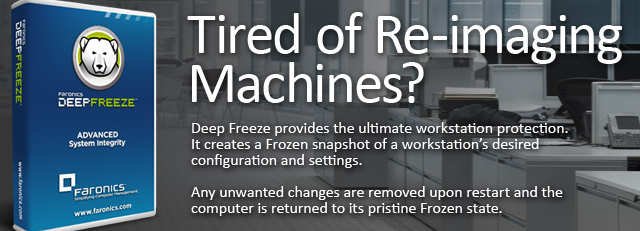
den eneste ulempe ved dette er selvfølgelig, at det også vil udslette dine ændringer. Så det er ikke perfekt.
Hvilken Mulighed Foretrækker Du?
lad os ikke glemme, at en Standard brugerkonto ikke kan installere programmer uden at angive en administratoradgangskode. Derfor bruges ovenstående muligheder bedst til at begrænse din administratorkonto fra ulykker.
hvilken mulighed foretrækker du at bruge? Har du nogensinde haft at gøre med nogen, der installerer noget på dit system uden din tilladelse?


