hvis du er forælder, kan du blokere alle hjemmesider undtagen nogle få på computeren og telefonen, som dit barn bruger til fuldstændigt at kontrollere det indhold, dit barn kan få adgang til online. Hvis du er arbejdsgiver, kan du kun tillade visse hjemmesider på arbejdscomputere effektivt at reducere digitale distraktioner og hjælpe med at holde dine medarbejdere produktive.
denne artikel vil vise dig, hvordan du blokerer adgang til alle hjemmesider undtagen en eller to (eller flere) hjemmesider.
sådan blokeres alle hjemmesider undtagen nogle få på Mac
gælder for: macOS 10.12 eller nyere, inklusive macOS 12 Monterey
hvis du er Mac-bruger, kan du stoppe adgangen til alle hjemmesider undtagen dem, du tillader på Google Chrome og Safari ved hjælp af Cisdem AppCrypt, den bedste hjemmesideblokerer og app locker til Mac.
appcrypt vigtigste funktioner:
- lad dig blokere alle hjemmesider undtagen de få, du angiver
- lad dig også blokere specifikke hjemmesider
- Bloker hjemmesider permanent eller på bestemte tidspunkter
- Bloker hjemmesider med adgangskode
- svært at omgå
- let at bruge
- lås også apps som fotos, noter, Evernote osv.
- hjælp til forældrekontrol, produktivitet, beskyttelse af personlige oplysninger osv.
trin til at blokere alle hjemmesider undtagen et par
1. Hent den bedste hjemmeside blocker. Installer det.
 Gratis Hent
Gratis Hent
2. Når du åbner den for første gang, skal du indstille en adgangskode. Læs advarslen, før du klikker på Send.

3. Klik på ikonet i menulinjen, og vælg Åbn hovedvindue.
.png)
4. Indtast den adgangskode, du har angivet. Klik på OK.
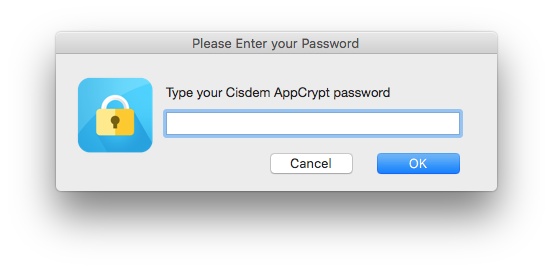
5. Nu er du i hovedvinduet. Klik På Internetblok.
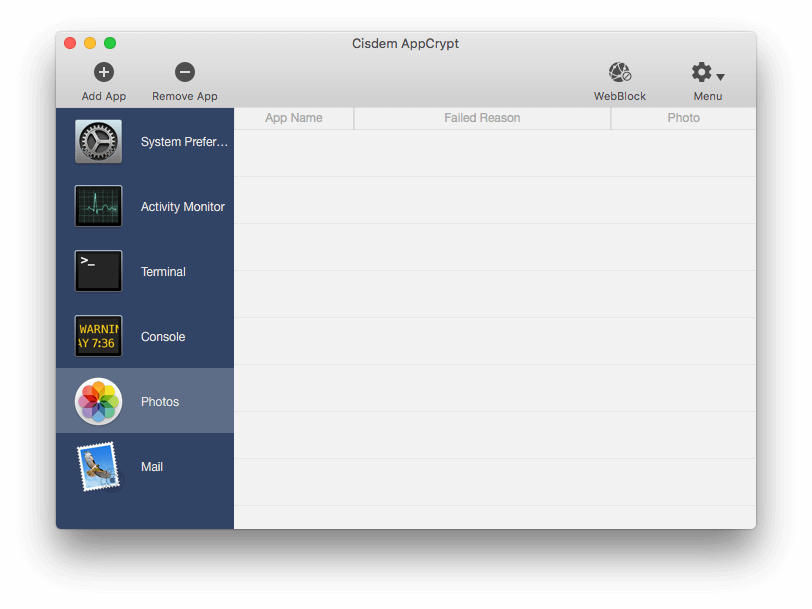
6. Skift fra standard blokliste tilstand til Tillad Liste tilstand.
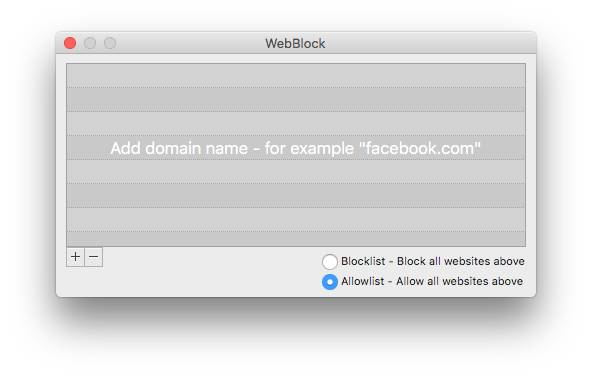
7. Klik på plus ikonet for at tilføje en tilladt hjemmeside.
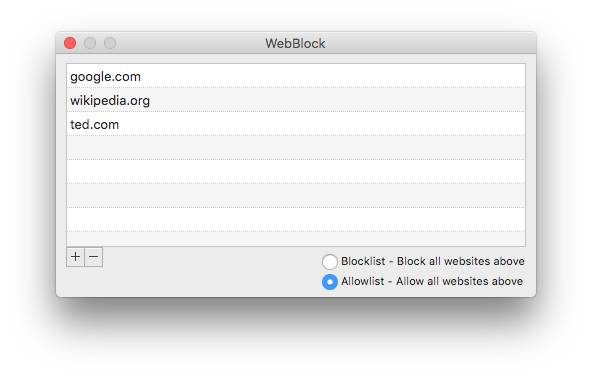
du kan fortsætte med at tilføje flere hjemmesider, som du tillader dig selv eller andre at få adgang til.
nu er alle hjemmesider undtagen dem, du har godkendt, blokeret med adgangskode på Safari og Chrome. Når man forsøger at åbne en blokeret hjemmeside, vil hjemmesiden ikke åbne, og man vil se denne meddelelse.

du kan nemt redigere Tilladelseslisten til enhver tid.
trin til at fjerne blokeringen hjemmesider
1. Åbn vinduet Internetblok, som vist i Trin 5 ovenfor.
2. Skift fra Tilladelseslistetilstand til Bloklistetilstand.
sørg for, at den eller de hjemmesider, du har brug for, ikke er i bloklisten.
du kan også midlertidigt deaktivere appcrypts blokeringsfunktion ved at klikke på Deaktiver blokeringen.
.png)
 Cisdem AppCrypt
Cisdem AppCrypt
Bloker alle hjemmesider undtagen få
- Bloker også specifikke hjemmesider og hjemmesider
- Tilbyd en tidsplanfunktion til at blokere hjemmesider i bestemte timer
- svært at omgå på grund af den adgangskode, du har angivet
- adgangskodebeskyttelse apps samt
- Optag mislykkede forsøg på at åbne beskyttede apps med dato, tid og fotos af ubudne gæster
- hjælp begrænse adgangen til distraherende, upassende eller andre uønskede hjemmesider
- hjælp begrænse tid brugt på hjemmesider og apps
 gratis Hent
gratis Hent
Sådan blokere alle hjemmesider undtagen et Par På Vinduer
der er forskellige måder at gøre blokering på en vinduer PC.
#1 Tillad kun visse hjemmesider På Vinduer 7 med familiesikkerhed
gælder for: Vinduer 7, Vinduer 8
hvis din computer kører Vinduer 7 eller Vinduer 8, kan du få arbejdet gjort med Microsoft Family Safety, et sæt forældrekontrolfunktioner fra Microsoft.
hvis du ikke har familiesikkerhed på din computer, skal du hente den fra Microsofts officielle hjemmeside.
1. Åbn Familie Sikkerhed og log ind på det.
2. Indstil dit barns brugerkonto (som skal være en standard brugerkonto) som skærmkonto.
hvis der ikke er en sådan konto, skal du oprette en.
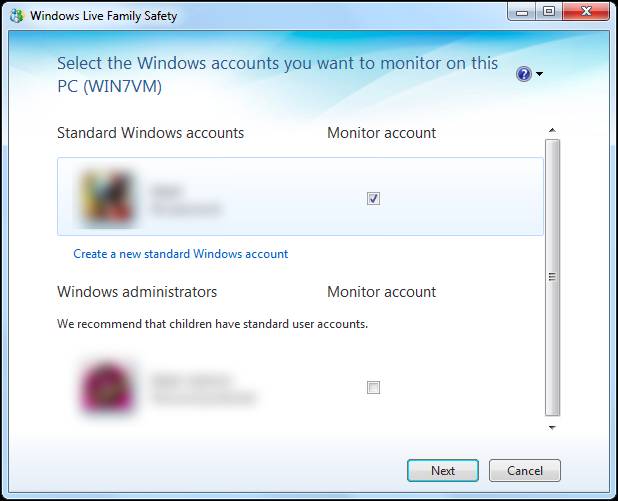
3. Klik På Næste.
4. Tilføj dit barns konto som en familie sikkerhed medlem. Klik På Gem.
5. Når familiesikkerhed er oprettet, skal du åbne familiesikkerhed igen. Gå til den givne hjemmeside for at tilpasse indstillinger.
6. Log ind med din konto.
7. Gå til dit barns konto, og klik på Rediger indstillinger.
8. Klik på internetfiltrering. Indstil filtreringsniveauet på nettet for kun at tillade listen.
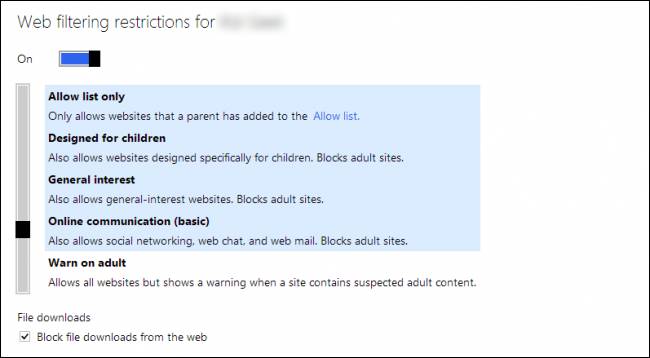
9. Indtast hjemmesider for at tillade en efter en.
for Vinduer 8, trinene er meget lidt anderledes.
#2 Bloker alle hjemmesider undtagen nogle få På Vinduer 10 med LAN-indstillingerne
gælder for: Vinduer 10 eller tidligere
men Family Safety for Vinduer 10 fjerner muligheden for kun at tillade udvalgte hjemmesider. Heldigvis er der stadig en indbygget måde at begrænse alle hjemmesider undtagen nogle få.
1. Åbn Internetudforsker på din computer.
2. Klik på ikonet Værktøjer i øverste højre hjørne, og vælg Internetindstillinger.
3. Gå til fanen Forbindelser i vinduet Internetindstillinger, der vises. Klik på LAN-indstillinger.
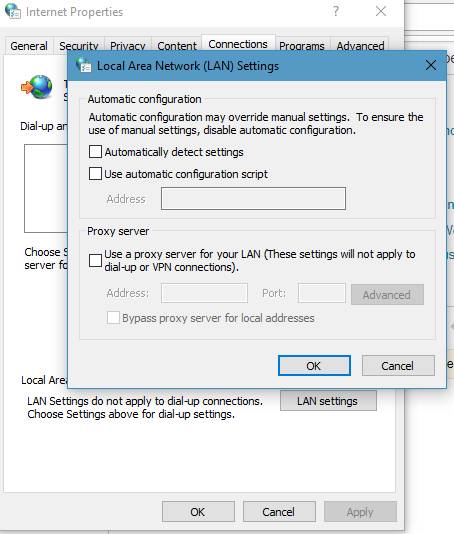
4. Marker afkrydsningsfeltet ud for brug en stedfortræderserver til dit LAN.
5. Indtast “127.0.0.1” i adressefeltet. Indtast “80” i Portboksen. Klik På Avanceret.
6. Gå til afsnittet Undtagelser i vinduet Indstillinger for fuldmagt.
7. Indtast de hjemmesider, du vil hvidliste. For eksempel, for at blokere alle hjemmesider undtagen Gmail, skal du indtaste “mail.google.com”. sørg for, at du bruger semikoloner til at adskille hjemmesider.
8. Klik på OK-knapperne.
når blokeringen er anvendt, blokeres alle hjemmesider, undtagen dem, der er blevet hvidlistet, på Google Chrome, Microsoft Edge eller andre internetsøgere på din pc. På denne måde er alle potentielt upassende eller distraherende hjemmesider helt utilgængelige.
sådan blokeres alle hjemmesider undtagen nogle få i Chrome på Android
gælder for: Android 10 eller derover
hvis du vil have dit barn til kun at få adgang til udvalgte hjemmesider på hans eller hendes Android-telefon og være sikker online, kan du prøve Google Family Link, en forældrekontroltjeneste fra Google. Det vil kræve nogle opsætning. Lad os komme i gang.
1. Installer Google Family Link-appen. Åbn den.
2. Når du bliver spurgt, om du vil oprette en Google-konto til dit barn, skal du klikke på Ja.
3. Opret en konto.
4. På dit barns Android-enhed skal du logge ind med hans eller hendes konto.
5. Indtast adgangskoden til din egen konto for at bekræfte, at du er forælder.
6. Installer Google Family Link på barnets Android-enhed.
7. Gå til forældreindstillinger på din Android-enhed i Google Family Link.
8. Tryk på filtre på Google Chrome. Nu har du tre muligheder. Vælg kun tillade visse steder.

9. Tryk på Administrer Sites og tilføje specifikke hjemmesider for at tillade. For eksempel, for at blokere alle hjemmesider undtagen Google, tilføje domæne URL ” google.com”.
nu er alle hjemmesider undtagen de tilladte dem blokeret på Chrome på dit barns Android-enhed. Hvis dit barn ønsker at bruge en hjemmeside, der ikke er i tilladelseslisten, kan han eller hun sende dig en anmodning. Når du har godkendt anmodningen, vil hjemmesiden blive blokeret.
Sådan tillader du kun bestemte hjemmesider på en iPhone eller iPad
gælder for: iOS 12 eller nyere
hvis din eller dit barns iPhone kører iOS 12 eller nyere, er skærmtid tilgængelig for dig til at kontrollere indhold på få måder, f.eks. kun at tillade få hjemmesider.
1. Gå til Indstillinger > skærmtid på din eller dit barns iPhone med skærmtid.

2. Tryk på tænd for skærmtid for at aktivere det.
3. Tryk På Brug Adgangskode Til Skærmtid. Indstil en adgangskode. Dette er valgfrit og anbefales.
4. Tryk På Indhold & Privatlivsbegrænsninger.

5. Aktiver indhold & Privatlivsbegrænsninger, som kræver, at du indtaster adgangskoden.
6. Tryk På Indholdsbegrænsninger > Indhold På Internettet.
7. Som standard er alle hjemmesider tilladt og tilgængelige. Du skal kun aktivere tilladte hjemmesider.
8. Tryk på Tilføj hjemmeside for at tilføje specifikke hjemmesider for at tillade en efter en.
hvis din iPhone kører iOS 11 eller tidligere, skal du ikke bekymre dig. Der er en lignende funktion tilgængelig. Funktionen kaldes begrænsninger, og du kan finde den i Indstillinger > generelt.

kan du blokere alle hjemmesider undtagen en ved hjælp af hosts-fil?
værtsfilen er en systemfil med navnet “værter”. Du kan finde den på en vinduer eller macOS-computer, en iPhone eller en Android-telefon osv. Du ved måske allerede, at det er muligt at blokere visse hjemmesider ved at redigere værtsfilen.
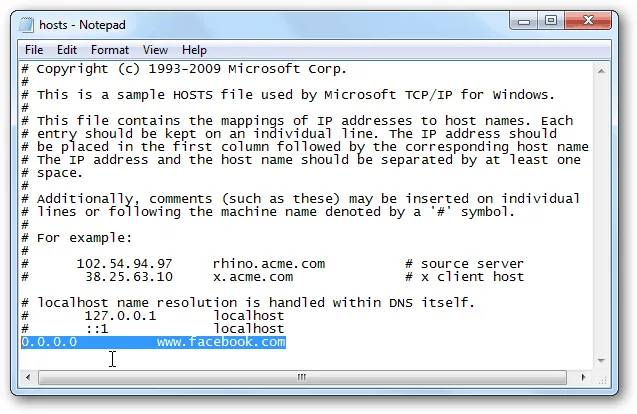
det er også muligt at bruge værtsfilen til at begrænse internetadgang til kun bestemte steder. Men det anbefales ikke at gøre det, medmindre du er sikker på denne metode.
1. I værtsfilen skal du angive IP-adressen på hver tilladt hjemmeside efterfulgt af hjemmesidens navn.
2. For at blokere alle sider undtagen de anførte, skal du blokere alle TLD ‘ er (topdomæner).
for detaljer, se dette indlæg.
igen, hvis du ikke er sikker eller bekendt med denne metode, skal du ikke prøve den.
kan du blokere alle hjemmesider undtagen en i router?
hvis din trådløse router leveres med forældrekontrol, der indeholder en hvidlistefunktion, kan svaret være ja.
det kræver en vis opsætning at anvende blokeringen. Og opsætningen kan være anderledes, afhængigt af routerens mærke og model.
hvis du ikke vil ødelægge din routers indstillinger, skal du ignorere dette.
1. Få adgang til din routers indstillinger ved at logge ind.
2. Find forældrekontrol, internetfiltrering eller lignende indstillinger. På nogle routere (f.eks.
3. Der skal være to filtreringstyper: sortlisten og hvidlisten. Aktiver sidstnævnte.
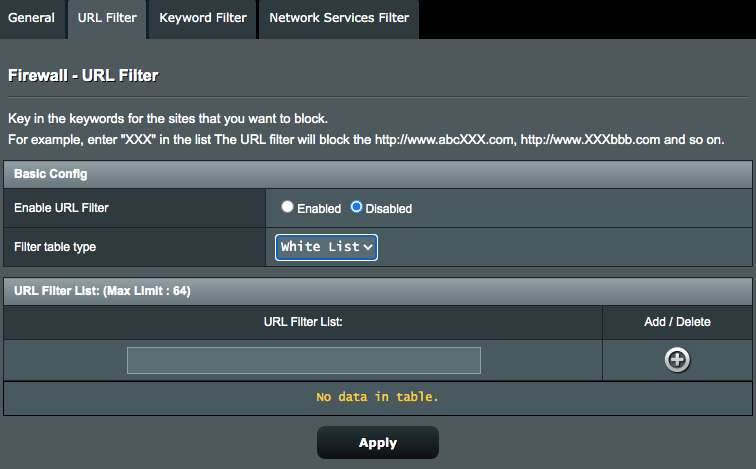
4. Tilføj specifikke hjemmesider eller URL ‘ er til hvidlisten en efter en.
5. Gem dine indstillinger.
nu skal blokeringen implementeres på din internetsøgemaskine, det være sig Chrome, Internetudforsker, Firefoks, Edge eller Safari osv.
konklusion
vi blokerer visse hjemmesider for at slippe af med vanedannende, voldelige, eksplicitte, narkotika eller andre uønskede hjemmesider. Men nogle gange er det ikke nok. Der er mange potentielt distraherende eller dårlige hjemmesider derude. De kan være kun et klik væk fra dine børn, dine medarbejdere eller dig selv. Det er en god ide at blokere alle hjemmesider undtagen et par nødvendige. Denne artikel viser, hvordan man nemt tillader kun få hjemmesider på computere og smartphones. Jeg håber, det hjælper.