minimalistisk eller ej, du vil måske holde hovedskærmen i Gmail-appen på din telefon så ren som muligt. Da Google tilføjer flere og flere funktioner til Gmail-appen over tid, vil nogle af jer muligvis stadig have den samme gamle appgrænseflade, der holder tingene enkle. Hvis du ikke er bekendt med de seneste ændringer i Gmail, integrerer Google Nu chatbeskeder og grupperum-funktionaliteter direkte i Gmail-appen.
hvis du tilmelder dig de nye funktioner, skal du se nye chat-og Rumfaner nederst i Gmail-appen sammen med fanerne Mail og mød på appens hovedskærm.
men hvad nu hvis du vil deaktivere disse faner fra Gmail-appen? Kan du faktisk deaktivere Chatfanen, og hvordan gør du det? Det er det, vi skal diskutere i nedenstående indlæg.
kan du fjerne Chat i Gmail app?
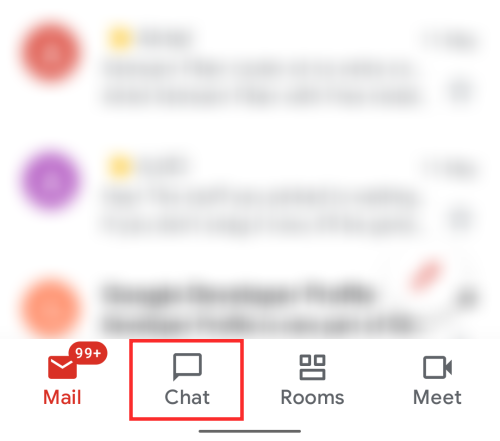
Ja. Selvom den nye Chatfane i bunden af Gmail-appen kan være nyttig for nogle af jer, har du stadig mulighed for at fravælge funktionaliteten, når du har lyst til det. Når du deaktiverer den nye Chatfane i appen, Gmail vender tilbage til sin tidligere tilstand af Just Mail og Meet-faner i bunden eller ingen, afhængigt af hvordan du administrerede det, før du aktiverede Chatfunktionaliteten.
Sådan deaktiveres Chat i Gmail-appen på Android
hvis du aktiverede Chatfanen inde i Gmail-appen på din telefon, men hvis du ikke længere ønsker at bruge den, kan du deaktivere den når som helst. Du kan følge nedenstående trin for at fravælge Chatfanen i Gmail-appen på din enhed.
når Chat inde i Gmail er aktiveret, vil du se fire faner nederst på Gmail-hovedskærmen.
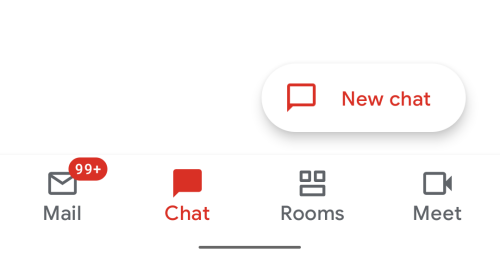
når en af disse faner er aktive, skal du trykke på hamburgerikonet øverst til venstre på skærmen.
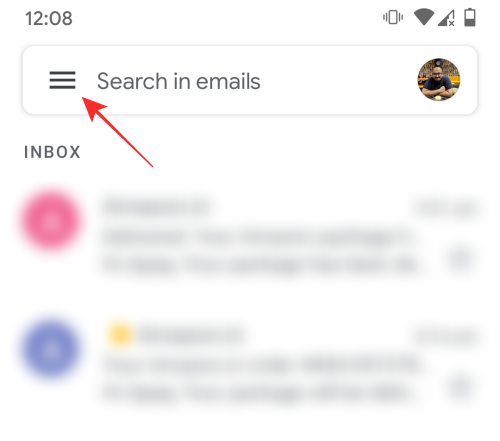
nederst i sidepanelet, der vises til venstre, skal du finde og trykke på indstillingen ‘Indstillinger’. 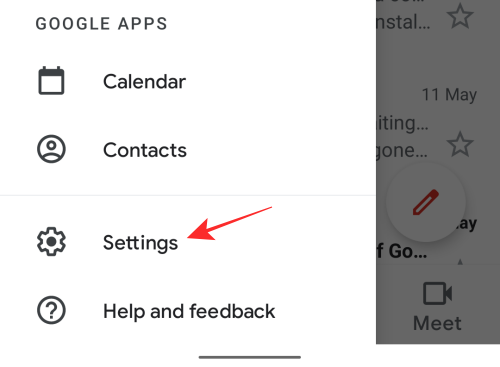
når skærmen indstillinger indlæses, skal du trykke på din personlige Gmail-konto (f. eks: [email protected]).
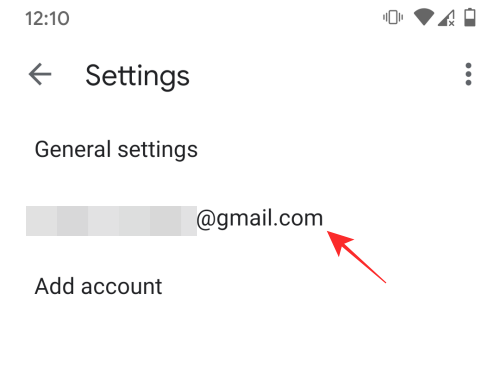
inde i din personlige Gmail-konto skal du rulle ned til afsnittet ‘Generelt’ og derefter fjerne markeringen i afkrydsningsfeltet ved siden af ‘Chat’.
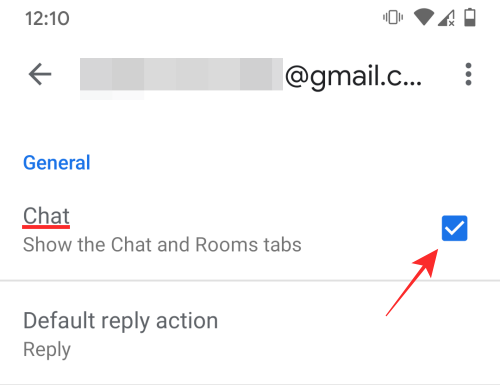
dette deaktiverer fanerne Chat og rum i Gmail-appen på din Android-enhed, og når Gmail genstarter, skal du kun se fanerne Mail og Meet nederst, hvis Meet er aktiveret. Hvis ikke, skal du ikke se nogen faner i bunden.
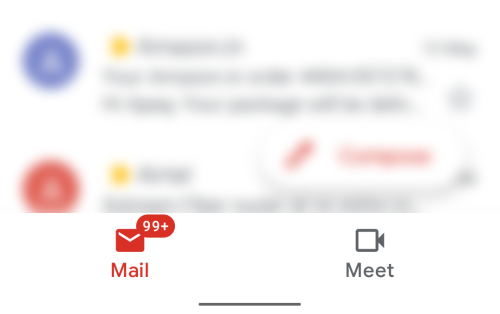
for at deaktivere fanen Mød skal du fjerne markeringen for det under Indstillinger. Bare rul under Chat-skiftet, du brugte ovenfor, for at finde skiftet til Mødeknappen.
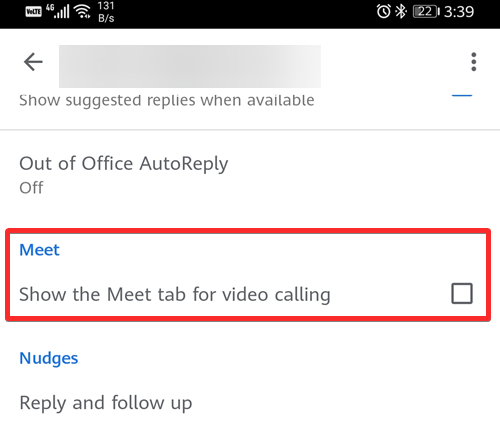
Sådan deaktiveres Chat i Gmail-appen på iPhone
når den nye Chatindstilling er aktiveret, skal du se følgende fire faner nederst i Gmail – appen-Mail, Chat, værelser og mød.
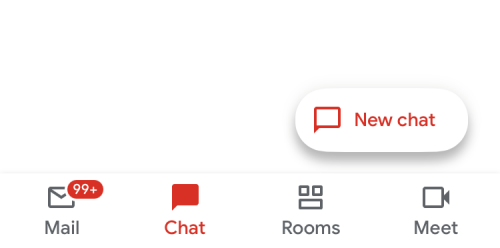
for at deaktivere Chatfanen skal du trykke på hamburgerikonet øverst til venstre på skærmen med en af disse faner aktive.
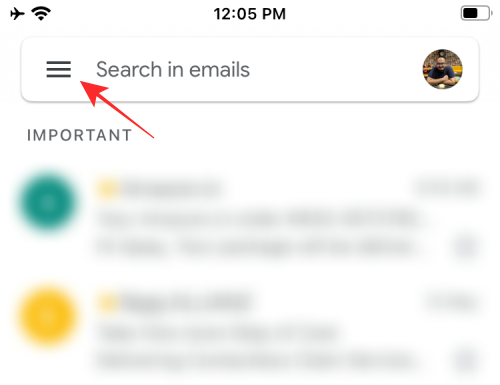
når sidebjælken dukker op fra venstre, skal du trykke på indstillingen ‘Indstillinger’ nederst.
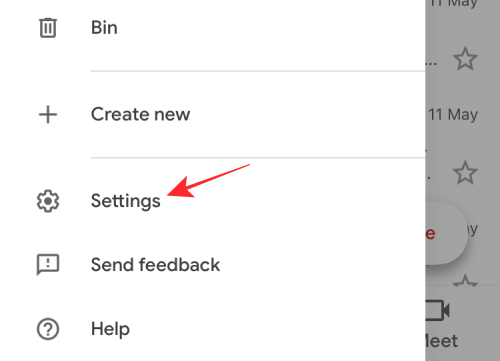
dette skal indlæse indstillingsskærmen. Her skal du trykke på din personlige Gmail-konto (f. eks: [email protected]) som vil være øverst på skærmen.
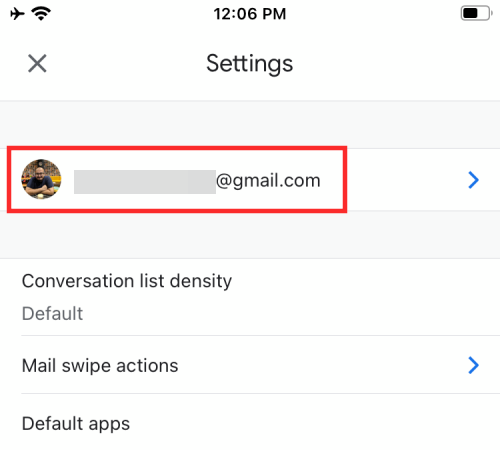
under afsnittet’ Generelt ‘skal du deaktivere skiftet ved siden af indstillingen’ Chat (tidlig adgang)’.
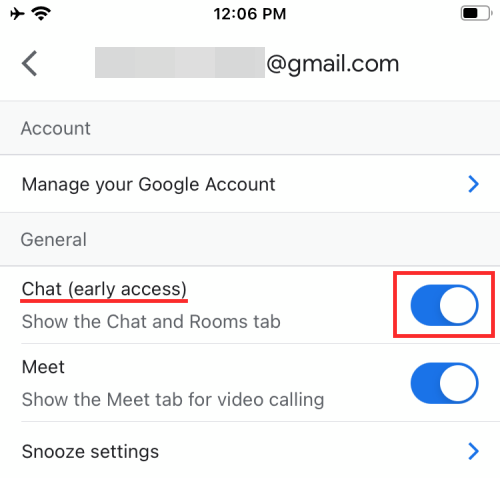
du bliver nu bedt om at bekræfte i en dialogboks, om du vil deaktivere Chatfanen. Tryk på indstillingen ‘Sluk’ inde i denne dialog.
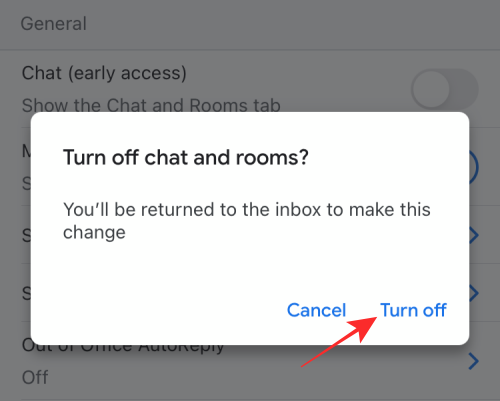
dette skal lukke Gmail-appen på din iPhone. Når du genstarter Gmail-appen, skal du ikke længere kunne se fanerne Chat og rum nederst.
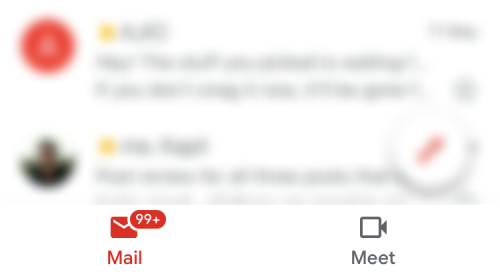
for at fjerne Meet-fanen også, bare sluk for dens skifte, som er lige under Chat-skiftet.
det er alt, hvad vi skal dele om at deaktivere Chatfanen i Gmail.
relateret
- Sådan slettes alle e-mails i Gmail
- Sådan ændres størrelsen på Google Chat-kontrol i Gmail Sidebar
- Sådan indstilles din Status som “væk” eller “Forstyr ikke” i Google Chat i Gmail
- Sådan fjernes Meet-fanen fra Gmail helt
- hvordan Sådan aktiveres og bruges delt visning i Gmail på iPad
- Sådan indstilles Gmail ud af kontoret besked på din iPhone, Android og PC i 2020
- sådan skjules eller fjernes meet fra Gmail