



mange amatørfotografer står over for problemer med slørede fotos. Uanset om du tager billeder i en fart, eller du har fundet et billede online, der er for sløret, kan det være meget nyttigt at vide, hvordan man fjerner billeder.
der er et par metoder, der kan hjælpe dig med at fjerne et billede. Her viser vi dig, hvordan du fjerner et billede ved hjælp af Photoshop og GIMP såvel som med onlineværktøjer.
1. Sådan fjernes et billede ved hjælp af Photoshop
nogle gange kommer vores fotos bare ikke ud som forventet. Heldigvis giver Adobe Photoshop dig mulighed for at skærpe dine fotos så meget, som du gerne vil.
resultaterne er måske ikke så perfekte som et oprindeligt skarpt billede, men det giver dig meget bedre resultater end hvad du startede med. Her går vi over tre forskellige måder at skærpe et foto i Photoshop på.
brug af Unsharp Mask
du kan nemt fjerne et foto i Photoshop ved hjælp af funktionen Unsharp Mask. For at komme i gang skal du bare følge nedenstående trin:
- Åbn dit billede i Photoshop ved at vælge Fil > åben.
- Naviger til panelet Lag på højre side af skærmen. Hvis du ikke kan se panelet, kan du åbne det ved at klikke på Vindue > lag.
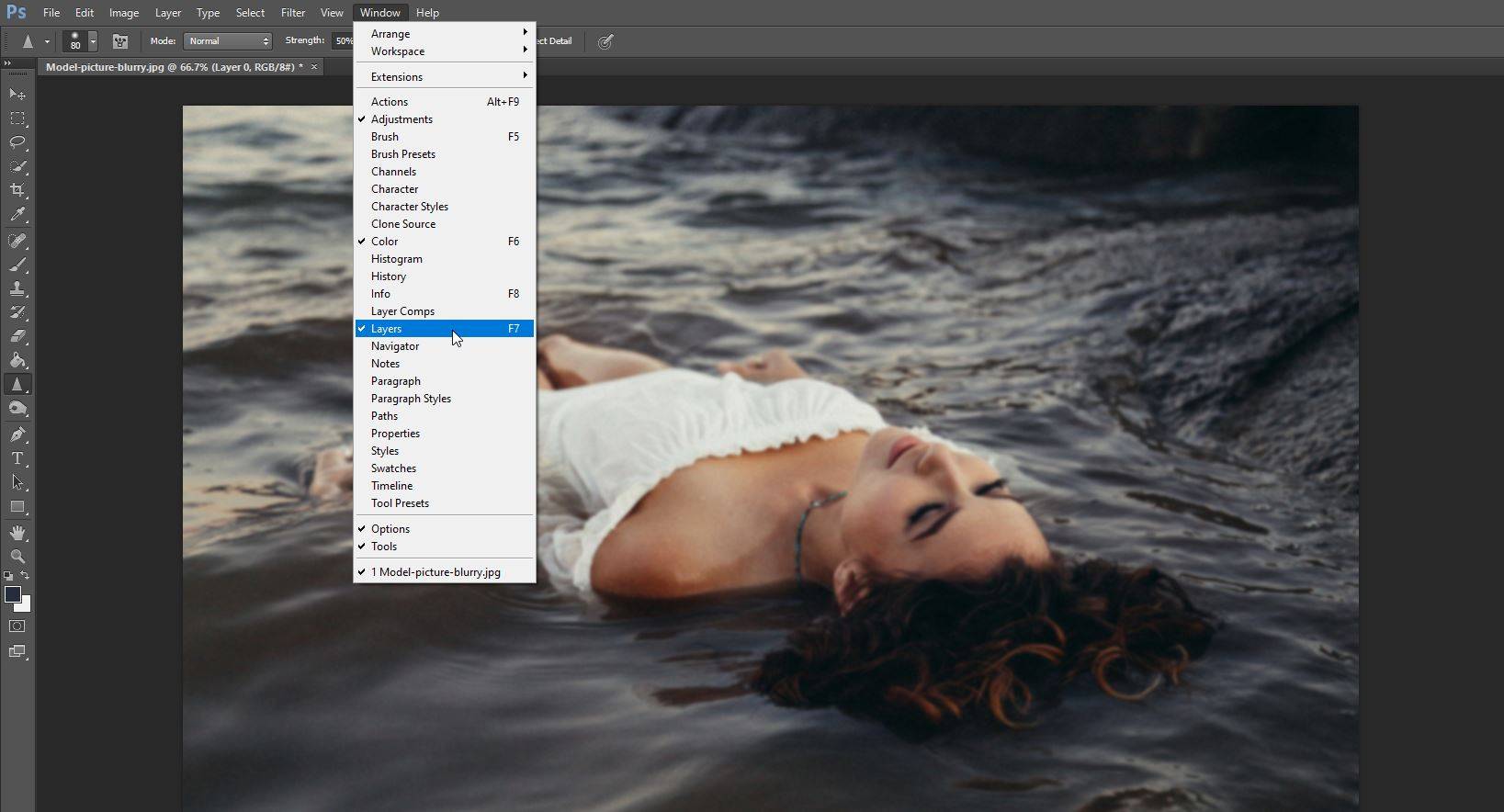
- Højreklik på det lag, der indeholder det billede, du vil fjerne sløret. Klik derefter på Konverter til Smart Object.
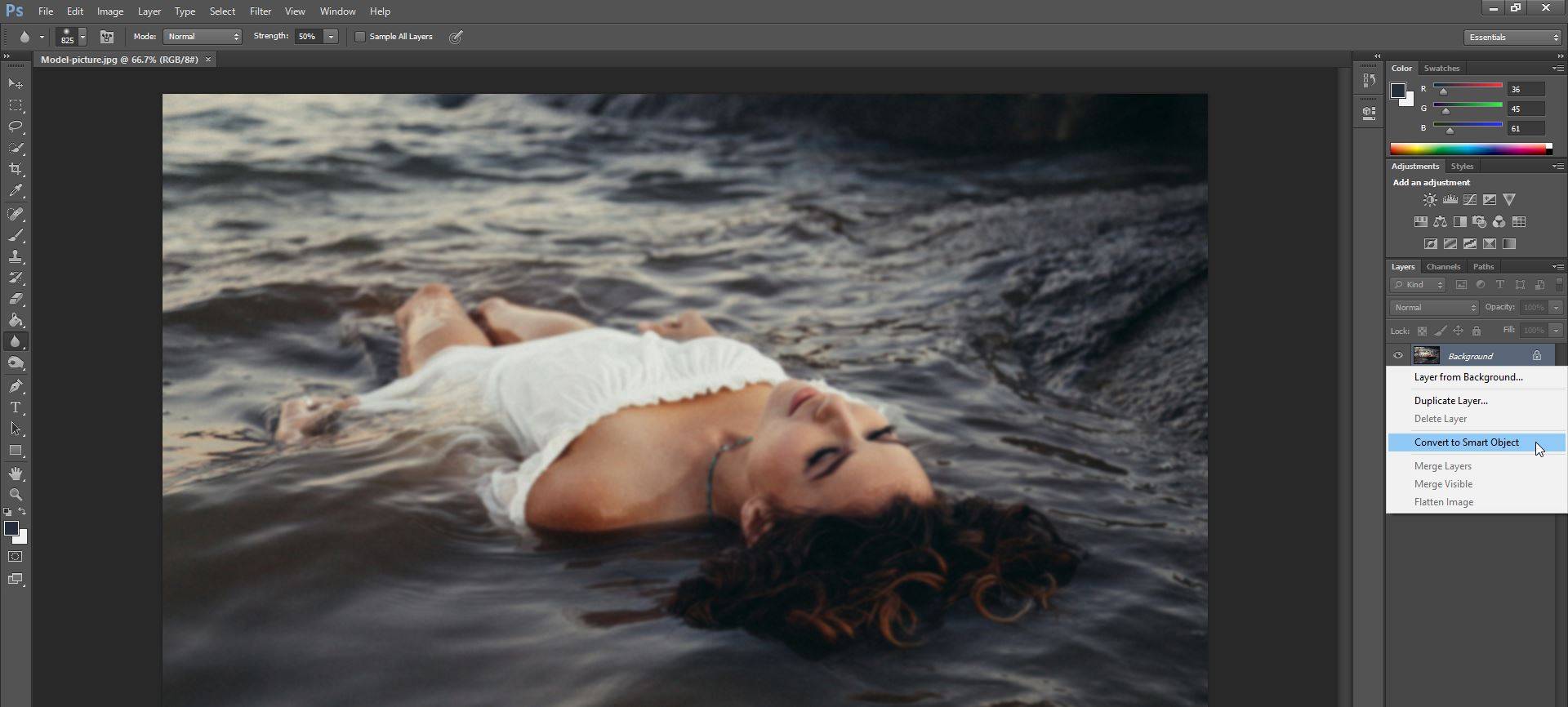
- herfra skal du klikke på Filter > Skærp > Uskarp maske.
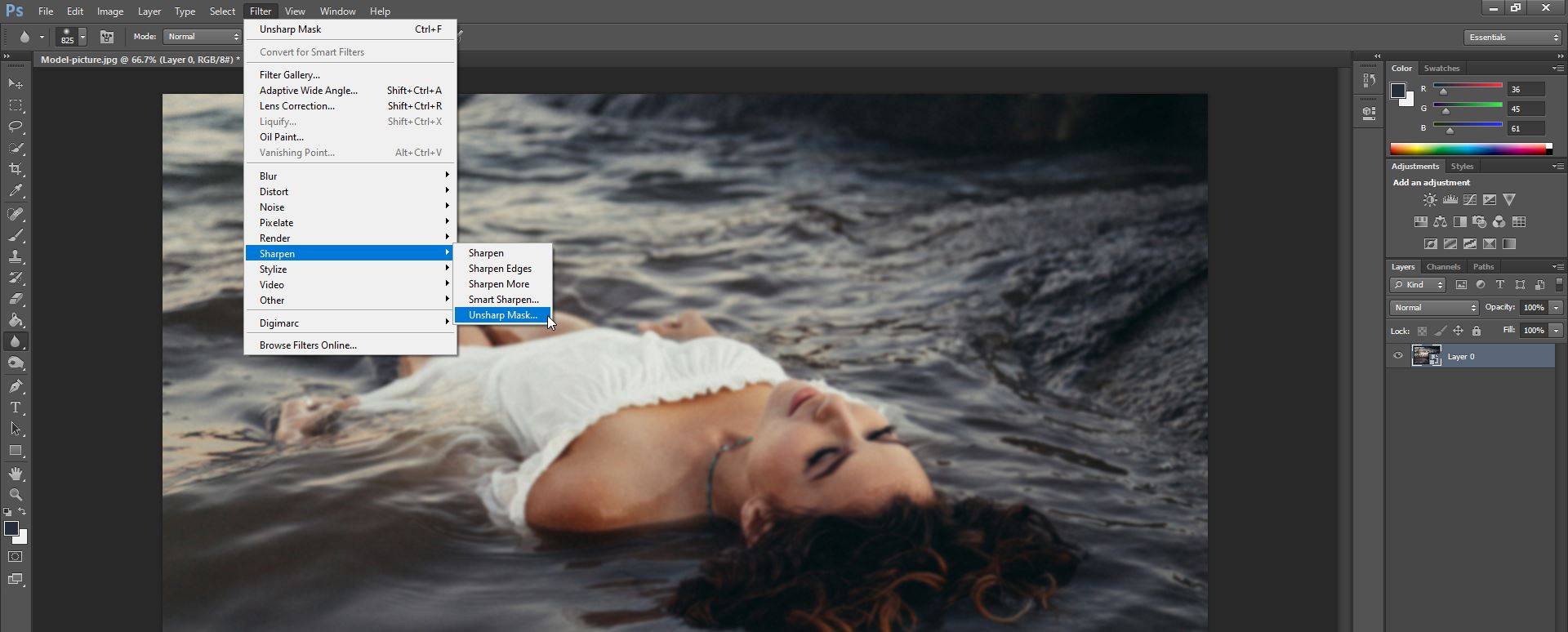
i det nye vindue, der dukker op, har du tre muligheder, du kan justere:
- mængde skyderen: giver dig mulighed for at indstille styrken af skarphed effekt.
- Radius slider: giver dig mulighed for at indstille bredden af skærpningseffekten.
- Tærskelskyder: lader dig styre billedets generelle skarphed.
hvis du vil se de ændringer, du foretager i realtid, skal du kontrollere, at afkrydsningsfeltet ud for eksempel er markeret. Når du er tilfreds med resultaterne, skal du blot klikke på OK.

brug af Smart Sharpen-værktøjet
Smart Sharpen-værktøjet har et par unikke funktioner, som funktionen Unsharp Mask ikke tilbyder. Mens begge er designet til at hjælpe dig med at skærpe dine fotos, bruges Smart Sharpen typisk til målrettet slibning, da det hjælper med at minimere støj i bløde områder med lav kontrast.
Sådan bruger du Smart Sharpen-værktøjet:
- Åbn dit foto i Photoshop.
- klik på billedlaget i panelet Lag, og tryk derefter på Ctrl + J for at duplikere det.
- Højreklik på det lag, der blev duplikeret, og vælg indstillingen Konverter til Smart Object.
- Klik på Filter > Skærp > Smart Skærp. En dialogboks åbnes.
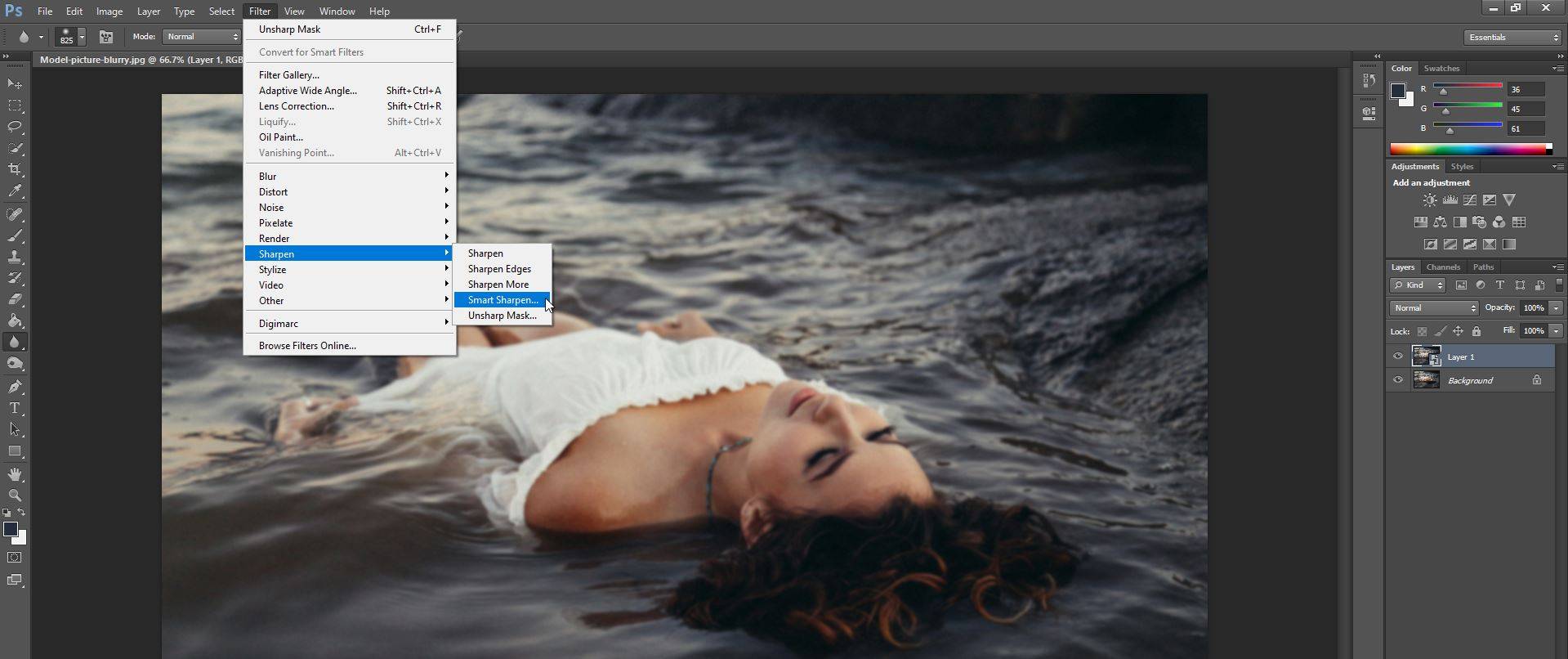
- sørg for, at du i den forudindstillede menu vælger Standard.
her får du flere muligheder for at kontrollere skarpheden på dit foto. I fanen Skærp har du to hovedindstillinger: Beløbsværdien for styrken af din skarphed og radiusværdien, der påvirker bredden af skærpningseffekten.
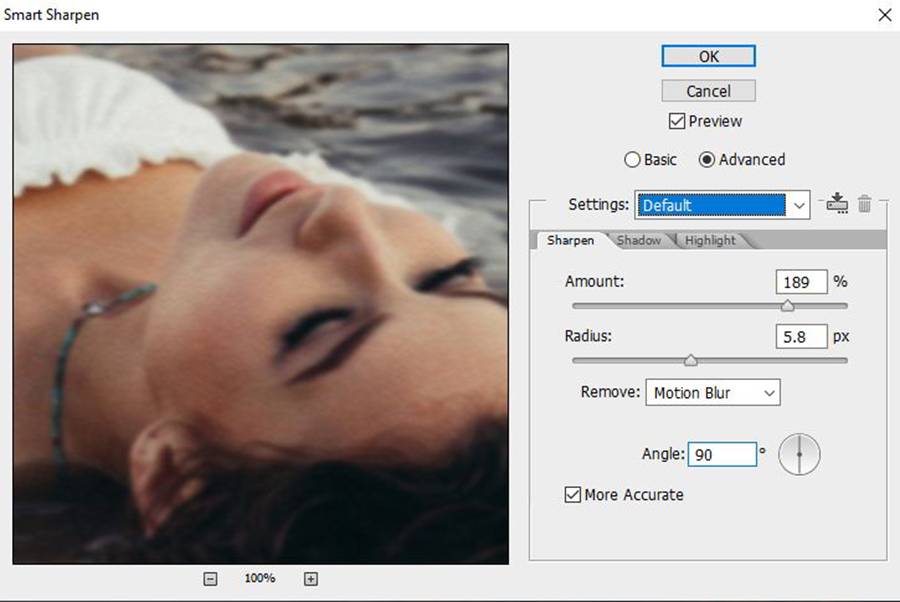
du kan også vælge at fjerne Motion Blur, Lens Blur og Gaussian Blur.
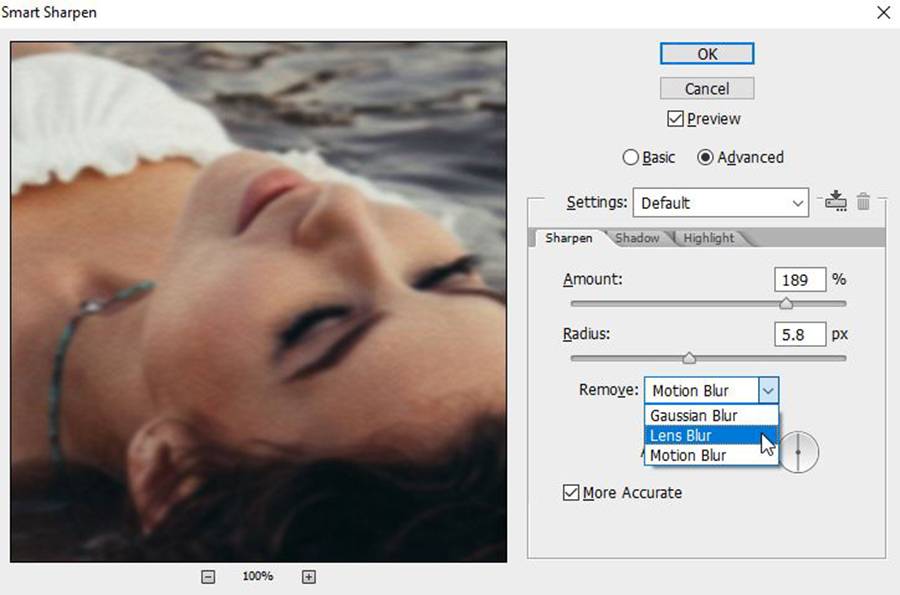
i fanerne skygge og fremhæv kan du justere dit billede ved at spille med Radius, Fade beløb og Tonebredde. Når du er tilfreds med resultaterne, skal du blot klikke på OK.

brug af Skærpeværktøjet
du kan også bruge Skærpeværktøjet til selektivt at skærpe billedet, som du vil. Du skal blot vælge Skærpeværktøjet (indlejret under Sløringsværktøjet), og klik derefter på og træk over de områder, du vil skærpe.
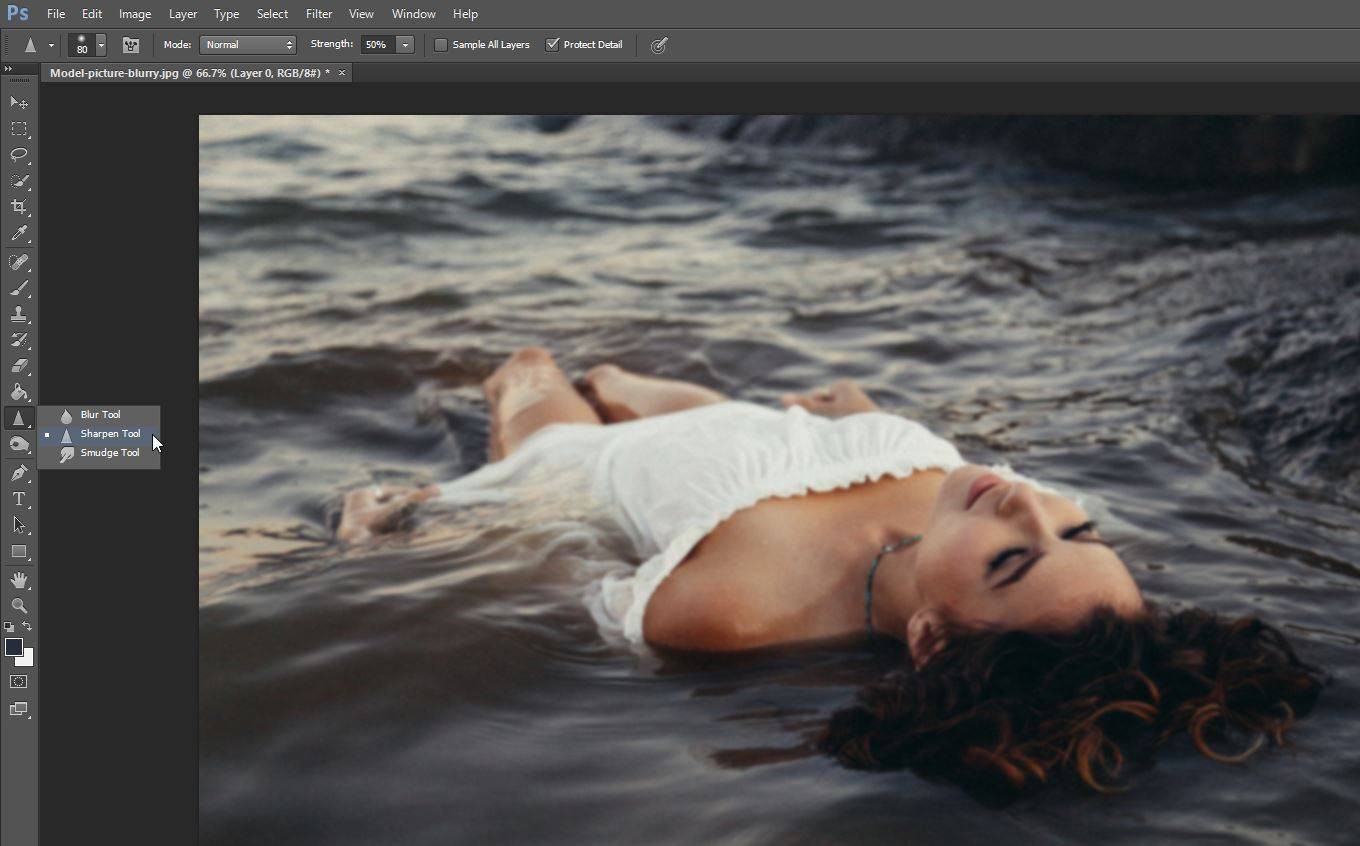
du kan også bruge menuen øverst på skærmen til at justere børsten og hårdheden af Skærpeværktøjet.
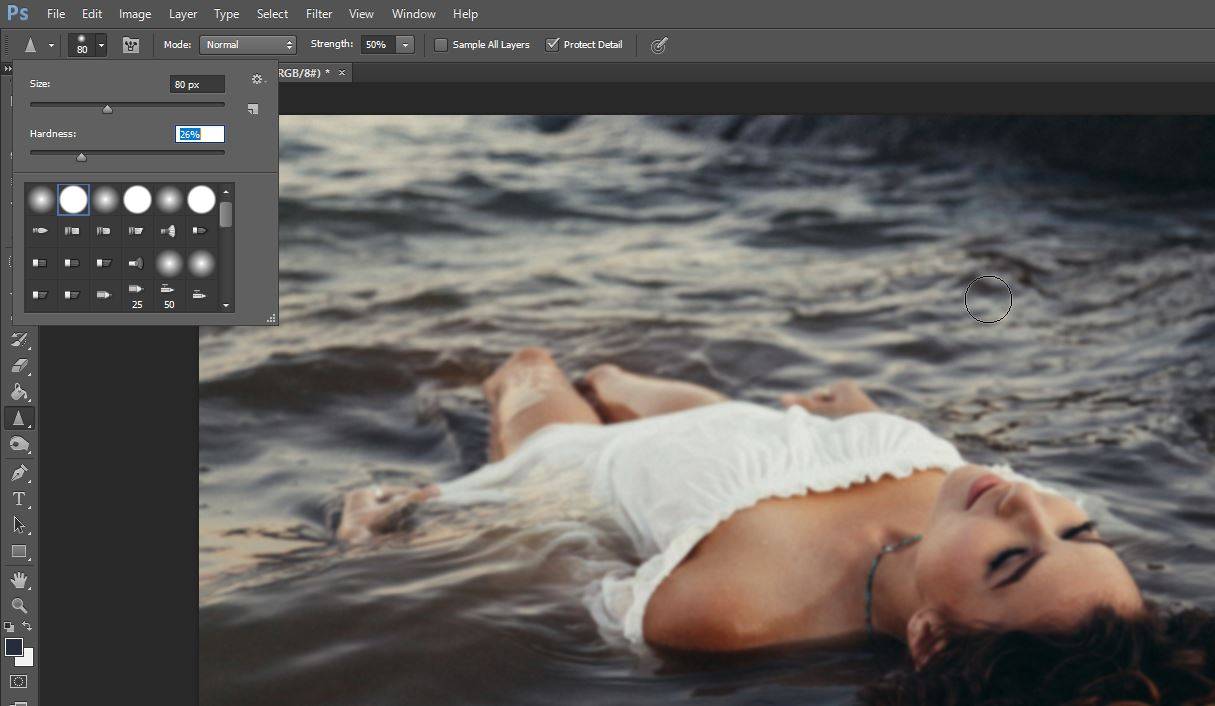
2. Gimp
hvis du ikke har Photoshop, kan du blot hente GIMP. Dette program er gratis, og det har mange lignende muligheder som Photoshop. GIMP har dog lidt af en læringskurve.
for at fjerne et foto i GIMP skal du bare følge disse enkle trin:
- Åbn GIMP, og tryk på Ctrl + O for at åbne det billede, du vil redigere.
- Vælg Blur/Sharpen-værktøjet, som du kan finde i værktøjskassen.
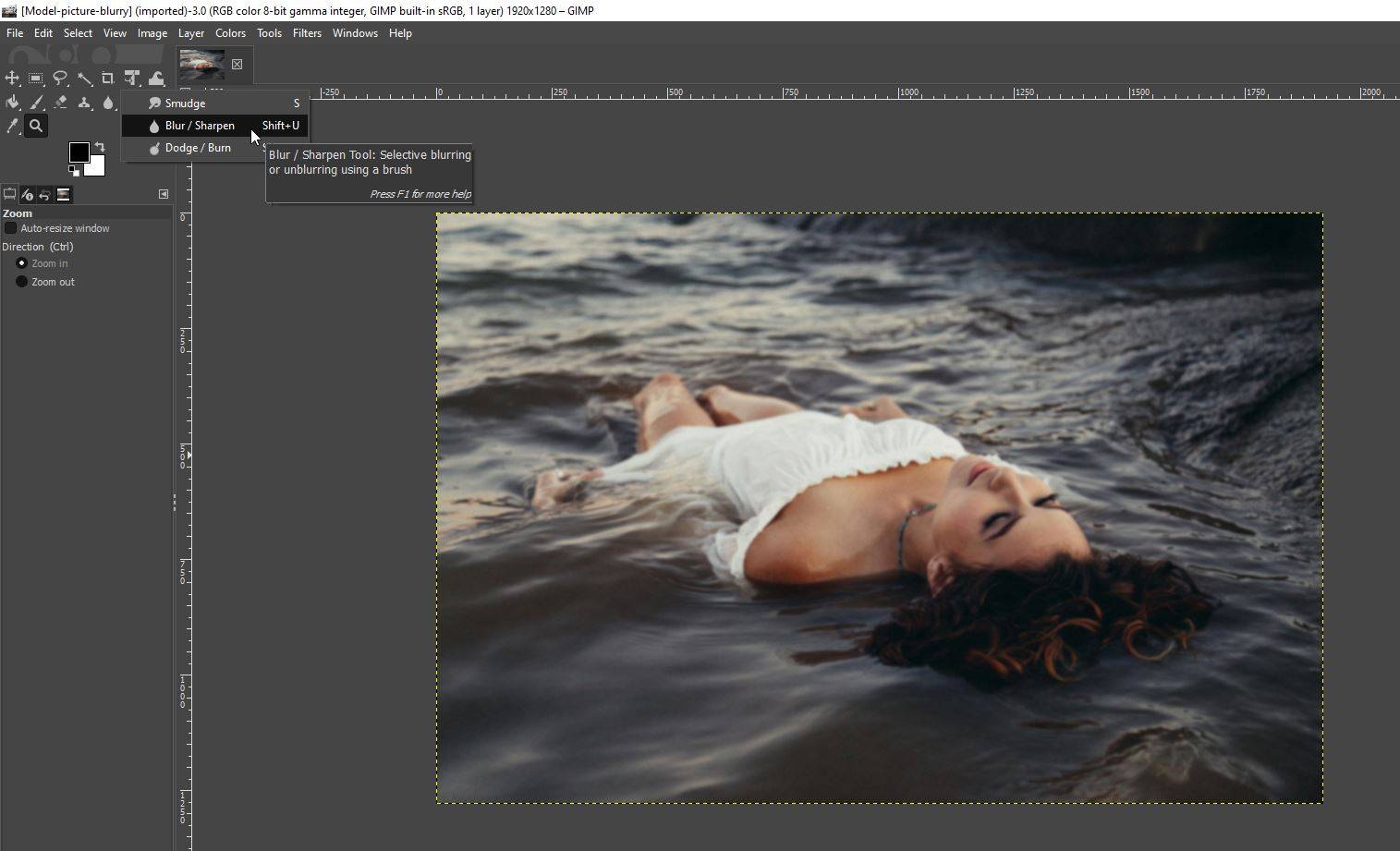
- fra de indstillinger, der vises til venstre, skal du sørge for at vælge Sharpen.
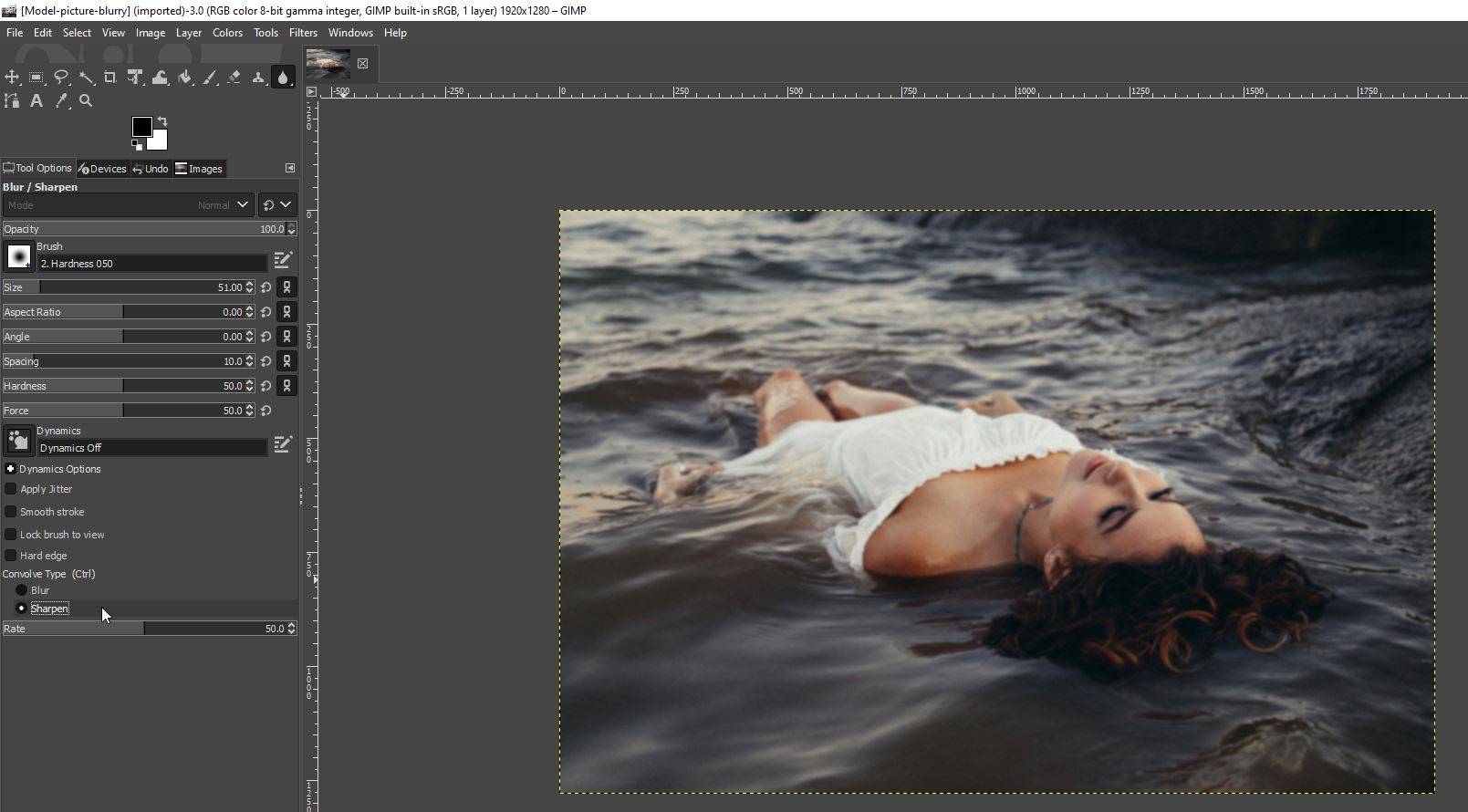
- når du har gjort det, skal du justere penselstørrelsen og andre muligheder og blot klikke og trække over de dele af det foto, du vil skærpe.

3. Sådan repareres slørede fotos online
vidste du, at der også er mange onlineværktøjer, der giver dig mulighed for at rette slørede fotos? Hvis du ikke ønsker at betale for Photoshop eller hente GIMP, kan disse online værktøjer hjælpe dig.
Fotor
Fotor er en online billededitor, der lader dig anvende et antal redigeringer og effekter på dine billeder. Det indeholder også en mulighed for dig at fjerne dine fotos.
for at få adgang til den skal du gå til rullemenuen grundlæggende justering i menuen til venstre på skærmen og derefter justere skyderen skarphed.

mens grundlæggende redigeringer som skarphed er gratis, skal du betale, hvis du vil bruge mere avancerede funktioner.
Pine Tools
Pine Tools tilbyder en af de enkleste måder at fjerne billeder online. Når du har importeret dit billede, kan du justere styrken af skærpningsværktøjet og blot klikke på Skærp for at se resultaterne.
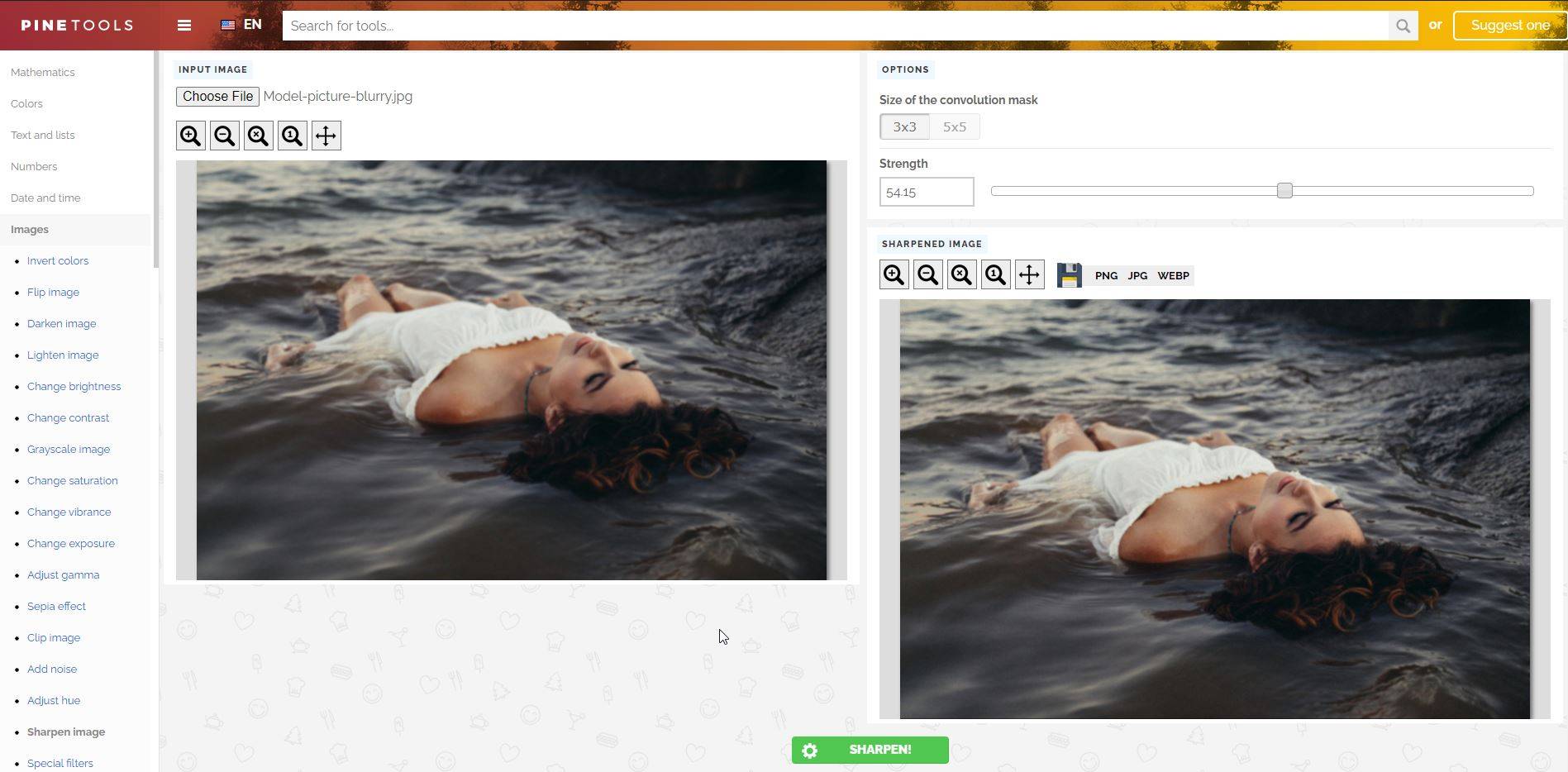
bedst af alt, det er helt gratis!
Vance AI
Vance AI gør et godt stykke arbejde med at sløre billeder. Dette værktøj skærper automatisk dit billede ved hjælp af AI.
for at få adgang til AI Sharpener skal du vælge AI Solutions > AI Image Sharpener fra sitets hjemmeside.
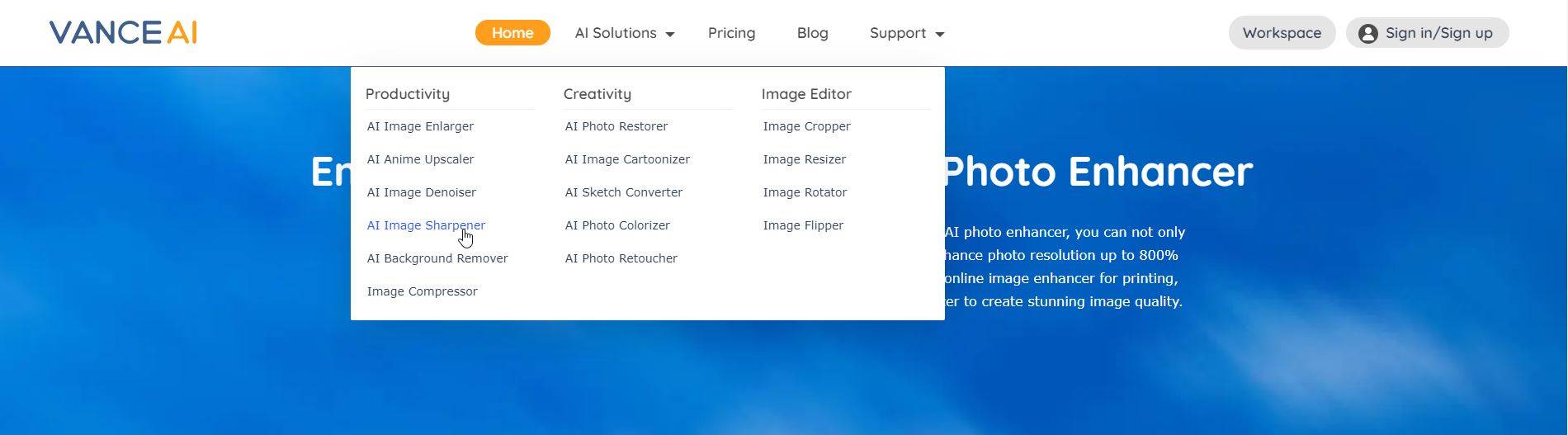
derefter skal du blot uploade dit billede, og hvis du er tilfreds med resultaterne, kan du hente det nyligt skærpede billede gratis.
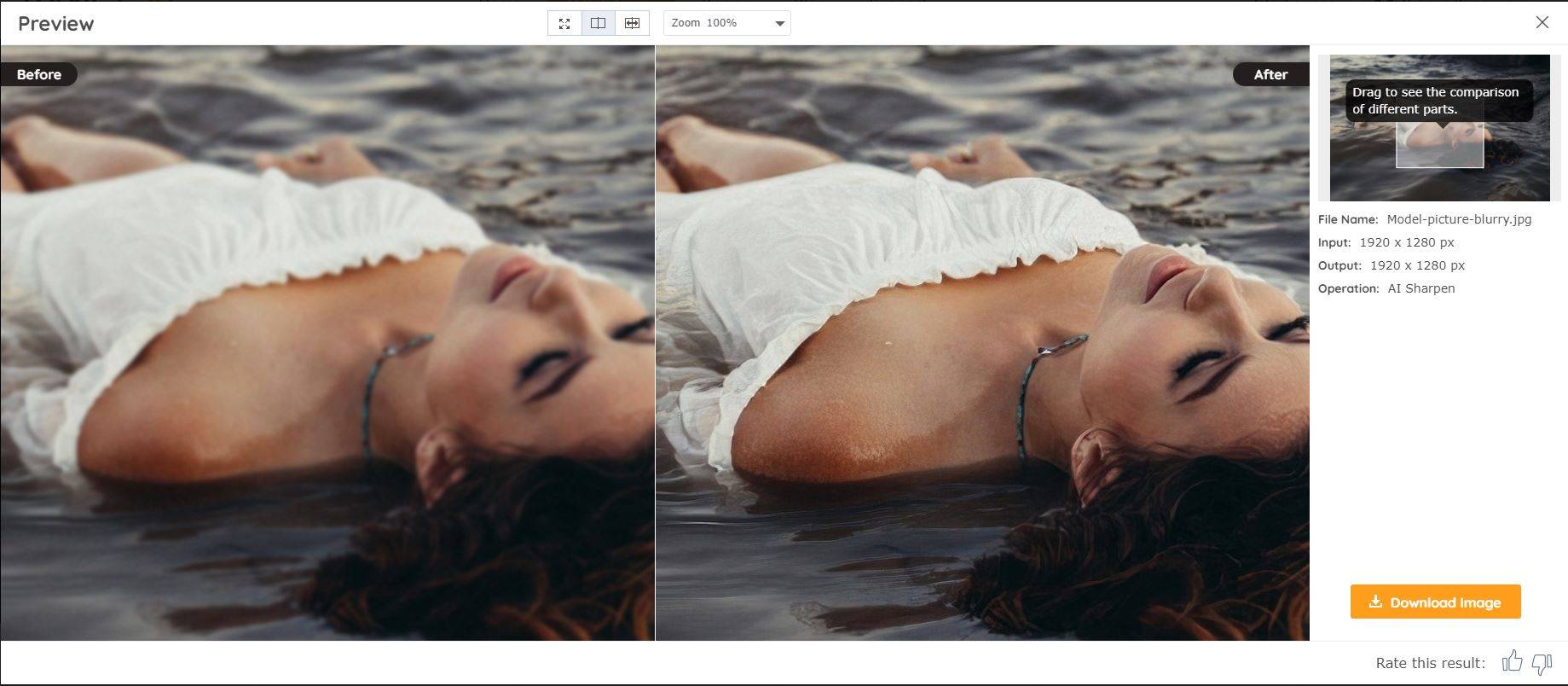
Photopea
Photopea er som en online, nedskaleret version af Photoshop. Plus, det fungerer godt, når det kommer til at skærpe et foto. Alt hvad du skal gøre er at uploade billedet, gå til filtre og tjekke alle Skærpningsværktøjerne.
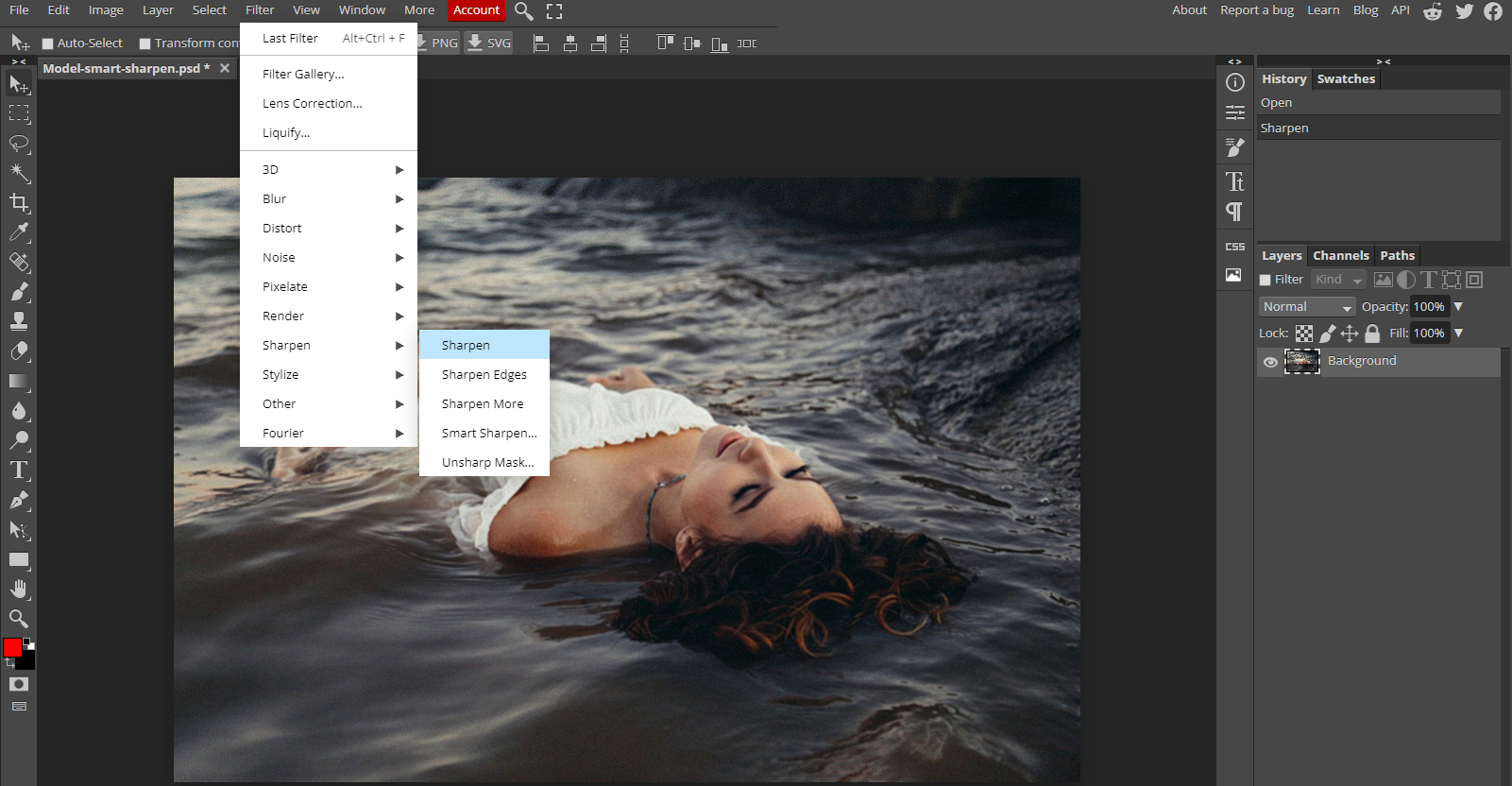
Skær dine fotos med lethed
der er ikke kun mange forskellige programmer, der giver dig mulighed for at fjerne billeder, men der er også masser af onlineværktøjer, der giver dig mulighed for at gøre det samme gratis.
husk, Photoshop og GIMP er ikke de eneste programmer, der giver dig mulighed for at fjerne billeder, men de er nogle af de enkleste programmer at arbejde med.
Logan prøvede mange ting, før han blev forelsket i at skrive i 2011. MakeUseOf giver ham en chance for at dele sin viden og producere nyttige og faktafyldte artikler om produktivitet.
Mere Fra Logan Tooker