taler om de største revolutioner IT-verden nogensinde har været vidne til, fremkomsten af internettet kan aldrig gå glip af. Kort sagt, internettet har fuldstændig ændret den måde, vi tænker, flytte, og fremskridt i verden. Men for at udnytte denne fantastiske teknologi fuldt ud og opnå det maksimale, er det vigtigt, at brugerne forbedrer dens ydeevne og får denne internettjeneste til at køre til sit fulde potentiale.

denne artikel nævner et par tricks og tip, der kan hjælpe dig med at opnå nøjagtigt det og tage internetoplevelsen til et højere niveau. Vinduer 8 brugere kan henvise til denne artikel for internet fremskynde tips, mens Vinduer 7 brugere fortsætte med at læse tips nedenfor:
Tip 1: overvåge brugen af internettet ved hjælp af vinduer 7 Resource Monitor
en af de vigtigste årsager bidrager til en langsommere internet hastighed er deling af båndbredde ved flere programmer. Mens du måske kun har åbnet Chrome, vil du blive overrasket over at vide, at der er forskellige baggrundsprocesser, der bruger internetressourcerne, og chipping væk ved total båndbredde. For at stoppe sådanne programmer og øge internet effektivitet, bruge Vinduer 7 indbygget værktøj, Resource Monitor. Dette værktøj kan hjælpe dig med at se alle programmer, der i øjeblikket bruger internettet, og stoppe alt, hvad du føler er unødvendigt eller uønsket.
Resource Monitor
Resource Monitor debuterede med Vinduer Vista har vist sig i vinduer siden da. Men i Vinduer 7, Microsoft forbedret sine funktioner, som tillod brugere at overvåge CPU, hukommelse, Disk og netværk forbrug på en enkelt platform.
Følg nedenstående trin for at bruge dette overvågningsværktøj til at forbedre internetets hastighed:
- Åbn Resource Monitor ved at navigere til:
- Start -> alle programmer -> tilbehør -> Systemværktøjer -> Resource Monitor
- Resource Monitor panel åbnes oprindeligt i fanen Oversigt. Naviger til fanen Netværk
- under processer med netværksaktivitet kan du se listen over processer med deres tilsvarende afsendelses-og modtagelsesbyte.
- for dybdegående trafik analyse udvide TCP forbindelser kategori for at se alle programmer ved hjælp af TCP-protokollen og dermed gøre brug af internettet til forskellige formål.
- hvis du ønsker at lukke et program og begrænse dets internetforbrug, skal du i processer med Netværksaktivitetsvisning højreklikke på processen og klikke på Afslut proces
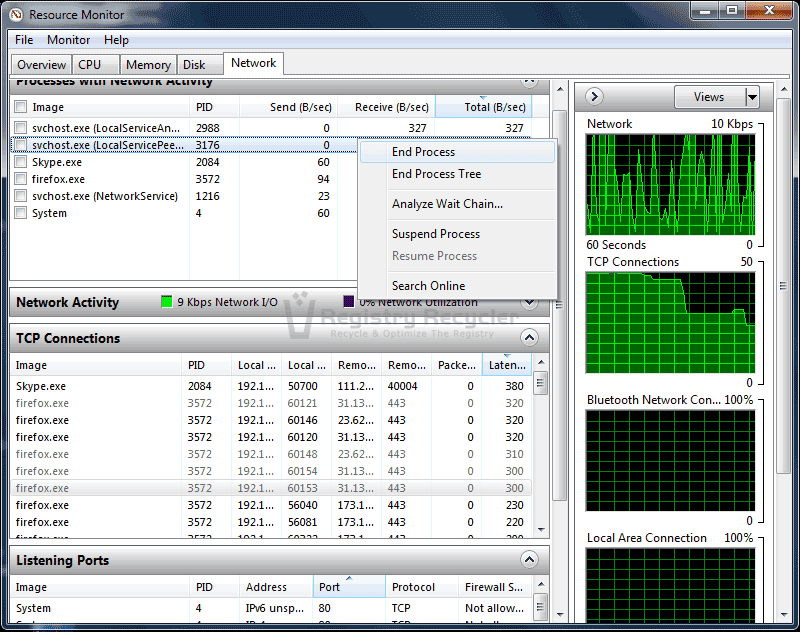
Tip 2: Brug netstat-kommandoen til at overvåge netværksudnyttelse
brug af Ressourcemonitor er ikke den eneste måde at se alle internetbrugende programmer på og afslutte dem, der findes unødvendige. Et andet effektivt middel er at bruge netstat-værktøjet fra kommandoprompt. Netstat er et kommandolinjeværktøj, der bruges til at finde netværksproblemer og bestemme mængden af netværkstrafik som en præstationsmåling. Hvis du vil bruge netstat til at forbedre netværkets hastighed og dets evne, skal du se følgende trin:
- Klik på Start og skriv kommandoprompt i søgefeltet
- Find og højreklik på Kommandoprompt, og vælg derefter Kør som administrator for at starte den med administrative rettigheder
- skriv kommandoen netstat-o –n på den sorte skærm, og tryk derefter på Enter
- Dette viser forskellige programmer og applikationer, der i øjeblikket er forbundet til netværket.
- Læg mærke til den sidste kolonne notering PID ‘ er. PID eller Process Identifier er et tal, der bruges af vinduer kerne til entydigt at identificere en proces.
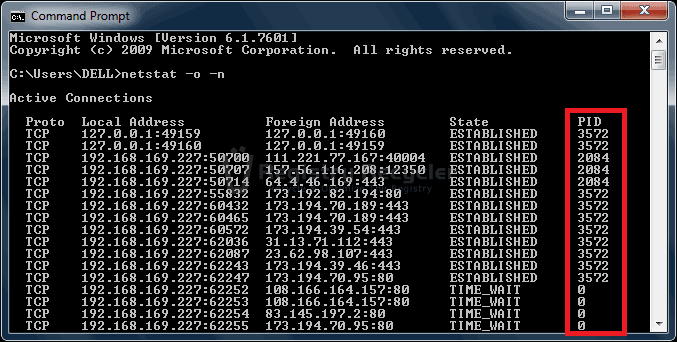 noter de PID ‘ er, der forekommer mest. De applikationer, der er forbundet med disse PID ‘ er, er dem, der bruger de fleste netværk/internetressourcer. For at forhøre dig yderligere om disse programmer skal du fortsætte med følgende trin
noter de PID ‘ er, der forekommer mest. De applikationer, der er forbundet med disse PID ‘ er, er dem, der bruger de fleste netværk/internetressourcer. For at forhøre dig yderligere om disse programmer skal du fortsætte med følgende trin
- Åbn Task Manager ved at trykke på Ctrl + Shift + Esc-tasten
- Åbn visning fra topmenuen og vælg derefter Vælg kolonner. Aktiver PID (Process Identifier), og klik derefter på OK
- klik derefter på fanen Processer og se efter de PID ‘ er, der blev bemærket tidligere.
- hvis du ønsker at stoppe dette program, skal du fremhæve programmet og klikke på Afslut proces
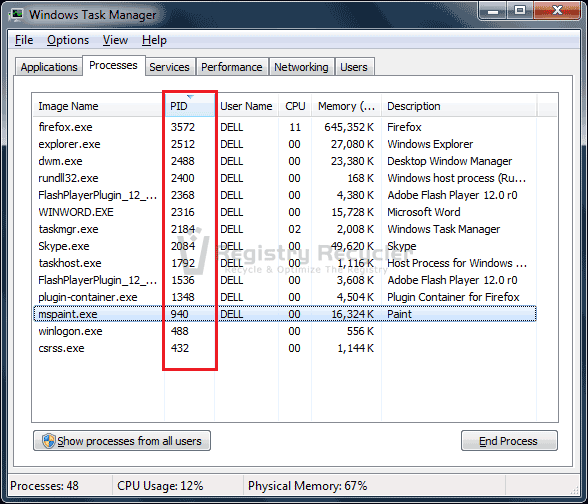
Tip 3: Administrer internethistorik, Cookies og Cache
internethistorik, cookies og cache udgør en del af de midlertidige internetfiler, der kan belaste dit system og forbruge ekstra diskplads. Dette kan ikke kun sænke din internethastighed, men også bremse den samlede PC-ydelse. Det anbefales derfor stærkt, at du sletter disse filer regelmæssigt for at forbedre systemets ydeevne og undgå unødvendig ophobning af disse midlertidige data.
hvis du vil slette disse midlertidige internetfiler fra dit 7-system, skal du bruge værktøjet Diskoprydning som vist nedenfor:
- Naviger til Start – > alle programmer -> tilbehør -> Systemværktøjer -> Diskoprydning for at starte Diskoprydningsværktøj
- Vælg det drev, du vil rydde op. Normalt Temp mappe findes på C-drev
- Find og tjek Midlertidige Internetfiler.
- Klik på OK, og bekræft derefter dit valg ved at trykke på knappen Slet filer
Følg nedenstående trin for at kontrollere og administrere Midlertidige Internetfiler:
- tryk på knappen vinduer, og skriv derefter Internetindstillinger. Klik på linket Internetindstillinger
- Åbn fanen Generelt, og klik på Indstillinger i kategorien søgehistorik.
- under fanen Midlertidige Internetfiler i feltet Indstillinger for hjemmesidedata skal du sænke diskpladsen, der skal bruges til 50 MB
- Klik på fanen Historik og sænk dagene for at holde sider i historikken til 5
- åbn nu fanen Caches og databaser, og fjern markeringen af indstillingen Tillad caches og databaser på hjemmesiden.
- Klik på OK for at gemme ændringerne
Tip 4: Fjern DNS-Cache
DNS-cache bruges til at gemme oplysninger om navneopløsning på hjemmesider, applikationsservere, netværksaktier osv. Lejlighedsvis bliver disse data forgiftet, når de angribes af vira, hvilket får uautoriserede domæner eller IP-adresser til at bane vej ind i systemet. Beskadiget DNS-cache kan hæmme netværkets drift dårligt og også føre klienter til ondsindede hjemmesider eller servere.
det anbefales derfor at rengøre DNS-cache regelmæssigt ved at følge disse enkle trin:
- Åbn kommandoprompt med Administrative rettigheder
- i den forhøjede kommandoprompt, der åbnes, skal du skrive ipconfig / flushdns
- efter en vellykket afslutning af dette trin vil du se følgende meddelelse:
vinduer IP-konfiguration
skyllede DNS-Resolver-cachen med succes
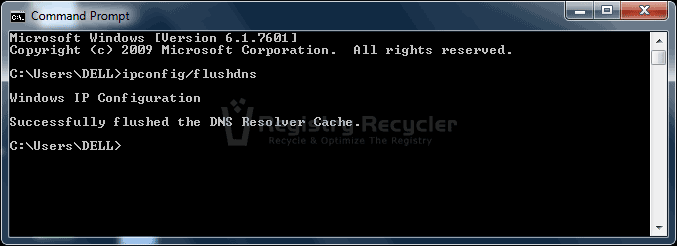
Tip 5: Begræns båndbredde, der kan reserveres fra panelet Local Group Policy Editor
som standard reserverer Vinduer 7 20% af netværksbåndbredden til trafik med kvalitetsservice, f.eks. Sådanne applikationer er kvalitetsbevidste og kræver tilstrækkelig båndbredde til at kommunikere effektivt over netværket. Men hvis disse programmer ikke er i brug, spildes de tildelte ressourcer, og effektiviteten reduceres kraftigt. Derfor ville det være nyttigt at begrænse denne reserverede båndbredde og udtrække det maksimale ud af dit netværk. For at gøre dette skal du udføre nedenstående trin:
- Åbn Local Group Policy Editor ved at skrive gpedit.msc fra menuen Kør (vinduer + R)
- Naviger til følgende sti:
- Computer Configuration – > Administrative Skabeloner- > netværk- > Pakkeplanlægning
- Dobbeltklik på Begræns reserveret båndbredde
- Vælg indstillingen Aktiveret, og sænk derefter Båndbreddegrænsen (%) til 0
- Klik på OK for at anvende de foretagne ændringer, og luk derefter panelet Local Group Policy Editor
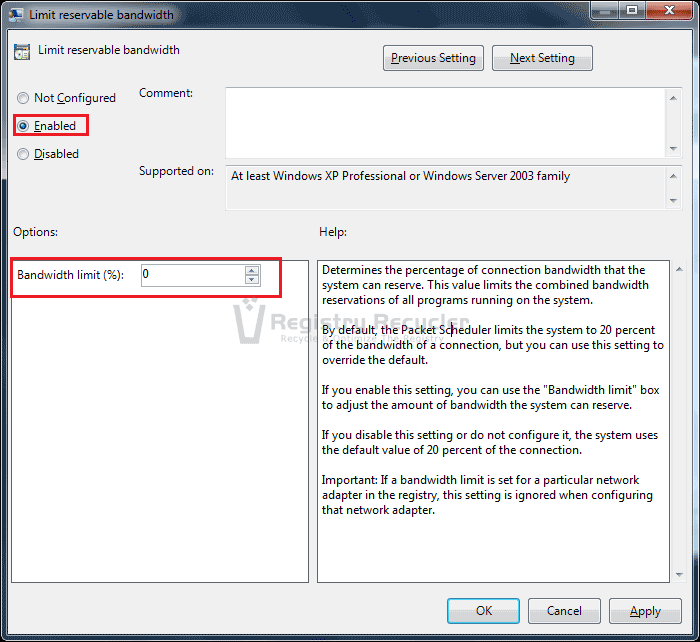
Tip 6: Opdater din bro. ser
det siger sig selv; at have den mest opdaterede bro.ser kan alvorligt forbedre dit internet effektivitet og øge dens hastighed. Få derfor de mest populære internetsøgere, f.eks.
Tip 7: Opdater dit udstyr
sammen med at udføre opdateringer til programmet er det vigtigt, at du også foretager forbedringer i dit udstyr. Udstyr, der beskæftiger sig med internettet, omfatter modem, router, LAN-kort og netværkskabler. Sørg for at erhverve de nyeste komponenter med høje hastigheder og bruge god kvalitet kabler til at bære dine data. Sørg desuden for at opretholde et pænt og rent miljø omkring komponenterne, og placer routeren/modemet i en godt ventileret atmosfære for at undgå overophedning.
Tip 8: Fjern virus
uvelkomne gæster på din PC kan betydeligt langsommere PC ‘s ydeevne og direkte påvirke dit internet’ s arbejde. Fjern sådanne skadelige elementer fra din Vinduer 7 computer ved at udføre en fuld systemscanning med din sikkerhed ansøgning. Hvis du ikke ejer en installer Microsoft Security Essentials gratis. Hold dit sikkerhedsprogram opdateret for at undgå fremtidige indtrængen.