oversigt
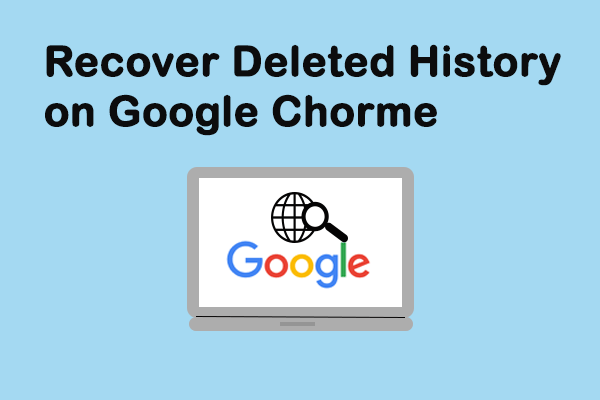
føler du dig hjælpeløs og ked af det, når din Google Chrome-historie pludselig går tabt eller slettes, men du ved ikke, hvordan du gendanner og henter dem? Gå ikke i panik, dette indlæg vil lede dig gennem 8 måder at gendanne slettet Chrome-historie hurtigt og præcist. Hvis du faktisk har til hensigt at slette din historik, kan du springe til slutningen af artiklen for at få en direkte måde at slette Google Chrome-historik på.
kan du gendanne slettet historie på Google Chrome
udviklet af Google Inc., Google Chrome er en meget brugt internetsøgemaskine over hele verden. Det er enkelt i design og hurtigt i hastighed. Som alle andre internetsøgere genererer Google Chrome internethistorik, der viser hjemmesider, som en bruger har besøgt for nylig, og de tilknyttede data – såsom sidetitel og besøgstidspunkt. Historiefilerne minder brugerne om, hvor de har været på nettet, og hjælper dem med at gå tilbage til eventuelle utilsigtede lukkede sider.
irritationen er, at Google Chrome – historikken kan gå tabt på grund af ukendte årsager-oftest sletning. Hvad skal du gøre under denne omstændighed? I dette indlæg vil jeg vise dig, hvordan du gendanner slettet historie på Google Chrome på 8 nemme måder.
Sådan får du vist Google Chrome-historik:
- Åbn Google Chrome.
- Klik på Flere indstillinger – de tre lodret justerede prikker i øverste højre hjørne af vinduet.
- Naviger til Historik, og du vil se de nyligt lukkede sider i pop op-listen til venstre.
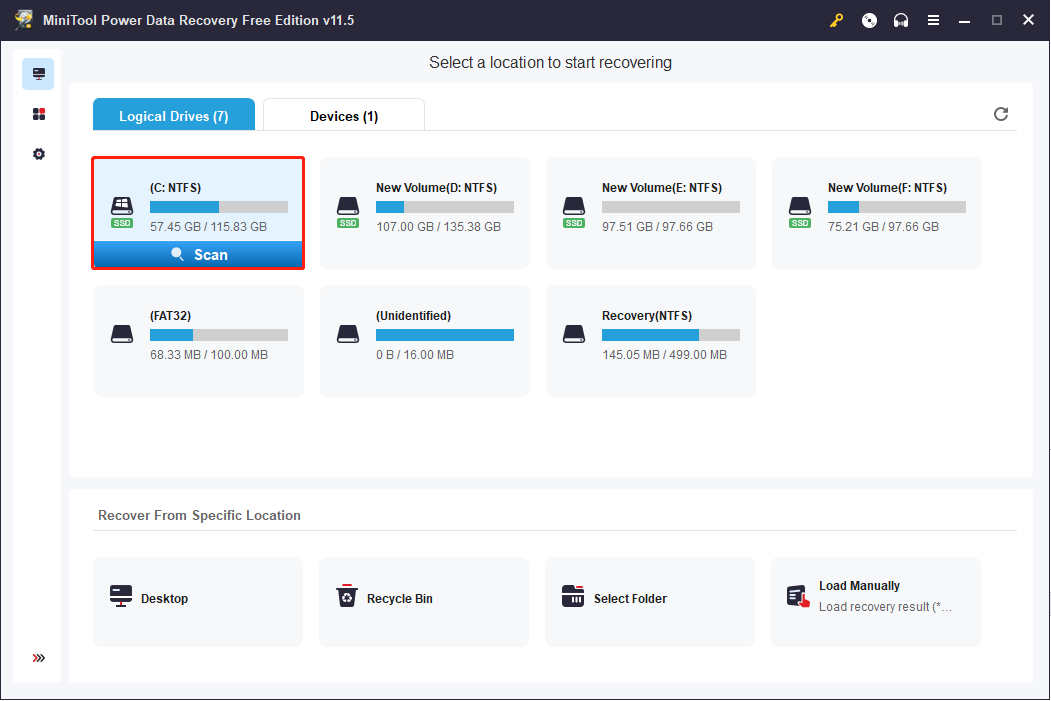
en lettere måde at se Chrome-historik på er at trykke på Ctrl og H på samme tid i en åbning af Google Chrome.
Sådan gendannes slettet historie på Google Chrome: 8 metoder
hvis historiefilerne slettes ved en fejltagelse, vil folk undre sig over måderne til at gendanne Google Chrome-historiefiler. Her i denne del hjælper jeg dig med at gendanne slettet historie Chrome hurtigt. (Alle metoder testes på en Vinduer 10 computer.)
Metode 1: Gå til papirkurven
Gendan slettet Google-historie: åbn papirkurven for at kontrollere, om de slettede historiefiler er gemt der midlertidigt.
- hvis Ja, vælg dem og vælg Gendan fra genvejsmenuen.
- hvis ikke, har du muligvis slettet søgehistorikken permanent. I dette tilfælde skal du fortsætte med Metode 2.
for flere detaljer om papirkurven opsving, kan du læse denne side:
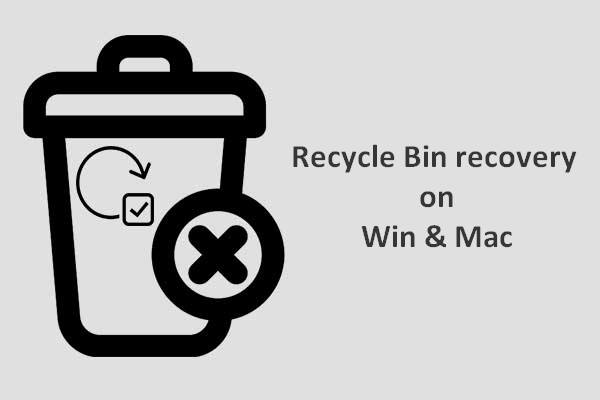
Genanvende Bin opsving synes ganske vanskeligt for os, hvis papirkurven tømmes eller filerne er yderligere slettet fra det; men det er ikke tilfældet.
Metode 2: Brug Data Recovery Program
en nem måde at gendanne mistede filer er at bruge værktøjet – MiniTool magt Data Recovery. Det er nyttigt og endda i stand til at gendanne permanent slettede filer i alle almindelige Vinduer systemer.
Hvordan kan du gendanne slettet historie på computeren?
Trin 1: Kør MiniTool Strømdatagendannelse for at se følgende grænseflade. For gendannelse af Google Chrome-historik skal du sørge for, at denne PC (den første mulighed) er valgt i venstre rude; vælg derefter C-drev, der skal scannes i højre rude.
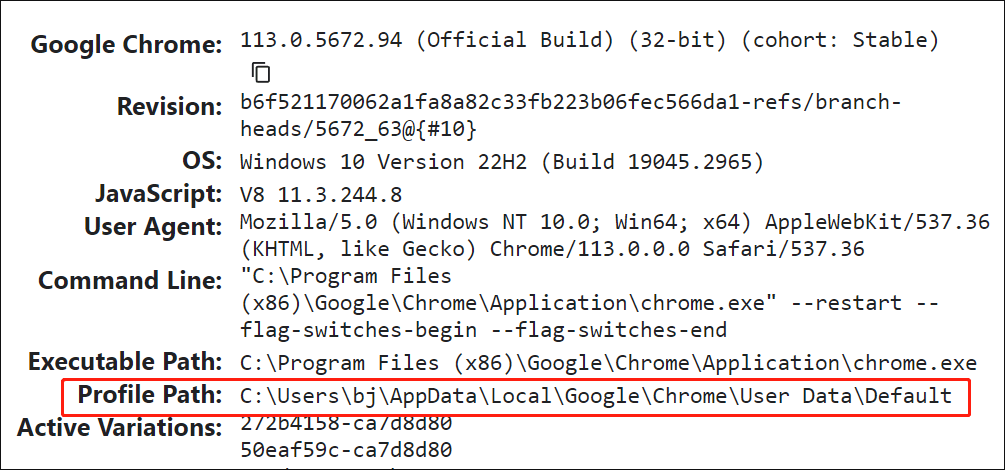
Google Chrome-historikfilerne opbevares generelt i denne sti som standard: C:\Users\Username\AppData\Local\Google\Chrome\User Data \ Standard.
vælg derfor C: som måldrev i dette trin.
din sti kan dog være anderledes, som du kan se fra vores eksempel. For at finde den sti, din historik er gemt på, skal du skrive chrome://version/ i Chrome-adresselinjen for at se de detaljerede oplysninger.
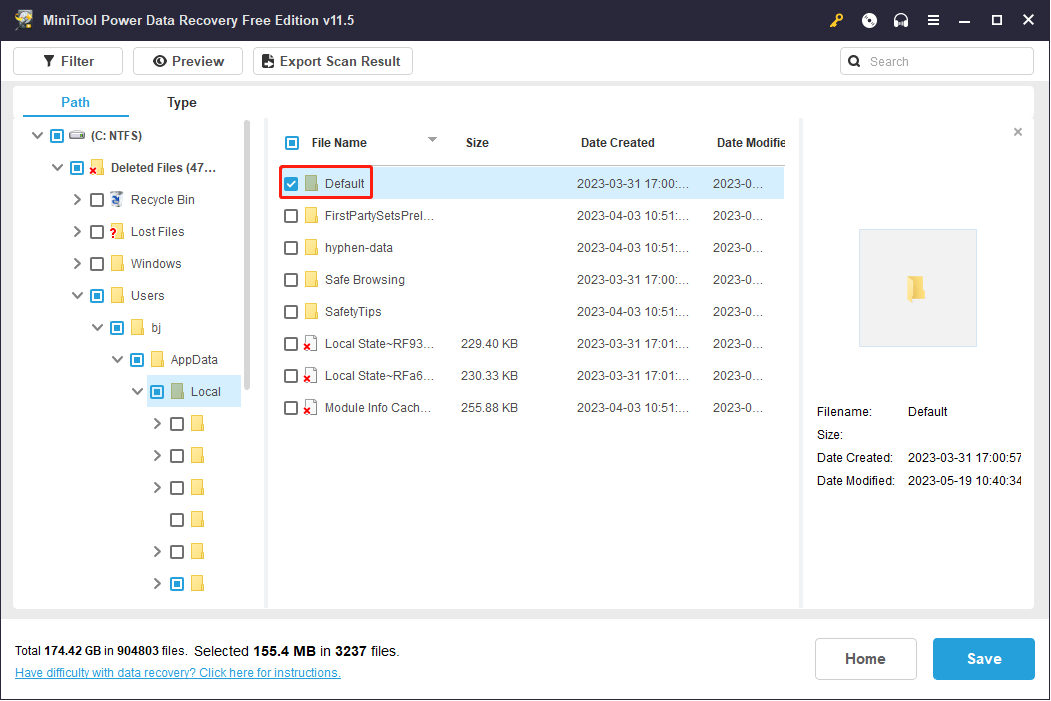
Desuden, hvis du har eksporteret Google Chrome-bogmærker til et lokalt drev, før de går tabt, skal du scanne det specifikke drev for at gendanne Google Chrome-bogmærker.
Trin 2: Vent, indtil scanningen er færdig; alternativt kan du under scanningen åbne de aktuelt søgte partitioner for at kigge efter den Google-mappe. Når denne mappe er fundet, kan du sætte scanningsprocessen på pause, kontrollere den mappe og klikke på Gem.
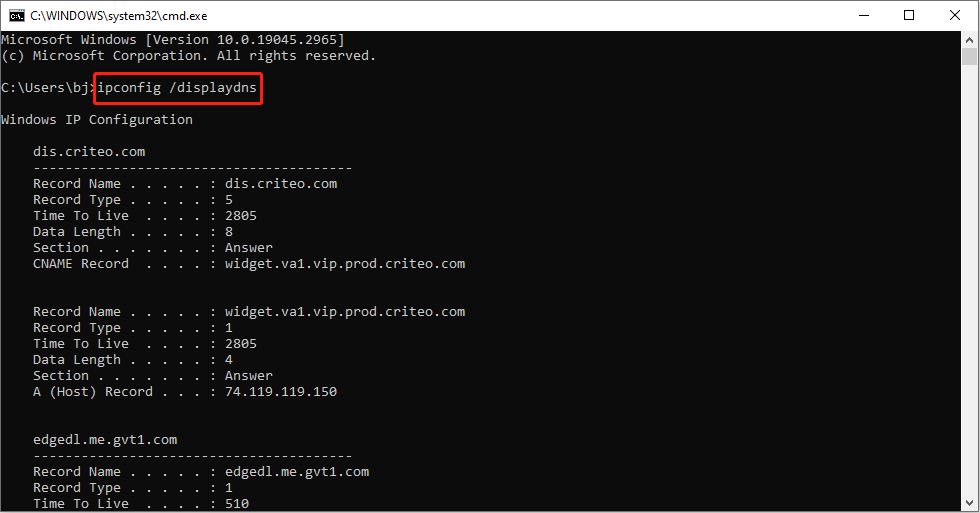
Trin 3: i promptvinduet skal du indstille et bibliotek for at gemme filerne og trykke på OK for at bekræfte. Sørg for, at den ledige plads, der er tilbage i mållagringsmappen, er nok til, at du kan gendanne den slettede internethistorik.
Klik for at kvidre
du kan også være interesseret i følgende spørgsmål:
- Sådan gendannes slettet historie på Google Chrome Android?
- Sådan gendannes slettet historie på Google Chrome iPhone?
for at vide, hvordan du gendanner slettet internethistorik på Android-telefon, skal du læse dette indlæg.
få MiniTool Mobile Recovery til Android/iOS.
anbefalet:
- hvis du vil finde ud af en måde at gendanne dit bogmærke fra et rå drev, vil jeg gerne dele dette indlæg med dig: Sådan gendannes Data fra rå filsystem, rå Partition & rå drev. Du vil lære årsagerne til, at et drev/partition kan blive rå og de grundlæggende måder at løse problemet på.
- hvis du fejlagtigt har slettet filer fra din PC, skal du læse denne side: Sådan hentes slettede filer på PC – trin for trin Tutorial. Du vil lære at gendanne slettede filer i forskellige tilfælde og de øverste datatab årsager.
Fortsæt læsning for at finde de mange andre måder at gendanne slettet historie fra Google Chrome.
metode 3: Gør brug af DNS-Cache
sørg først for, at din computer er tilsluttet internettet. Når Chrome-historikken er slettet / mistet, skal du ikke lukke eller genstarte computeren.
Sådan finder du slettet historie på Google Chrome ved hjælp af cmd:
- Tryk På Vinduer + R for at åbne dialogboksen Kør.
- skriv cmd i tekstfeltet, og klik på OK-knappen for at bekræfte. (Du kan også skrive cmd i vinduet Søg tekstboks vises efter du har klikket på vinduer Start-knappen og tryk derefter på Enter på tastaturet.)
- skriv kommandoen – ipconfig /displaydns – og tryk derefter på Enter på tastaturet.
- vent et øjeblik på, at kommandoen er afsluttet.
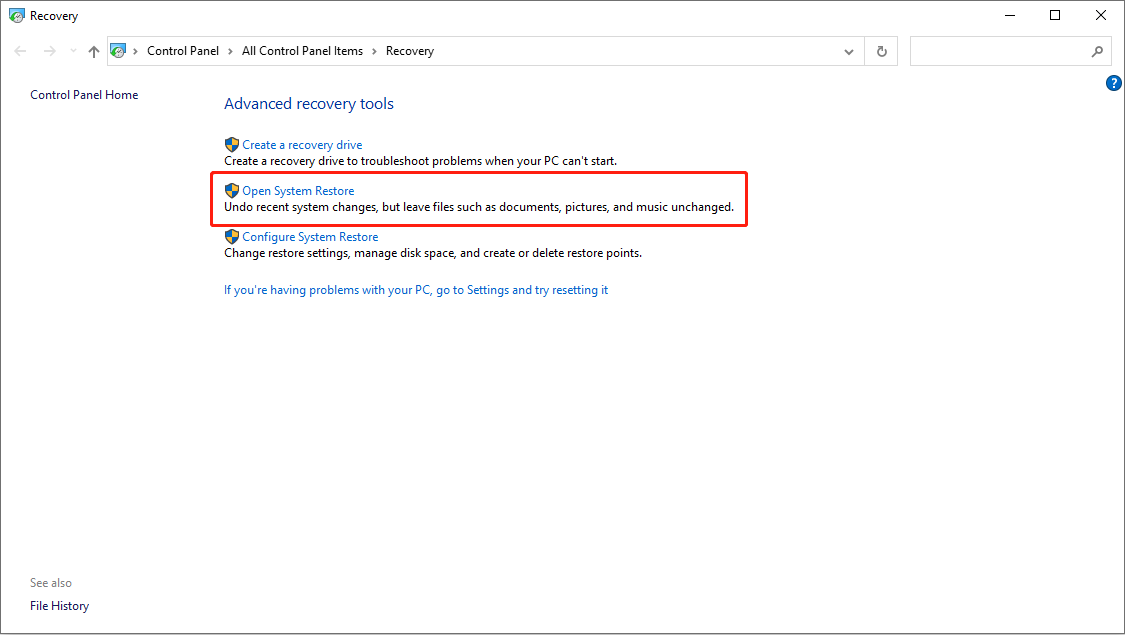
derefter vises alle dine nyligt besøgte hjemmesider; her kan du finde den vigtige internethistorik, du har brug for.
Metode 4: ty til Systemgendannelse
en anden nem måde at gendanne Chrome-gennemsøgningshistorik på er at henvende sig til Systemgendannelse. Det er i stand til at gendanne hver gang internethistorikken slettes.
følg vejledningen nedenfor for at udføre Google Chrome history file recovery:
- Klik på Cortana-ikonet, og skriv Systemgendannelse i dets søgefelt.
- tryk på Enter på tastaturet, eller vælg Opret et gendannelsespunkt fra det bedste match for at åbne det.
- Klik på knappen Systemgendannelse i fanen Systembeskyttelse.
- Klik på knappen Næste i pop op-Systemgendannelsesvinduet.
- Vælg et korrekt gendannelsespunkt fra listen.
- Klik på knappen Næste og bekræft dit gendannelsespunkt.
- Klik på knappen Udfør og vent på, at den er færdig.
- Genstart computeren.
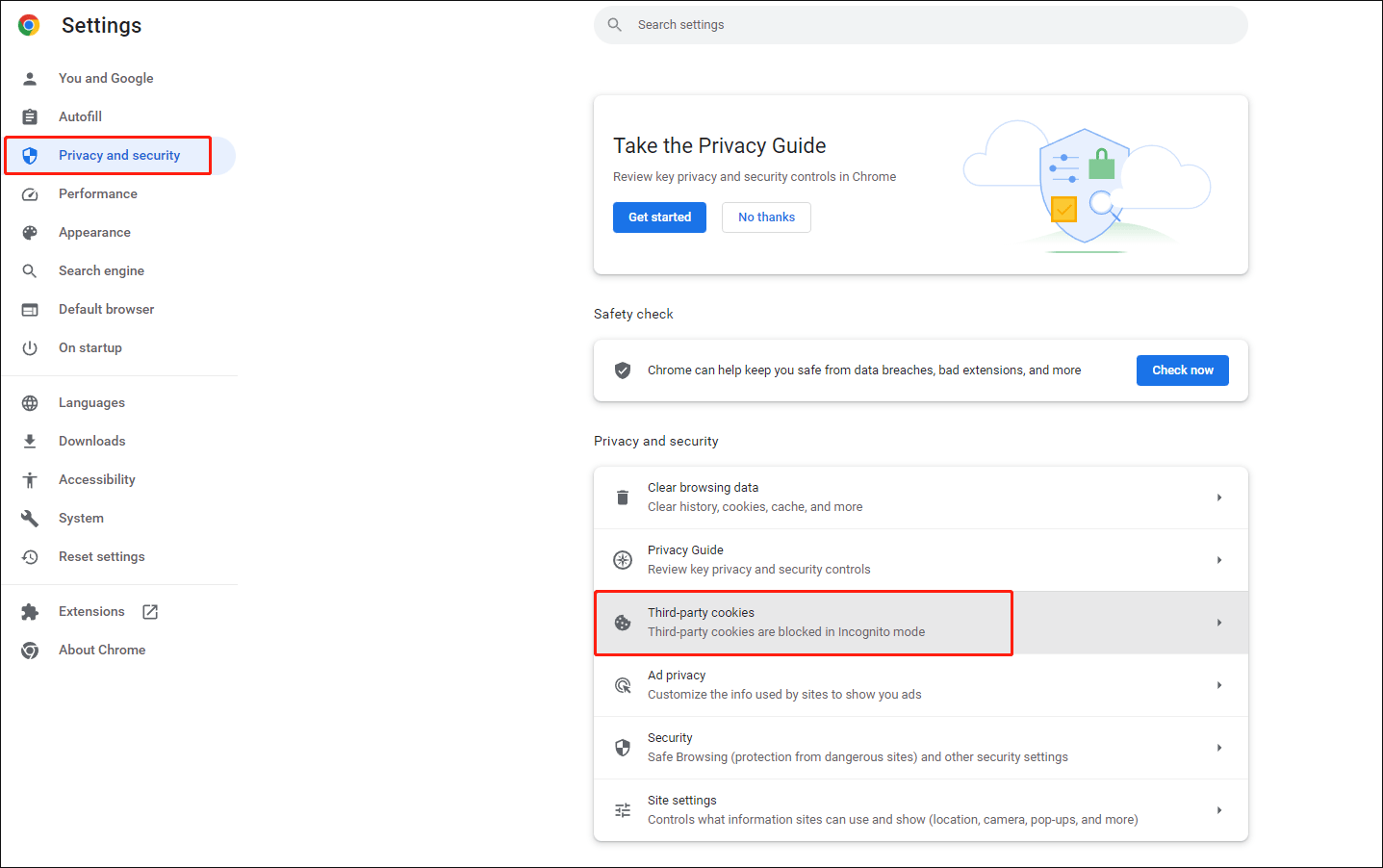
efter genstart kan du åbne Google Chrome for at kontrollere, om internethistorikken er tilbage.
metode 5: Lad Cookies hjælpe dig
Cookies er nogle gange meget vigtige. De er en gruppe af små tekstfiler, der er gemt i internetsøgeren, og som indeholder alle dine brugeroplysninger & poster for de hjemmesider, du har besøgt.
så når du mister din Google Chrome-søgehistorik, kan du få adgang til cookies for at se den:
- Åbn Google Chrome.
- Flyt markøren til øverste højre hjørne og klik på mere mulighed (repræsenteret af tre punkter arrangeret lodret) for at tilpasse og kontrollere Google Chrome.
- Klik på Indstillinger og rul ned til bunden af indstillingssiden for at klikke på knappen Avanceret.
- Vælg og klik på Indholdsindstillinger under privatlivs-og sikkerhedsdelen.
- derefter vil du se Cookies øverst på listen.
- Klik på Cookies og find de oplysninger, du har brug for.
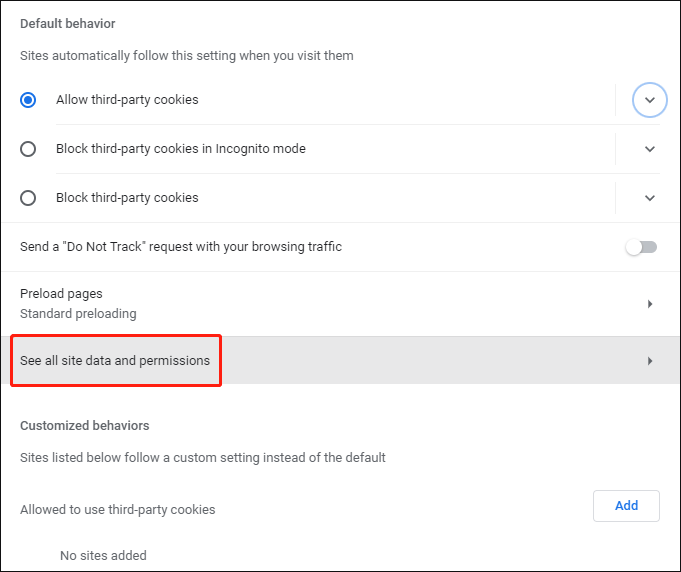
metode 6: Få hjælp fra Min aktivitet
til Google Chrome, der er logget ind med en Google-konto, kan dens gennemsøgningshistorik ses ved hjælp af min aktivitet. Med dette værktøj kan du nemt se & kontrolaktiviteter på din konto.
- åben www.google.com og skriv Min aktivitet i Google-søgefeltet.
- Åbn det første resultat – myactivity.google.com.
- Log ind med din Google-konto. (Hvis du har logget på Google Chrome hele tiden, kan du springe dette trin over, da kontooplysningerne synkroniseres automatisk.)
- derefter vil du se dine nøjagtige aktiviteter og de relaterede oplysninger.
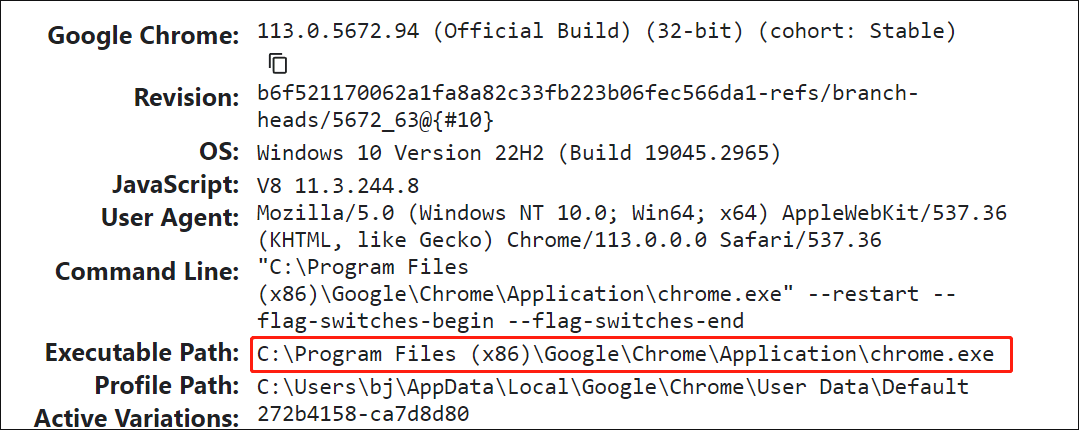
derefter kan du navigere til den bestemte aktivitet for at nå målet om at gendanne slettet historie på Google-konto.
du er i stand til at logge ind vinduer 10 med Google-konto snart!
metode 7: Drej til Desktop-søgeprogrammer
desktop-søgeprogrammerne bruges til at søge i brugernes filer på computeren; du skal dog finde et ordentligt desktop-søgeprogram og installere det korrekt på din computer (det er bedst at vælge et andet drev som installationssted).
derefter kan du skrive alle nøgleord, du kan huske, i søgefeltet på vinduets proceslinje for at søge og gendanne Google Chrome-historikfiler.
hvis dine vinduer 10 proceslinjen har problemer eller ikke fungerer, skal du læse dette for at vide, hvordan du løser:
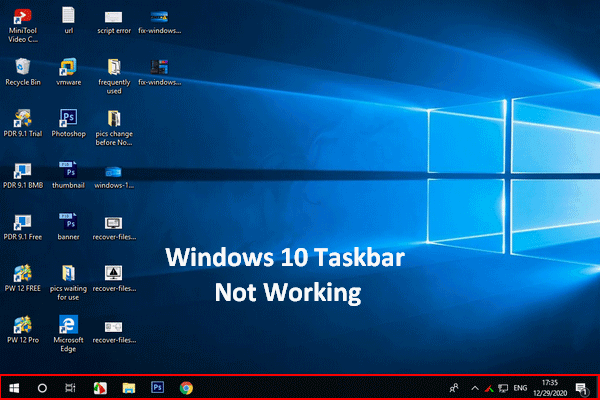
hvis du finder dine vinduer 10 proceslinjen fungerer ikke, skal du ikke gå i panik, da jeg har nyttige metoder til at hjælpe.
metode 8: Se slettet historie via logfiler
for historikfiler, der er blevet slettet for længe siden, kan du stadig gendanne dem ved hjælp af logfiler. Indeks.DAT-fil er en databasefil skjult på din computer, der indeholder alle de hjemmesider, du nogensinde har besøgt. Når du har fundet indeks.DAT fil, er du i stand til at liste hver URL og hver hjemmeside, du har gennemset. Du kan gøre det ved at ændre indstillingerne for at vise skjulte filer og mapper på computeren.
løst – filer, der ikke vises i ekstern harddisk, behøver ikke at være svært!
ovenstående indhold fortæller dig, hvordan du kan se slettet historie på Google Chrome på forskellige måder; du skal vælge den, der passer bedst til din sag.
Klik for at kvidre
den mest almindelige måde at slette Google Chrome-historik
der er også nogle tilfælde, hvor du ikke ønsker, at andre skal se din gennemsøgningshistorik. Ved denne lejlighed er det den mest direkte måde at slette Chrome ‘ s gennemgangshistorik på alle enheder, du har logget ind med Google-konto. Her er de handlinger, du skal udføre for at slette gennemsøgningshistorikken:
- Åbn enheden, og åbn derefter Chrome på den.
- i øverste højre hjørne skal du klikke på indstillingen mere.
- Naviger til historik, og vælg derefter historik fra undermenuen. (Eller du kan trykke på Ctrl + H for at åbne historiksiden direkte.)
- vælg Ryd søgedata fra venstre rude.
- Indstil tidsintervallet til at være hele tiden, og kontroller alle elementer, der er anført nedenfor.
- Klik på knappen Ryd data.
- vent til processen er afsluttet.
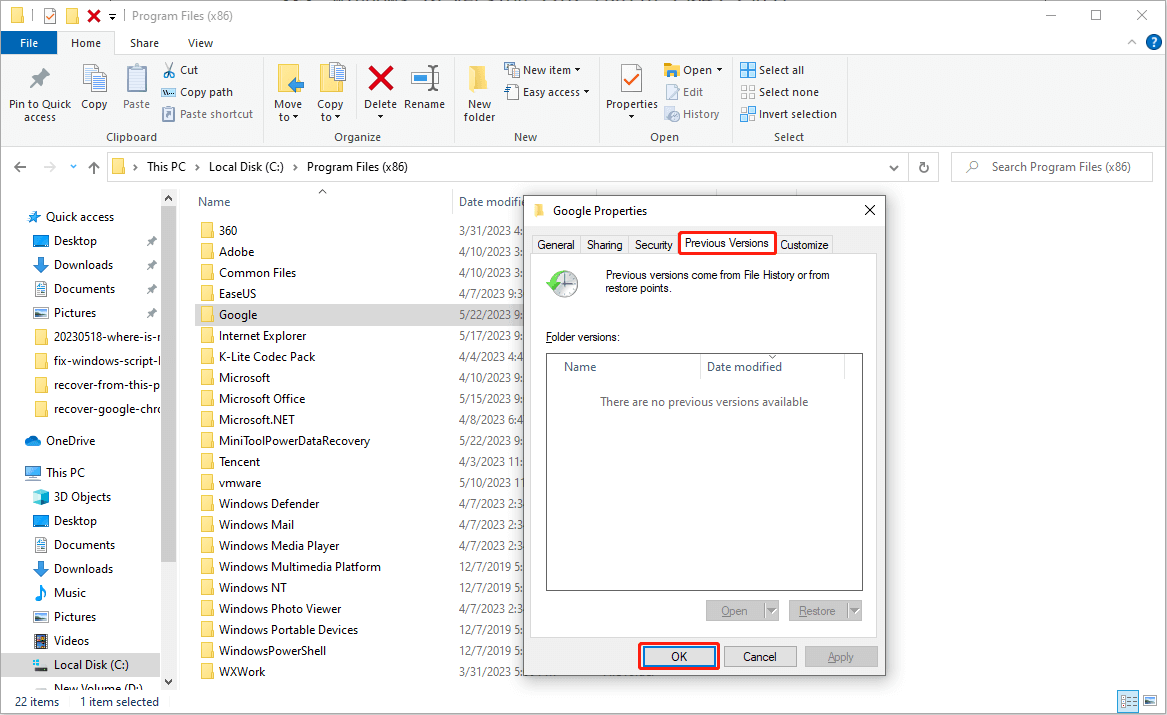
derefter kan du beskytte dit privatliv ved at slette Chrome-gennemsøgningshistorikken fuldstændigt.
konklusion
nogle gange skal du muligvis få adgang til din Google Chrome-historie for vigtige oplysninger, men det er muligt, at dine historikfiler kan slettes ved et uheld eller pludselig gå tabt. Dette kan ske for enhver, så vi bør alle være godt forberedt.
på grund af det har jeg givet i alt 8 måder at fortælle dig, hvordan du gendanner slettet historie på Google Chrome. Du kan først blive fortrolig med dem og vælge en eller flere metoder til at gendanne Chrome-historikken i tide, når det er nødvendigt. Helt ærligt, jeg anbefaler MiniTool Data Recovery mest.
i slutningen af denne artikel har jeg også fortalt dig, hvordan du sletter Google Chrome-gennemsøgningshistorik tydeligt.