for at opdele et billede i halvdelen i Photoshop kan du nemt gøre det lodret, vandret eller diagonalt. Ved hjælp af markeringsværktøjerne og Polygonal Lasso-værktøjet kan dine billeder opdeles med blot et par klik. Før vi dykker ned i procesens nitty-gritty, er her en af de nemmeste måder at fuldføre denne proces på.
for at opdele billeder i halvdelen i Photoshop skal du vælge markeringsværktøjet ved at trykke på M og derefter klikke og trække over halvdelen af dit billede for at oprette et rektangulært valg. Når markeringen er aktiv, skal du højreklikke og vælge nyt lag via klip. Dette vil skære billedet i halvdelen og placere den valgte halvdel på et nyt lag.
for at gøre denne proces endnu mere præcis lærer du, hvordan du bruger guider til at gøre dine udskæringer helt perfekte. Så ved udgangen af denne tutorial, vil du være et billede opdeling pro og endda vide, hvordan du eksporterer dine split billeder i forskellige filer for at afslutte alt!
Sådan opdeles et billede i halvdelen i Photoshop
dette første afsnit dækker, hvordan du deler et foto halvt vandret eller lodret ved hjælp af det rektangulære markeringsværktøj. Selvom jeg opretter en vandret opdeling i dette eksempel, kan de samme trin følges for en lodret opdeling. Sådan gør du det:
Trin 1: Importer dit billede til Photoshop
Åbn Photoshop, klik på File > Åbn, eller tryk på Command/Control + O på tastaturet.
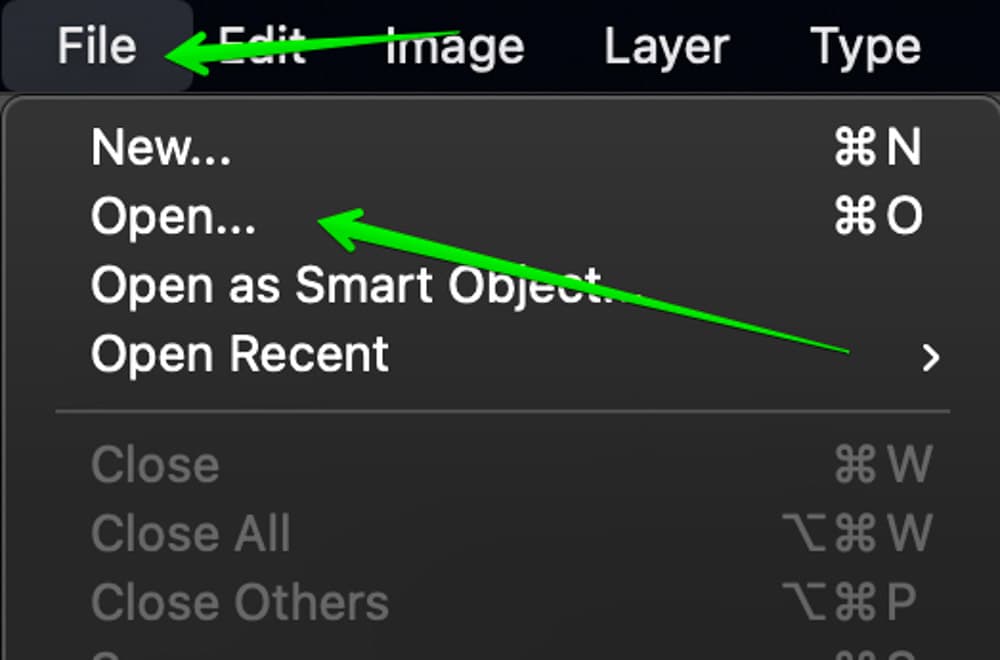
Vælg dit billede, og klik derefter på ‘Åbn’ for at bringe det ind i Photoshop. Hvis du allerede har et projekt åbent, kan du trække og slippe dine billeder fra din computer til Photoshop-arbejdsområdet i stedet.
Trin 2: Opret en Guide midt i dit billede
guider er som små hjælpere, der hjælper dig med at oprette en nøjagtig opdeling af dit billede. For at oprette en guide skal du først aktivere linealen ved at trykke på kommando eller kontrol + R.
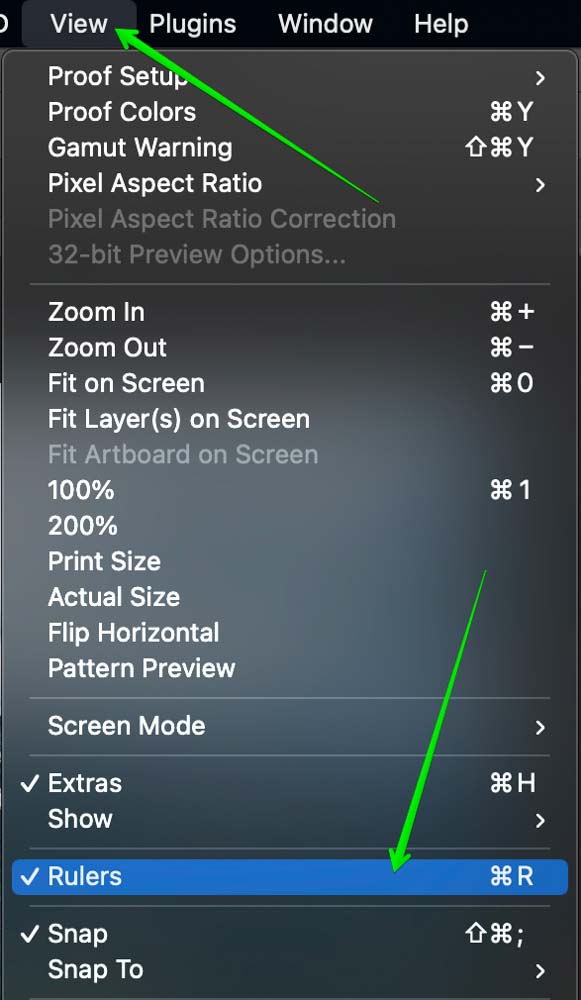
tag derefter markøren til linealen og træk den ned fra linealen, så oprettes en guide.
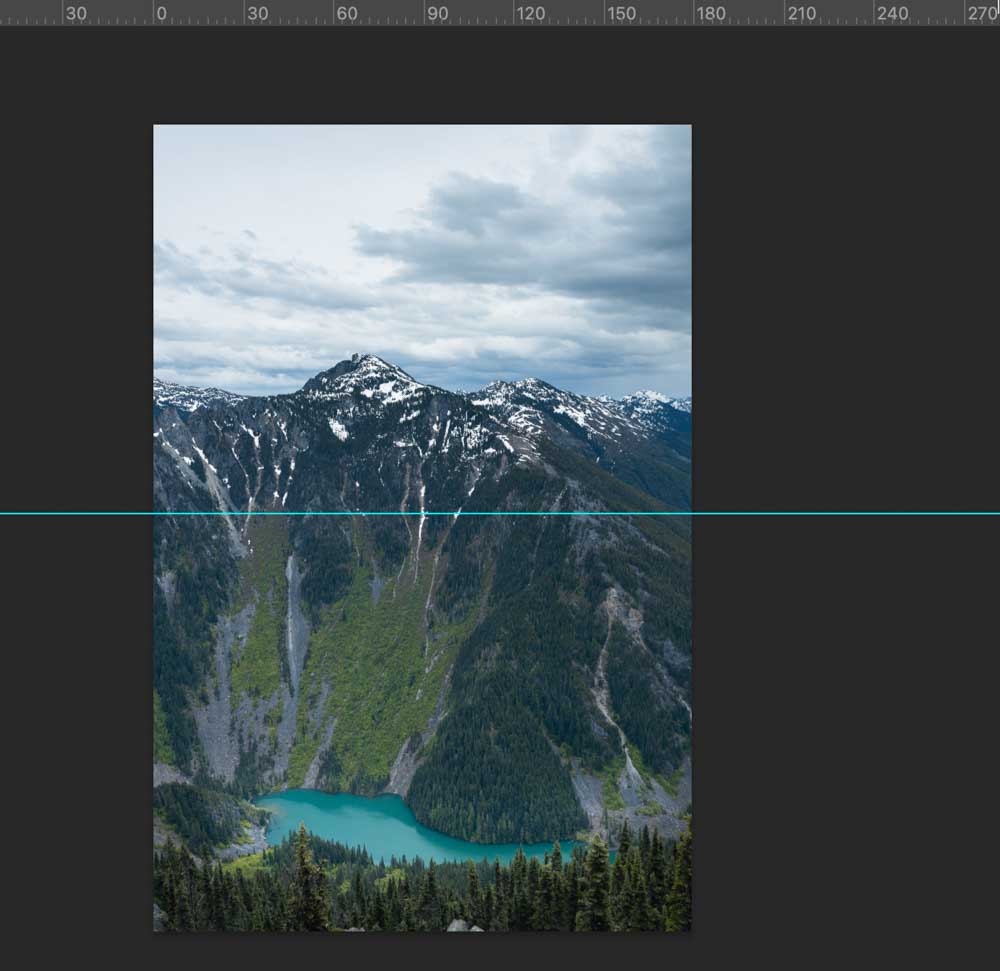
en endnu bedre måde at gøre dette på er ved at se > Ny vejledning.
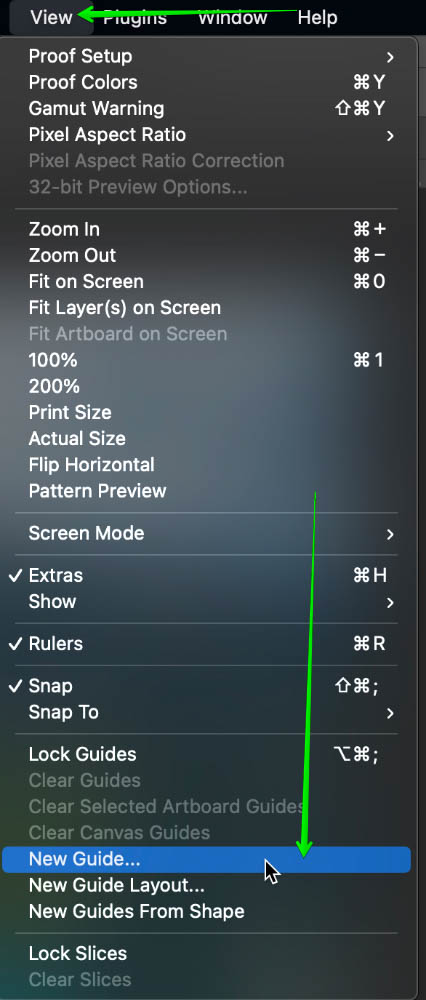
med denne metode kan du automatisk placere en guide et nøjagtigt sted. I den nye guide-popup, der vises, kan du vælge den indstilling, der siger vandret og indstille positionsværdien til 50% for at placere en vandret guide i midten af dit foto. Hvis du vil oprette en lodret opdeling, skal du blot vælge indstillingen ‘lodret’ i stedet. Klik på OK for at placere din nye guide på dit billede.
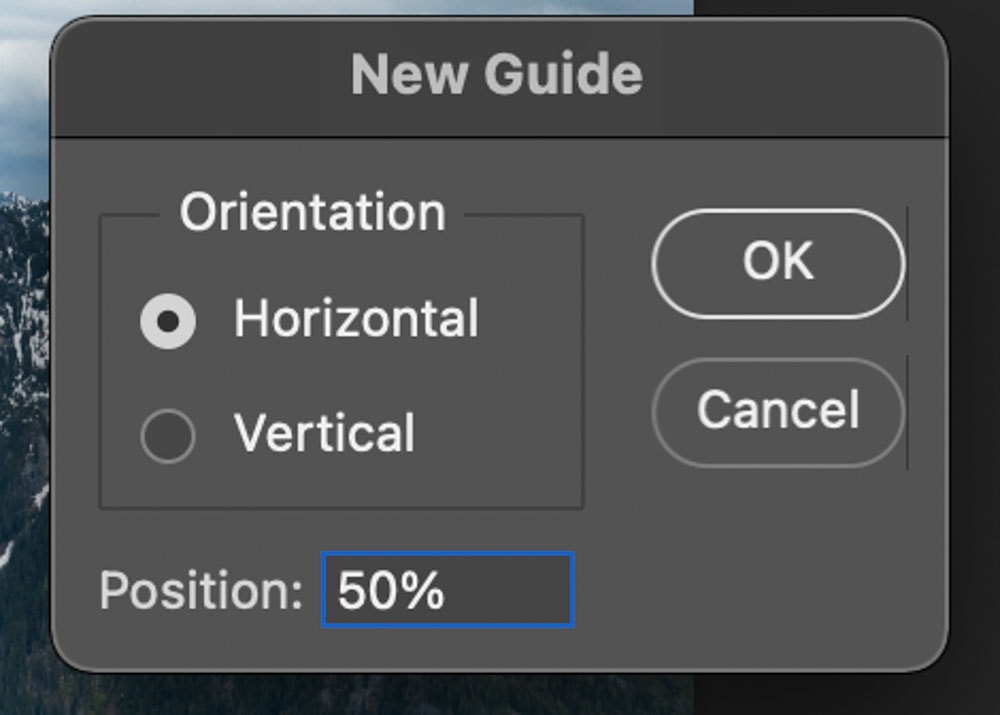
Trin 3: Opdel dit foto med det rektangulære markeringsværktøj
Vælg nu det rektangulære markeringsværktøj, og lav en kasse omkring den del, du vil opdele.
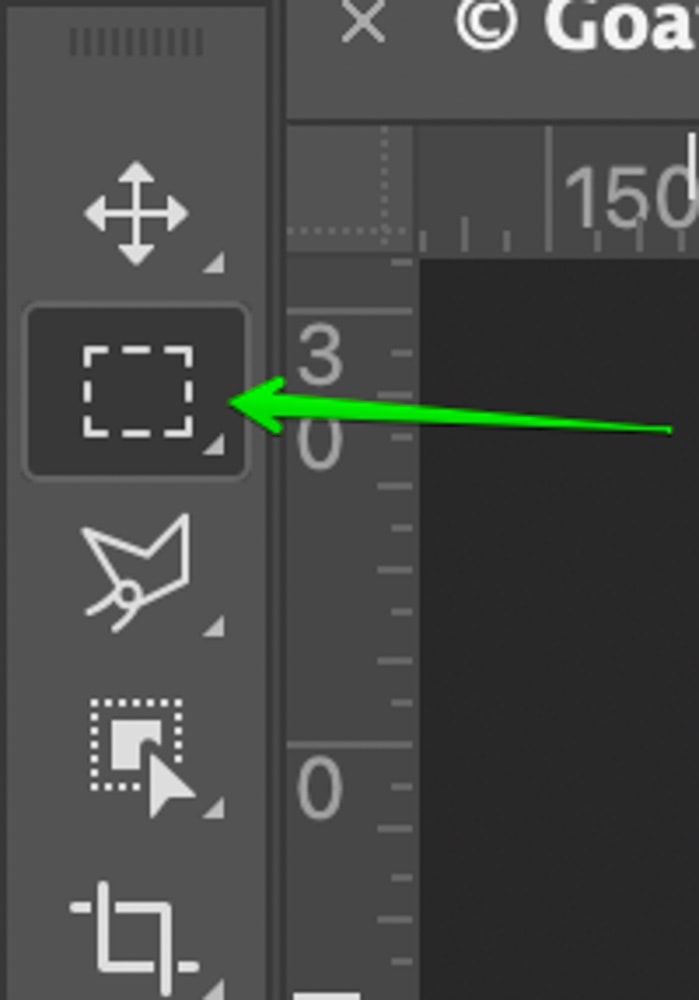
sørg for at følge guiderne for nøjagtig opdeling. Heldigvis vil Teltværktøjet snappe til din guide, hvilket gør det nemt at få dit valg til at matche.
når du har valgt området, skal du vælge flytteværktøjet (V) og derefter gå til lag > nyt > Lag via klip.

du kan også bruge genvejskommandoen eller Control + Shift + J
hvad dette gør er at adskille laget fra det originale billede og lave et nyt lag fra det. I lagpanelet kan du se, hvordan det valgte område af billedet blev fjernet fra det originale billede og placeret på et nyt lag (lag 1).
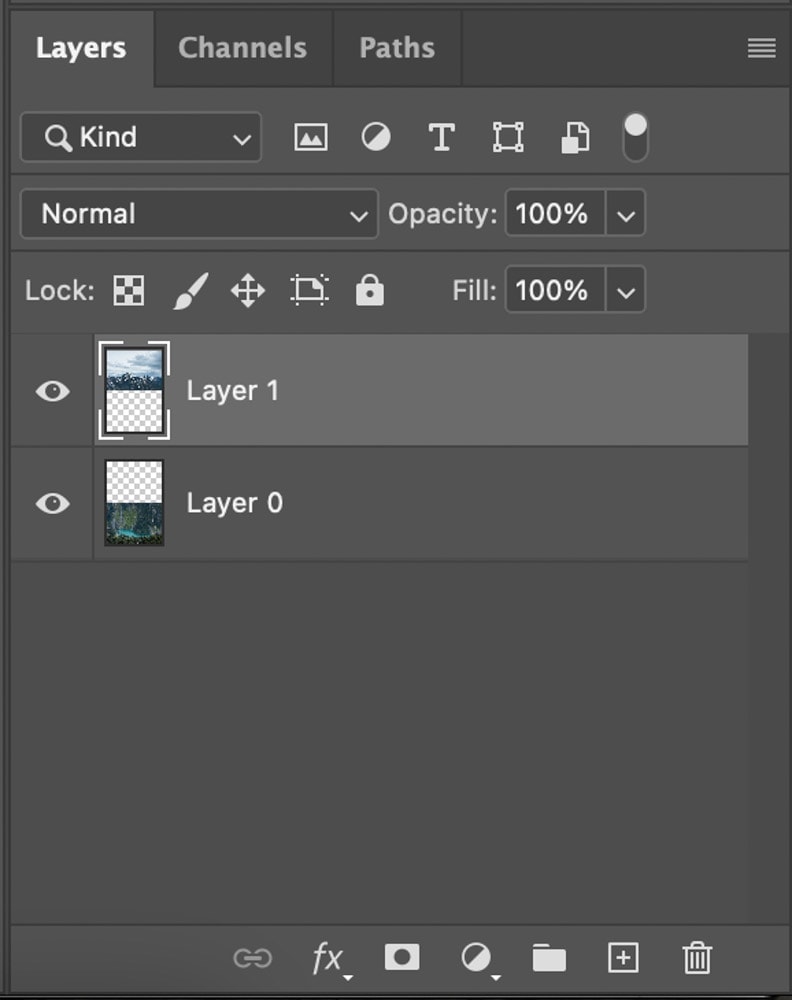
hvis du vælger ‘laget Via kopi’, kopierer det billedet og laver et nyt lag uden at fjerne den valgte halvdel fra det originale foto. Hvis du ikke ønskede, at dit billede skulle deles mellem to forskellige lag, ville denne indstilling kun oprette en kopi af det valgte område, mens det originale billede ikke blev berørt.
i dette eksempel ønskede jeg, at de to dele af mit billede skulle være på separate lag, hvorfor jeg brugte Lag via cut i stedet.
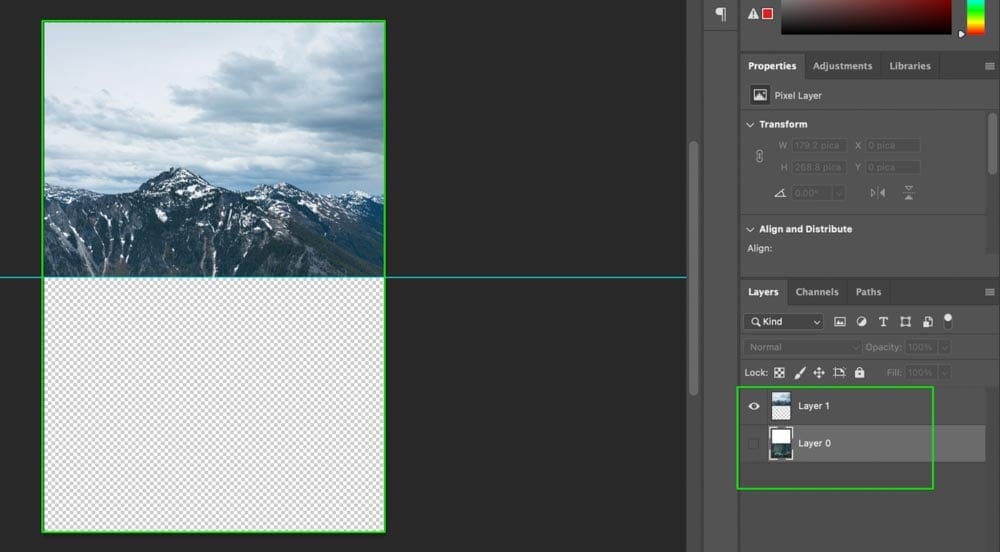
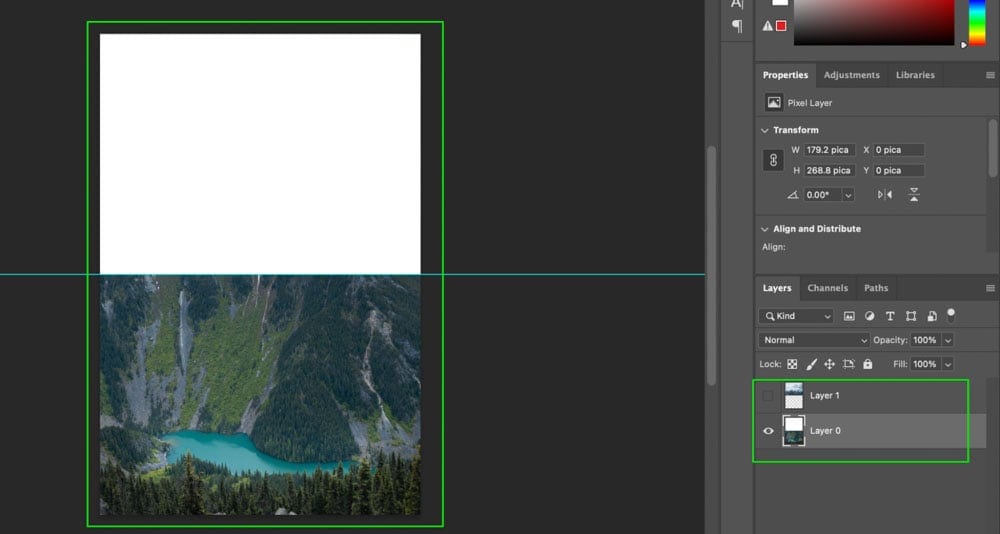
Sådan opdeles et billede i halv diagonalt
hvis du vil opdele billedet diagonalt, passer det rektangulære markeringsværktøj ikke godt. Da dette værktøj kun opretter lodrette linjer, fungerer det ikke helt for diagonale snit i Photoshop. Heldigvis kan du bruge noget, der hedder Polygonal Lasso Tool, som er perfekt til jobbet.
hvis du vil opdele et billede i halv diagonalt, skal du vælge Polygonal Lasso-værktøjet og klikke mellem de to hjørner af dit billede for at oprette en diagonal opdeling. Gå derefter rundt på kanten af dit foto for at foretage et valg. Når markeringen er aktiv, skal du gå til lag > nyt > Lag via klip for at opdele billedet i to.
Trin 1: Vælg Polygonal Lasso Tool
Polygonal Lasso Tool er lige under Lasso Tool. Hvis du ikke kan se det, skal du højreklikke på ikonet under Lasso-værktøjet og vælge Polygonal Lasso-værktøj i rullemenuen.
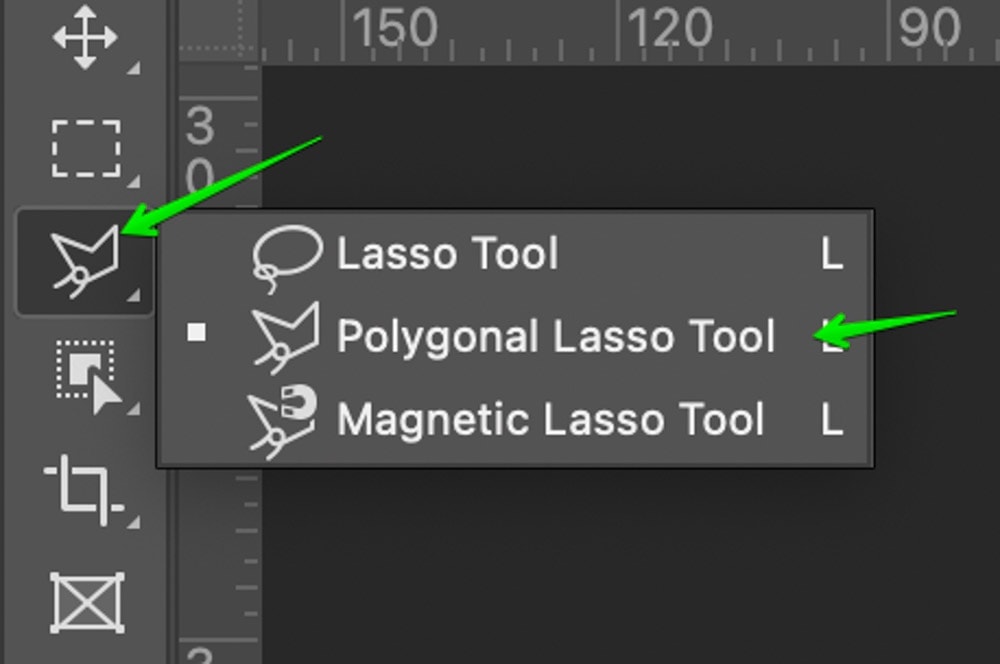
Trin 2: Lav et diagonalt valg
bevæbnet med det polygonale Lasso-værktøj skal vi lave et diagonalt snit. For at gøre det skal du bare trække markøren for at foretage et valg. Du kan også lave et ankerpunkt ved at klikke på musen, så du kan justere formen på det valgte valg. Sådan ser det diagonale valg ud i mit tilfælde:
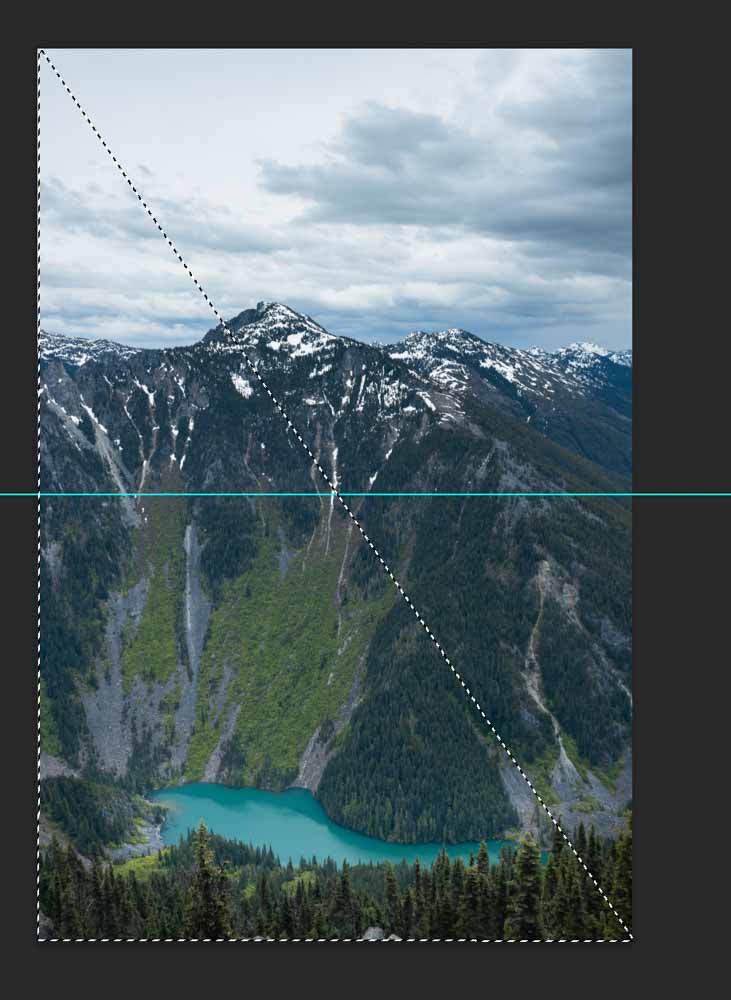
Trin 3: Lav Split
nu for at opdele billedet i to, gå til lag > nyt > Lag via klip. Alternativt kan du bruge tastaturgenvejen Shift + Command / Control + J.

og nu vil du se lagpanelet justere i overensstemmelse hermed.
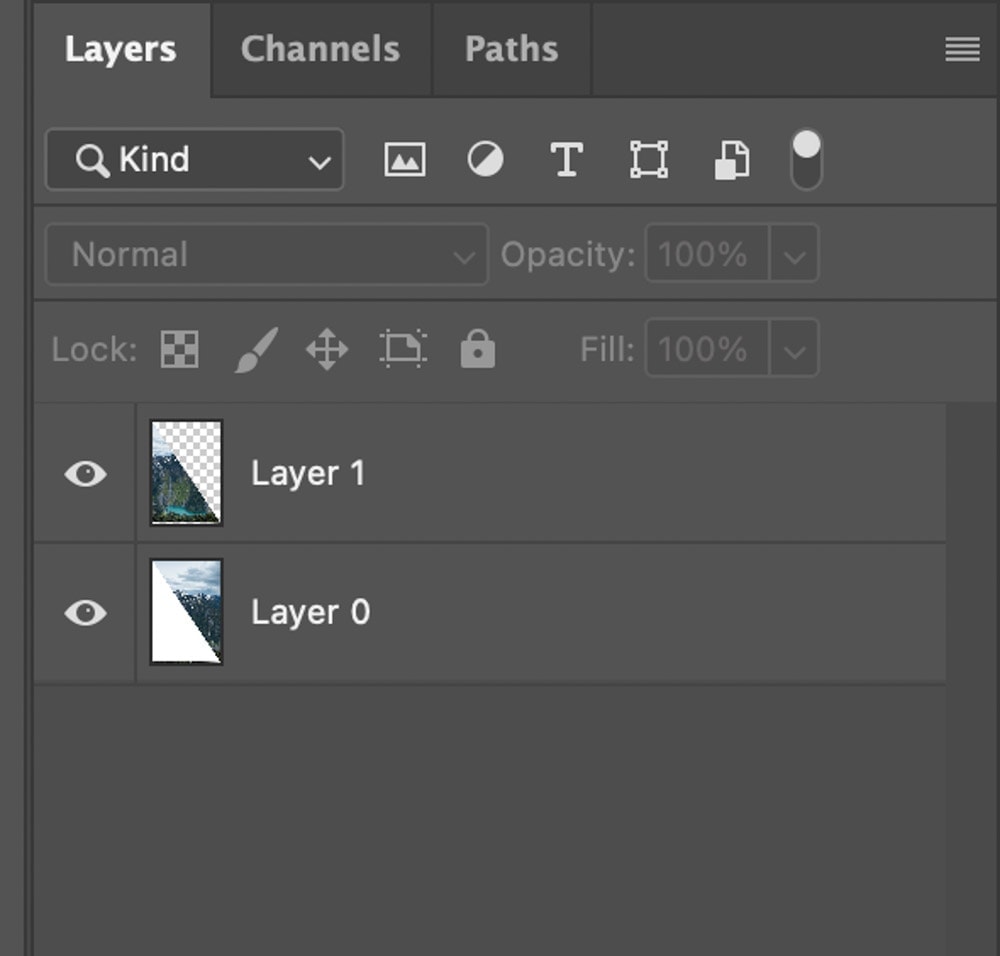
Sådan ser vores billede ud, når det er diagonalt opdelt:
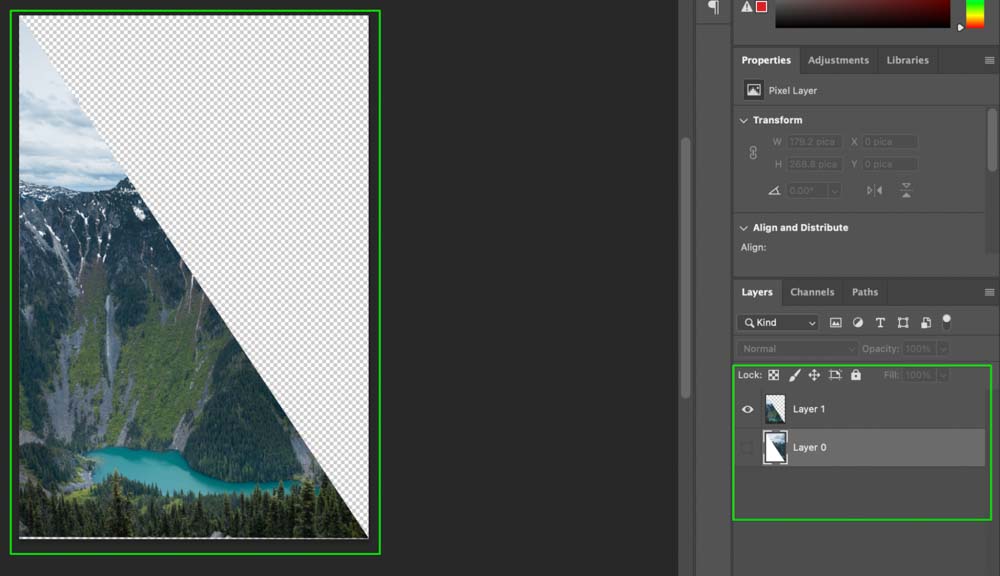
nu kan du bruge hver halvdel af dit foto uafhængigt!
Sådan gemmes skiver som Separate billeder i Photoshop
hvis du vil eksportere de forskellige opdelte billeder, er der en nem måde at eksportere lag til filer i Photoshop.
Trin 1: Gå til fil > Eksporter> lag til filer
når dit billede er delt, skal du i øverste bjælke gå til fil > Eksporter > lag til filer.
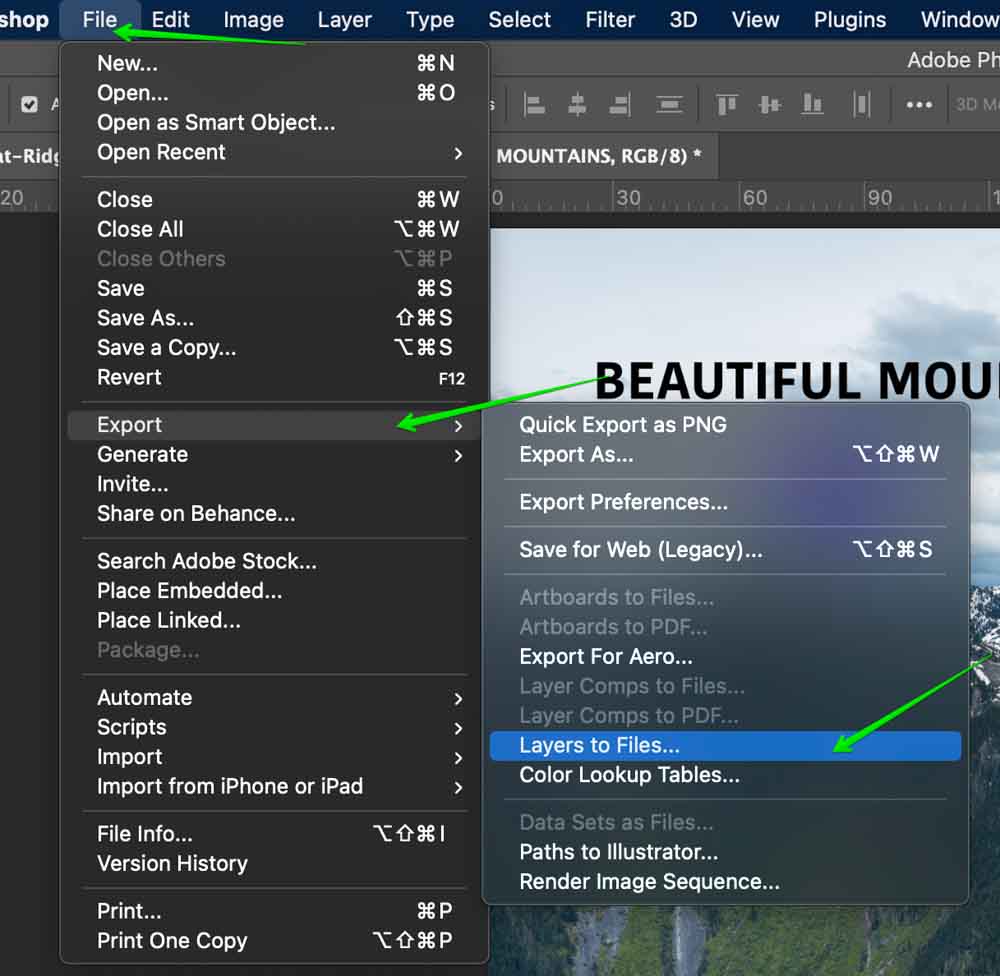
Trin 2: Vælg et filformat
nu vil du se en boks, hvor du vil have forskellige eksportmuligheder.
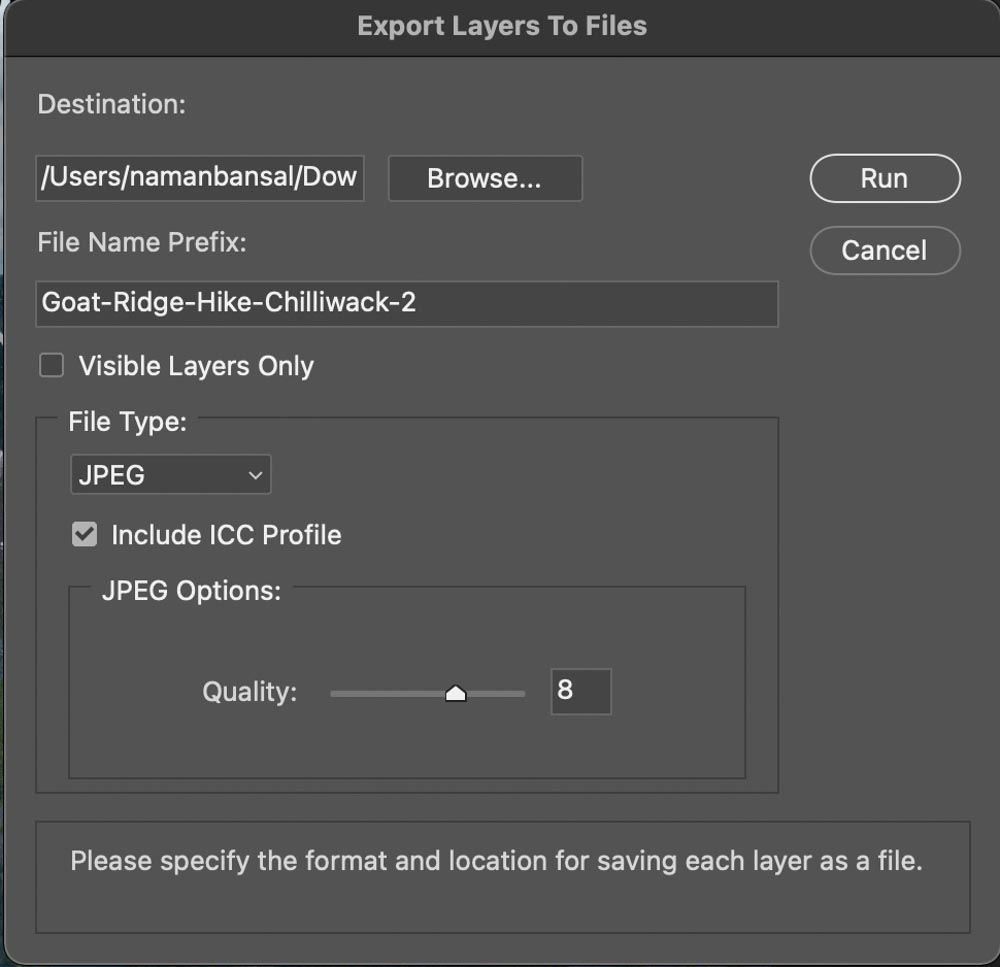
først og fremmest skal du vælge det filformat, du vil eksportere lagene i. Photoshop har mange filformater tilgængelige. Her er en oversigt over de populære:
JPEG: dette er nok det mest almindelige billedformat sammen med PNG, og det komprimerer dine billeder lidt for lavere filstørrelser, men det er ikke mærkbart for det menneskelige øje under normale omstændigheder. Denne filtype er bedst til generel brug og er kompatibel med enhver enhed eller program.
PDF: PDF står for’Portable Document Format’. Dette blev udviklet af Adobe. Disse filer bruges mest til udskrivning og dokumentformål, og det bedste er, at disse filer er meget bærbare og ikke rod med indholdet af dine billeder. Disse bruges mest til juridiske og forretningsmæssige formål eller til at oprette flersidede dokumenter i Photoshop.
PSD: PSD står for Photoshop-dokumenter, og dette er det format, der bruges til at gemme Photoshop-projekter. Disse filer understøttes af mange billedredigeringsprogrammer og gemmer dine filer i høj kvalitet, mens du husker lagoplysninger. Du kan læse mere om denne filtype her.
TIFF: TIFF står for Tag Image File Format og bruges mest til lagring af grafik af høj kvalitet beregnet til redigering. Det bruges ikke på nettet, men fungerer godt til at gemme rå billeder, da det bevarer alle farveoplysninger uden komprimering.
PNG: dette er et af de mest populære filformater og bruges meget på nettet. Dette gemmer dine billeder uden komprimering og gør dem i høj kvalitet. Det bruges også til gennemsigtighed.
Trin 3: Vælg en Eksportplacering
Vælg nu det sted, hvor du vil gemme dine eksporterede lag. Klik på knappen’ Gennemse ‘ for at vælge en placering fra din computer.
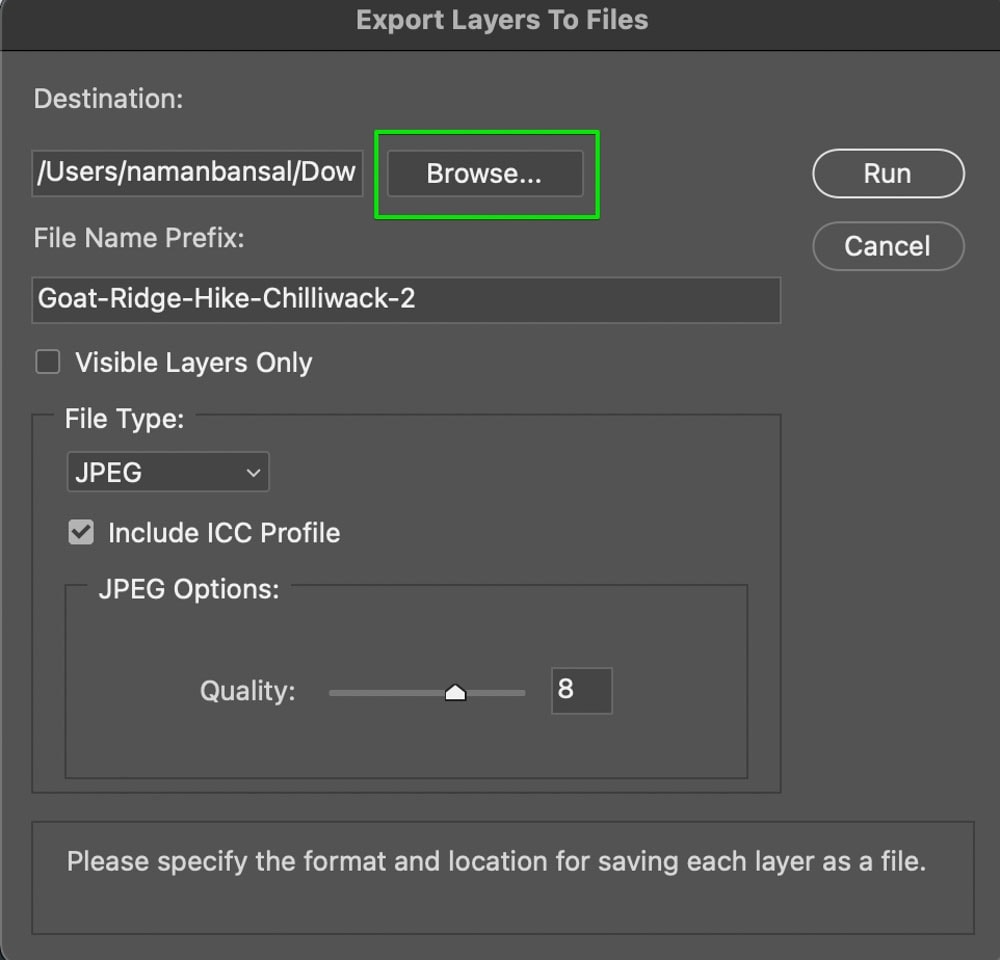
Trin 4: Opret et navn til de eksporterede lag
vælg derefter filnavnet præfiks for navnet på eksporterede filer. Dette er navnet på dine eksporterede lag, der findes på din eksportplacering.
Trin 5: Klik på “Kør” for at eksportere lagene
nu, for at eksportere disse lag, klik på ‘Kør’. Nu eksporterer Photoshop dit opdelte billede i to forskellige filer på din eksportplacering.
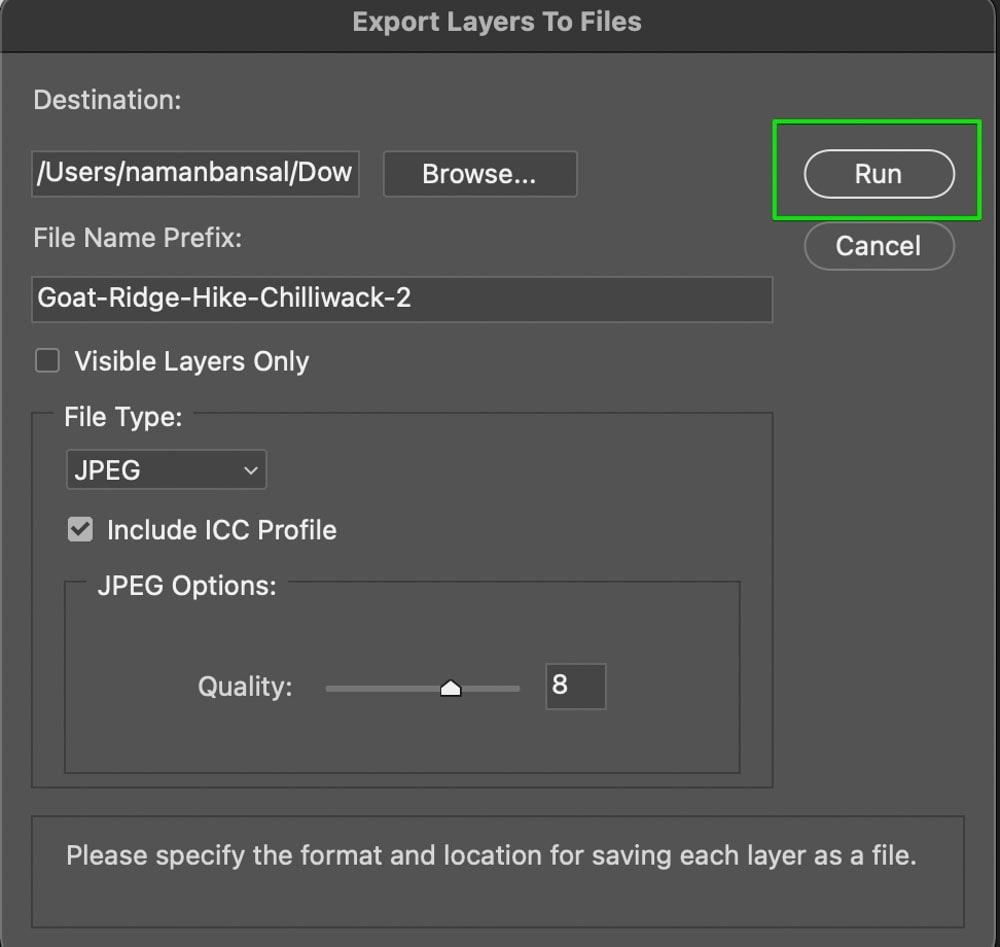
så med disse nemme teknikker kan du hurtigt opdele et billede halvt lodret, vandret eller diagonalt i Photoshop. Så med eksport lag til filer teknik, kan du nemt få dine billeder er to separate filer til at bruge senere. Jeg anbefaler at eksportere dine opdelte billeder som PNG-filer for at bevare gennemsigtigheden og gøre det lettere at arbejde med de to filer senere.
Glad Redigering!