når du har importeret dine rå fotos til Lightroom, er det en hurtig og smertefri proces at konvertere dem til JPEG. Der er mange grunde til, at du ønsker at konvertere disse filer til JPEG, den vigtigste er, så du rent faktisk kan uploade og dele dine fotos online! Så hvordan præcist kan du komme i gang i denne rå til JPEG konverteringsproces?
hvis du vil konvertere en rå fil til JPEG i Lightroom, skal du vælge den rå fil i dit bibliotek og gå til fil > eksport. I filindstillingerne skal du indstille billedformatet til JPEG og flytte skyderen kvalitet til 100 for at få den bedste eksportkvalitet. Klik på Eksporter for at konvertere den rå fil til JPEG og gemme den på din computer.
se, hvor nemt er det?
for at give dig et mere dybtgående billede af denne proces, lad os nedbryde alt trin for trin. Senere i dette indlæg deler jeg også nogle nyttige tip til at forbedre og fremskynde din fileksportproces!
Sådan konverteres rå til JPEG i Lightroom
Vælg den ønskede rå fil
før du kan konvertere noget til en anden filtype, skal du vælge den. Du kan vælge Filer i din filmstrip eller Biblioteksmodulet, afhængigt af din stil.
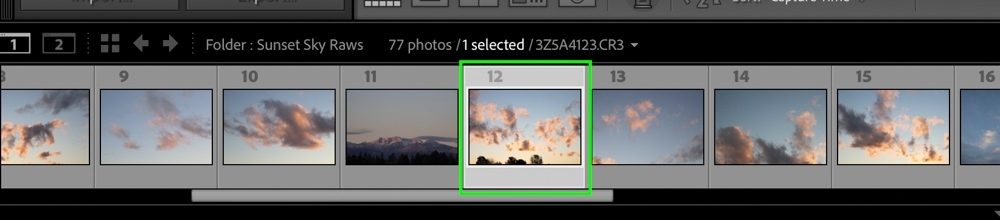
valg af foto i Filmstrip
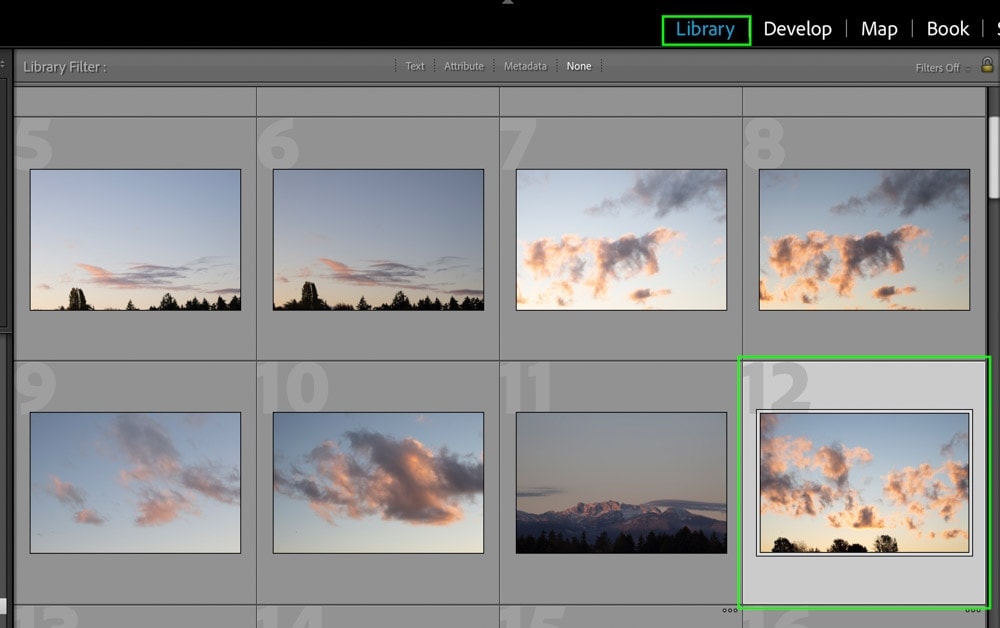
valg af foto i Biblioteksmodul
i dette eksempel vælger jeg en rå fil fra Biblioteksmodulet.
du kan fortælle, at et billede er valgt ud fra højdepunktet omkring det. Hvis du vil vælge flere filer på en gang, skal du holde kommandoen eller kontroltasten nede og klikke mellem dine ønskede billeder.
gå til fil> Eksporter
for at konvertere en rå fil til JPEG skal du faktisk eksportere dit billede fra Lightroom. Der er ingen måde at konvertere dine filer helt inde i programmet. I stedet skal du eksportere din fil til en ny placering, hvor den konverteres.
gå op til din menulinje, vælg File > Eksporter for at åbne dialogboksen Eksporter.


Indstil billedformatet til JPEG
dit startbilledformat vil være den samme filtype, der allerede er importeret til Lightroom. I dette tilfælde er filen en rå fil; derfor vil jeg konvertere rå til JPEG. Den samme proces ville gælde for TIFF, DNG, PSD og meget mere.
i de mange paneler i eksportvinduet skal du kigge efter panelet Filindstillinger.
inde i dette panel vil du bemærke en Billedformatindstilling. Klik på rullemenuen, Vælg JPEG fra listen over filtyper.


sørg nu for, at din kvalitetsskyder er indstillet til 100 for den bedste eksportkvalitet.
hvad angår indstillingen farverum, skal du sørge for, at dette er indstillet til sRGB (standard rød grøn blå). Dette farverum er det mest anerkendte og vil sikre, at dit foto farver ser ens ud på tværs af flere skærme.


vælg en eksportdestination
nu hvor dine filindstillinger er i orden, skal du fortælle Lightroom, hvor du vil have din konverterede JPEG-fil til at gå. Find panelet Eksportplacering øverst i eksportvinduet.


Klik på rullemenuen i indstillingen Eksporter til, og vælg mellem de forskellige indstillinger. I dette tilfælde vil jeg gøre livet let og vælge Desktop som min eksportplacering.


nu Kan du beslutte, om du vil have din fil til at eksportere til en undermappe eller bare vises som en fil uden for en mappe. For at holde mig organiseret gemmer jeg mit foto i en undermappe ved at markere indstillingen “Sæt i undermappe”.
derefter kan du give din undermappe et navn ved at skrive det i det medfølgende tekstfelt.


nu har du et eksportplaceringssæt og en undermappe oprettet specielt til din konverterede JPEG-fil.
Klik på Eksporter
med dine eksportindstillinger i rækkefølge, klik på knappen Eksporter for at konvertere din rå fil til JPEG.


når processen er færdig, vil du finde din konverterede fil gemt i din angivne eksport destination!


som du sikkert har bemærket, er der mange andre eksportmuligheder tilgængelige under denne proces. Da vi fokuserer på at konvertere rå til JPEG, ville jeg kun dele det væsentlige for at holde tingene så klare som muligt. Hvis du vil have en komplet guide til de bedste eksportindstillinger i Lightroom, skal du tjekke dette indlæg.
mister konvertering af rå til JPEG kvalitet?
når du har konverteret en rå fil til JPEG, vil du ikke bemærke noget synligt kvalitetstab på dine fotos. Rå fotos er 16-bit, mens JPEG er en 8-bit fil, hvilket gør det til en mere komprimeret version af dit billede. JPEG-formatet bevarer den skarphed og detaljer, du startede med, men i en mindre fil.

JPEG eksport tæt op
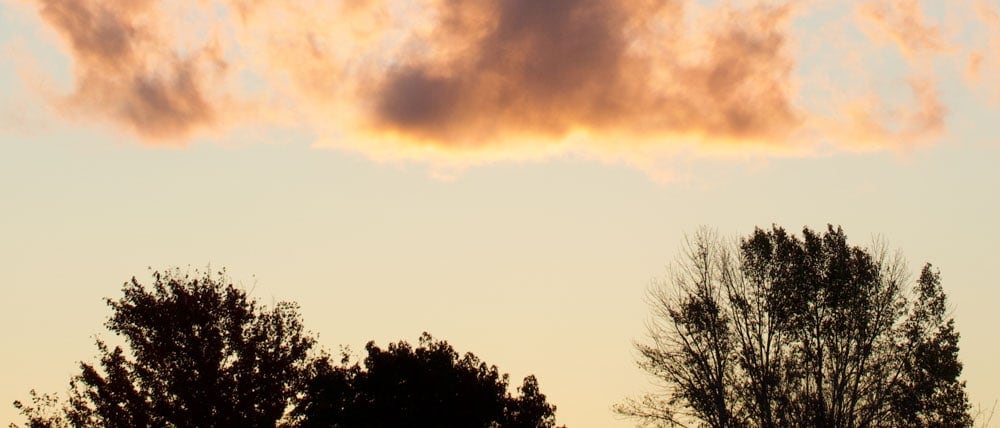
rå billede tæt på
advarslen til dette er, at du ikke løbende kan eksportere en JPEG-fil eller redigere en JPEG-fil uden at opretholde kvalitetstab. Med et 8-bit billede er der simpelthen mindre information at arbejde med. Under fotoredigering betyder det, at du ikke kan justere eksponeringen eller farverne uden at bemærke problemer som banding eller farver, der går i stykker.
dette skyldes simpelthen, at din redigering skubber JPEG-filoplysningerne længere, end den kan håndtere, hvilket får den til at miste kvalitet.
derfor skal du kun redigere rå filer, når det er muligt, mens du gemmer dine JPEG ‘ er som delbar eksport for at uploade online. Rå filer har flere farve oplysninger til at vise, så du nemt kan justere dem uden tab af kvalitet. Når dine filer er redigeret, vil eksport af dem til JPEG opretholde deres oprindelige kvalitet, men i en mindre filstørrelse.
for eksempel er en rå fil mulighed 30 MB+ pr.foto, mens en JPEG-eksport af den samme fil er omkring 12 MB et foto. Du kan begynde at se, hvorfor JPEG ‘ er er meget lettere at uploade og dele.


hvad er den hurtigste måde at konvertere rå til JPEG?
den hurtigste måde at konvertere rå til JPEG i Lightroom er med en eksport forudindstillet. Indstil først filformatet til JPEG, kvalitetsskyderen til 100, og indstil derefter en placering til fremtidig eksport. Klik på Tilføj i panelet forudindstilling for at oprette en forudindstilling til eksport. Klik nu på forudindstillingen for at konvertere rå til JPEG i fremtiden.
lad os nedbryde dette lidt mere dybtgående, men først, hvad er en Eksportforudindstilling?
en eksportindstilling giver dig mulighed for at gemme visse eksportindstillinger til senere adgang med et enkelt klik. I tilfælde af konvertering af rå til JPEG kan du oprette en eksportforudindstilling, der vælger alle de rigtige indstillinger for dig. På den måde behøver du ikke at gennemgå alle trin individuelt, som du lærte tidligere i dette indlæg.
for at oprette en eksportforudindstilling skal du først åbne eksportpanelet ved at gå til fil > Eksporter.


nu skal du oprette de indstillinger, du vil gemme i din eksportforudindstilling. Da de samme indstillinger vil blive anvendt på din fremtidige eksport, er det værd at holde din eksportplacering så generel som muligt.
start med panelet Eksportplacering, Vælg et generelt sted, hvor din nuværende og fremtidige eksport kan gå. I dette eksempel indstiller jeg destinationen “specifik mappe”, klik på “Vælg” og opret en ny mappe på min computer, så eksporten kan gå.




som du kan se i filstien, er min eksportplacering indstillet til Desktop > Lightroom JPEG-eksport.


gå til panelet Filindstillinger, når placeringen er indstillet. Indstil billedformatet til JPEG, farverummet til sRGB og kvaliteten til 100.


i billedstørrelsespanelet skal du sørge for, at indstillingen Tilpas størrelse ikke er markeret, og at din opløsning er mellem 200 og 300 billedpunkter pr.


med dine eksportindstillinger i rækkefølge, lad os oprette en ny forudindstilling ved at klikke på “Tilføj” under det forudindstillede vindue.


en ny dialogboks vises for at tilføje et navn og en eksportgruppe til din nye eksportforudindstilling. Jeg kalder denne forudindstillede JPEG-eksport.


nu har du en ny eksport forudindstilling i forudindstillingsvinduet. Ved at klikke på denne forudindstilling anvender du automatisk disse JPEG-eksportindstillinger til enhver fremtidig eksport uden at gennemgå hele processen manuelt!


dette er langt den hurtigste måde at konvertere rå til JPEG i Lightroom, da du ikke behøver at foretage nogen manuelle indstillinger hver gang du eksporterer.
sådan Batch eksport rå filer til JPEG
til batch eksport rå filer til JPEG, hold kommando eller kontrol og klik mellem de filer, du ønsker at eksportere i biblioteket modul. Gå derefter til fil > Eksporter, vælg en eksportdestination, og indstil billedformatet til JPEG. Klik til sidst på Eksporter, og alle dine valgte råfiler eksporteres til JPEG.
du kan vælge flere filer individuelt ved at holde Kommando eller kontrol og klikke mellem de ønskede billeder.


men hvis du vil batch eksportere en hel mappe med billeder, er det meget hurtigere at trykke på Command + a (Mac) eller Control + a (PC), mens du er i Biblioteksmodulet. Dette vælger alle billederne i din mappe, der skal inkluderes i din eksport.


gå derefter op til fil > Eksporter, og følg de samme trin som du lærte tidligere. Det vigtigste trin er billedformatet indstillet til JPEG!


hvis du oprettede en eksportforudindstilling i det sidste afsnit, vil dette betydeligt fremskynde hele processen.
nu for at batch eksportere alle dine rå filer til JPEG, skal du bare trykke på eksportknappen.


alle dine filer eksporteres til din angivne destinationsmappe. Når batch eksporterer, er det en rigtig god ide at eksportere til en undermappe. Ellers vil du ende med hundredvis af løse billeder, der er vanskelige at holde styr på!
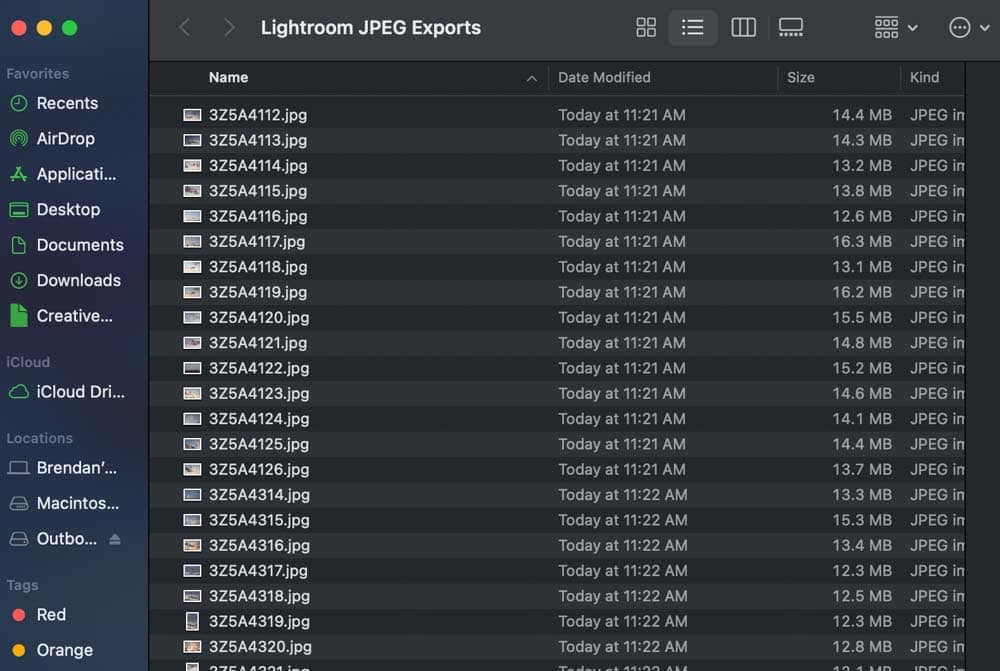
Batch eksporterede rå filer konverteret til JPEG
Sådan eksporteres rå fotos i Lightroom
nu hvor du ved, hvordan du konverterer rå til JPEG i Lightroom, lad os hurtigt tale om at eksportere rå filer som rå filer. I nogle tilfælde kan du bare eksportere dit rå billede uden at konvertere det til en anden filtype. I så fald er der en hurtig løsning.
ligesom før, vælg dine ønskede billeder og gå til fil > eksport. Følg de samme trin som tidligere, undtagen denne gang, Indstil dit billedformat til Original.


dette eksporterer dit foto til den samme filtype, som det er i øjeblikket. For eksempel eksporteres et RÅFOTO til rå. En JPEG-fil eksporteres til JPEG.
du får ideen.
med denne lille justering af dine eksportindstillinger kan du få mulighed for at eksportere dine rå fotos fra Lightroom uden at konvertere dem til en anden filtype.
husk bare, at rå fotos ikke kan deles og ikke kan ses på de fleste enheder. Dette ville kun være umagen værd, hvis du ønskede at sende en duplikat rå fil med dine redigeringer til en anden person eller gemme din rå fil og redigeringer til en ny placering. Hvis du vil dele dine fotos, er konvertering af rå til JPEG den bedste løsning.
med viden om at konvertere dine rå filer til JPEG er det nyttigt at vide, hvordan du redigerer dine rå filer, før du eksporterer! Tjek nogle af disse tutorials nedenfor for at hjælpe dig med at stilisere dine rå billeder, før du konverterer dem til JPEG ‘ er:
- Sådan Redigeres Brune Toner I Lightroom
- Sådan Får Du Fotos Til At Se Filmatiske Ud I Lightroom
- Sådan Redigeres Solnedgangsbilleder I Lightroom
- En Komplet Guide Til Fotoredigering I Lightroom
Glad Redigering!
– Brendan kr