ved du, hvordan du låser din eksterne harddisk med en adgangskode for at forhindre, at den vises eller åbnes af nogen anden? Her på denne side viser vi dig, hvordan du låser en ekstern harddisk og holder alle filer gemt på disken ved at henvende dig til pålidelige værktøjer: 1. Vinduer BitLocker; 2. EaseUS LockMyFile.
når din eksterne harddisk bruges til at gemme fortrolige filer, er det en normal måde at sikre dine filer på at lægge drevet til side og undgå at bruge det. En endnu smartere måde, du kan anvende, er dog at låse din eksterne harddisk på en computer.
på denne side giver vi dig to populære måder at låse en ekstern harddisk i vinduer 11/10/8/7. Følg og lær, hvordan du låser din eksterne harddisk, og hold alt sikkert på egen hånd nu. Forudsat metoder også arbejde for at låse et USB-flashdrev, SD-kort, og endda lokale harddiske i vinduer computere.
kan jeg adgangskode beskytte og låse en ekstern harddisk i vinduer 11/10?
kan du adgangskodebeskytte en ekstern harddisk for sikkert at beskytte dine fortrolige filer mod at blive ændret eller beskadiget? Ja, selvfølgelig.
her på denne side indsamlede vi to metoder, der ofte bruges til at beskytte og låse en ekstern harddisk med adgangskode:
- #1. Lås Ekstern Harddisk Uden Program-Ved Hjælp Af BitLocker
- #2. – EaseUS LockMyFile
valg af en metode, og efter at begynde at beskytte din eksterne harddisk fra at blive adgang til eller sikkert bevogte dine personlige filer nu.
Metode 1. Sådan låses ekstern harddisk (med adgangskode) uden programmel
værktøj: indbygget værktøj-BitLocker
varighed: 3-5 minutter
Understøttet OS: Vinduer 11/10/8/7/Vista
Microsoft tilføjede et enhedskrypteringsværktøj inde i sit operativsystem, der hedder BitLocker. Brugere kan anvende det til at kryptere og beskytte et drev eller en ekstern harddisk ved at indstille adgangskodebeskyttelse.
processen er lidt kompleks. Sørg for, at du følger vejledningstrinnene her en efter en for at låse din eksterne harddisk.
trin-for-trin Guide:
Trin 1. Tilslut den eksterne harddisk med fortrolige filer til din computer.
Trin 2. Tryk på vinduer + E-tasterne for at åbne vinduer Stifinder, find den eksterne harddisk.
Trin 3. Højreklik på den eksterne disk, og vælg Tænd for BitLocker.

vent på BitLocker-drevkryptering for at initialisere den eksterne harddisk.
Trin 4. Marker afkrydsningsfeltet Brug en adgangskode til at låse drevet op og indstille en adgangskode på det, og klik på Næste.

Trin 5. Hvis du glemmer adgangskoden, skal du klikke på Gem i en fil og klikke på Næste.

Trin 6. Marker afkrydsningsfeltet Krypter hele drevet (langsommere, men bedst til PC og drev, der allerede er i brug), og klik på Næste.

Trin 7. Vælg krypteringstilstand som Kompatibel tilstand, og klik på Næste for at fortsætte.

Trin 8. Klik på Start kryptering for sikkert at låse din eksterne harddisk.

trin 9. Vent tålmodigt, når du ser BitLocker-drevkryptering fortæller dig, at krypteringen af din eksterne harddisk er færdig.
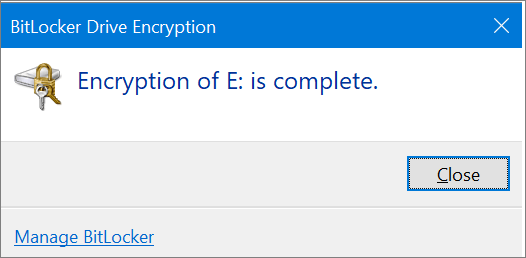
Metode 2. Sådan låses ekstern harddisk i vinduer
værktøj: Fillåseprogram – EaseUS LockMyFile
varighed: 1-3 minutter
Understøttet OS: Vinduer 11/10/8/7/Vista
den anden nemmere måde at beskytte dine vigtige filer på den eksterne harddisk vender sig til pålidelig filskabsprogram. EaseUS LockMyFile blev nyligt udgivet af EaseUS program til adgangskodebeskyttende filer, mapper og endda lokale eller eksterne harddiske.
med det kan du direkte ændre de gemte filer på din eksterne disk til en låst tilstand med et kodeord.
Tutorial: Sådan låses ekstern harddisk
Trin 1. Hent og installer EaseUS LockMyFile på din computer. For første gang opsætning, indtaste en stærk godkendelse adgangskode til brug, og en gyldig e-mail-adresse til hentning af adgangskode, hvis du har glemt adgangskoden. Du kan ændre adgangskoden når som helst i “Indstillinger”.

Trin 2. For at låse filer eller mapper på en ekstern enhed skal du navigere til afsnittet “ekstern Disk” og derefter klikke på “Låsefil”. Vælg derefter indstillingen “Lås fil(er)” eller “lås mappe” i højre menu.

Trin 3. Vælg det eksterne måldrev, og vælg specifikke filer eller mapper, du vil have adgangskodebeskyttelse, og klik derefter på “Åbn”.

Trin 4. Indtast adgangskoden og bekræft den en gang, og klik på “Lås”. Vent til processen er afsluttet. Dine vigtige filer og mapper skal være fuldt beskyttet med en stærk adgangskode.

vent tålmodigt, når processen er færdig, dine filer eller mapper på den eksterne harddisk vil blive låst i en mappe med det samme filnavn i .udvidelse. Det vil ikke være tilgængeligt, medmindre du låser det op.
BitLocker eller EaseUS LockMyFile, hvilken er bedre?
ifølge nogle brugere kan du have den samme tvivl her, hvilket er bedre for dig at låse en ekstern harddisk?
og her er EaseUS Editors ‘ Choice:
- for blot at låse en hel ekstern harddisk er BitLocker god at prøve, selvom den er lidt kompleks.
- for at låse en fil eller selektivt låse mapper på en ekstern harddisk er EaseUS LockMyFile bedre.
EaseUS LockMyFile tilbyder endda flere muligheder, som du kan anvende til at kryptere filer, skjule filer, mapper, endda makulere filer på din lokale eller eksterne harddisk.
uanset hvilken metode du foretrækker at prøve, skal du gå og følge for at låse dine vigtige filer på en ekstern harddisk med det samme. Jo før du tager handling, jo sikrere bliver dine filer.