styring af din egen Minecraft-server er en vidunderlig oplevelse, uanset om du vil lege med dine venner eller ønsker at opbygge dit eget samfund af kreative entusiaster.
derfor tilbyder vi her på Hostinger dedikerede Minecraft-hostingtjenester for at gøre dette mål lidt mere enkelt og problemfrit.
i denne vejledning viser vi dig, hvordan du køber en af vores planer, hvordan du konfigurerer din Minecraft-server inden for få minutter, og hvordan du laver en Minecraft-server på forskellige platforme. På denne måde har du mere frihed til at spille spillet med dine egne regelsæt.
Sådan konfigureres en Minecraft-Server med Hostinger
opsætning af en Minecraft-server med Hostinger er virkelig enkel, og vi viser dig hvordan.
hvilken Minecraft Hosting Plan er for mig?
for at køre en større server glat, har du brug for ressourcerne til at gøre det. Derfor tilbyder vi fem forskellige planer at vælge imellem efter dine behov.
hvis du for eksempel vil køre en server til op til 100 personer uden at løbe ind i nogen hikke, kan du gå til vores landsbyboer — Plan, der tilbyder 3 GB hukommelse-det er mere end nok til at administrere en ordentlig Minecraft-server til alle dine behov og give dine venner en fornøjelig oplevelse.
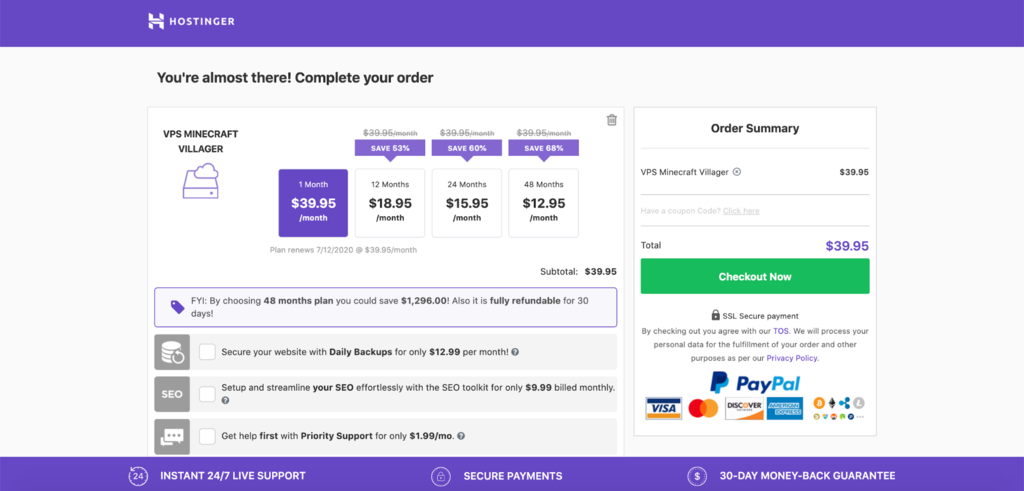
generelt, jo mere RAM du har til din server, jo flere mennesker vil kunne spille på samme tid. Hvis der er for mange mennesker til, at en server kan håndtere, kan du begynde at opleve forsinkede problemer, der kan påvirke spillet.
desuden giver mere RAM dig mulighed for at installere flere plugins på din server, hvilket også tager en vejafgift på din serverhastighed.
for at afslutte det hele kommer valg af en af vores planer også med yderligere funktioner, såsom øjeblikkelig serveropsætning, DDoS-beskyttelse, automatiske off-site-sikkerhedskopier og meget mere. Hvis du nogensinde sidder fast, har vi et 24/7 kundesupportteam, der besvarer eventuelle spørgsmål, du måtte have.
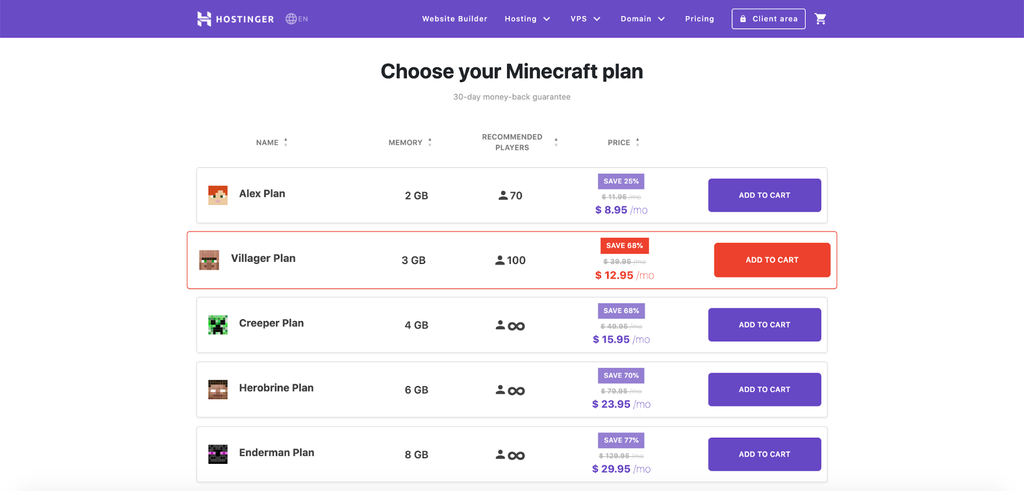
Hvordan laver man en Minecraft-Server i hPanel?
opsætning af en Minecraft-server med Hostinger har aldrig været nemmere. Når du har valgt din plan og foretaget dit køb, skal du logge ind på din Hostinger-konto. Derfra tager vi dig gennem resten af trinene:
- i hPanel under afsnittet Opsætning ser du din nyindkøbte Minecraft-server klar til opsætning. Klik på opsætningsknappen til højre.
- Følg de givne instruktioner, såsom at udfylde dit servernavn og rodadgangskode, for at afslutte den indledende installationsproces.
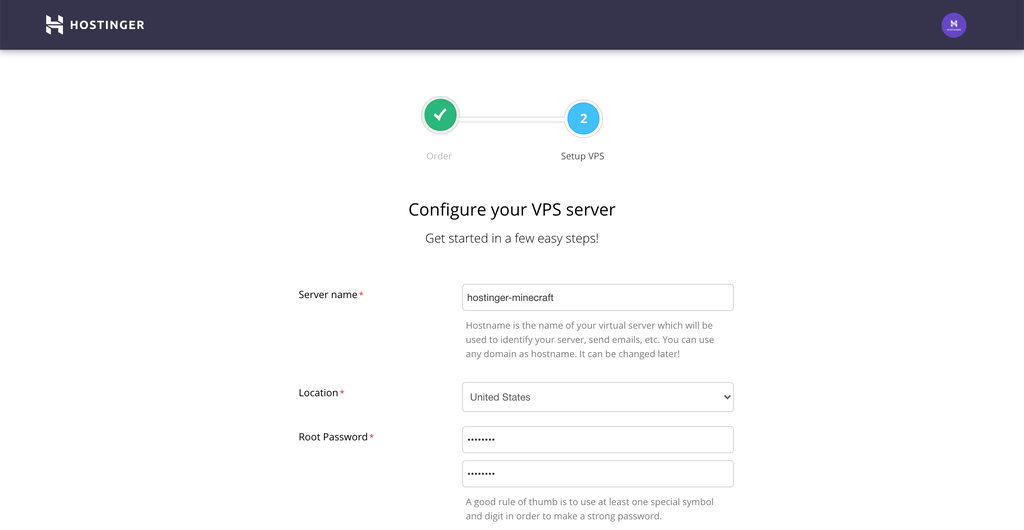
- når det er gjort, finder du din Minecraft VPS-server under VPS-sektionen på din hpanels startskærm. Klik på Fortsæt for at gå til skærmen serveradministration.
- for at starte din nyligt oprettede server skal du blot klikke på knappen Start under Serverstatus og vente et par minutter.
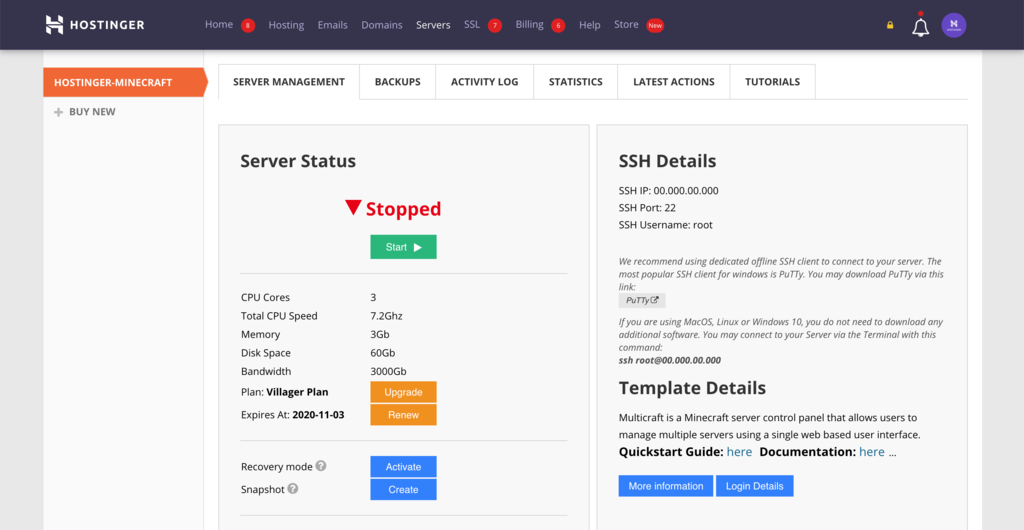
tillykke, din Minecraft-server er nu live.
Sådan konfigureres Minecraft Kontrolpanel – MultiCraft og spilpanel
nu kan vi konfigurere kontrolpanelet til at køre serveren.
Hostinger tilbyder to kontrolpaneler at vælge imellem – MultiCraft og Game Panel.
MultiCraft er et populært valg, der giver brugerne mulighed for at administrere flere Minecraft-servere fra en enkelt grænseflade. På den anden side er Game Panel et open source kontrolpanel til at køre Minecraft, Counter-Strike, Call of Duty og Steam-baserede spil.
lad os undersøge, hvordan man sætter hver enkelt op.
MultiCraft
gå først til hPanel, vælg din Minecraft VPS-server og naviger til fanen serveradministration. Rul derefter ned til andre indstillinger. Sørg for, at operativsystemet er Multicraft Minecraft Panel.
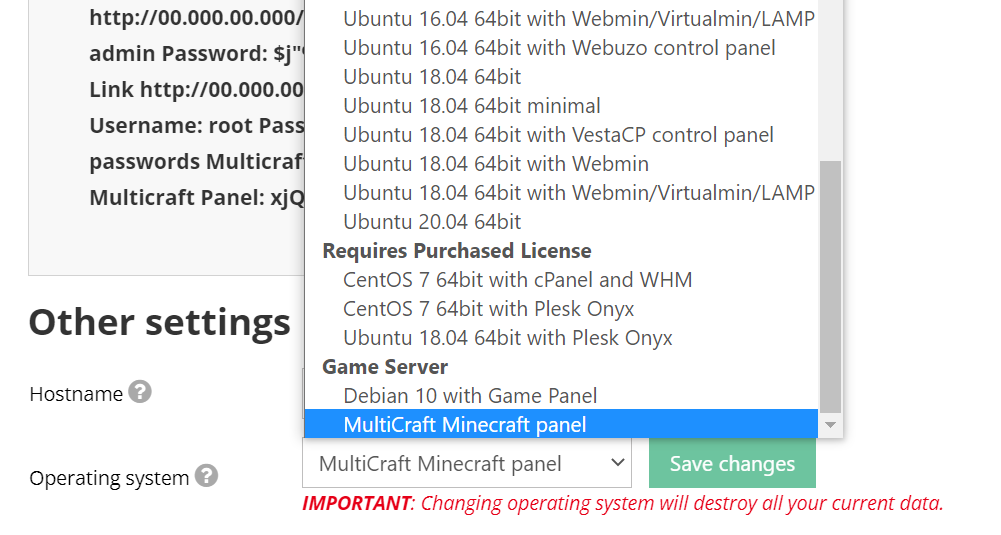
hvis ikke, skift det til MultiCraft og klik på Gem ændringer. Bemærk, at denne overgang kan tage et par minutter at gennemføre. Du kan se, om processen er afsluttet på fanen seneste handlinger.
når du er færdig, skal du vende tilbage til fanen serveradministration og gå til afsnittet Noter. Du bruger kontrolpanelets brugernavn og adgangskode til at logge ind på MultiCraft.
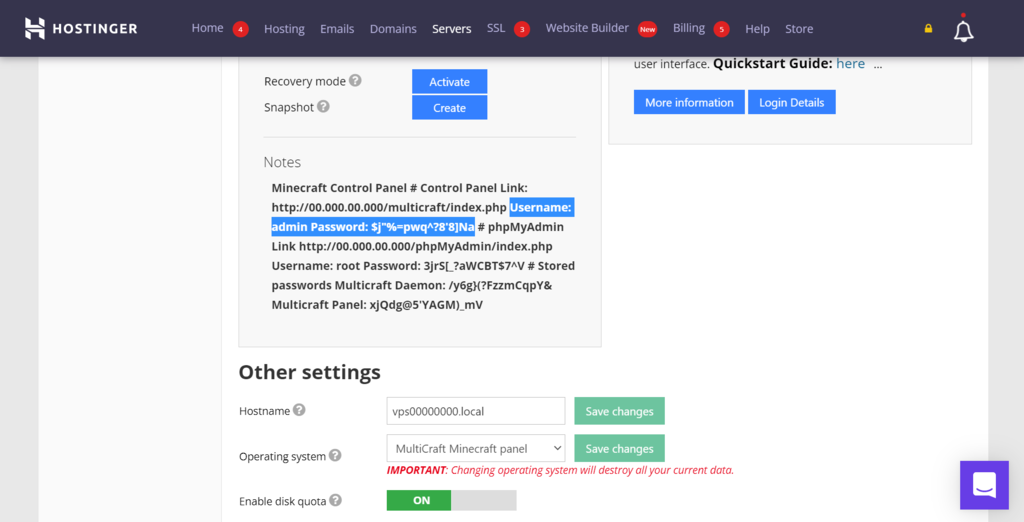
Vælg den blå Login-detaljer-knap på venstre side af siden, og klik på Login-URL ‘ en for at åbne MultiCraft-loginsiden.
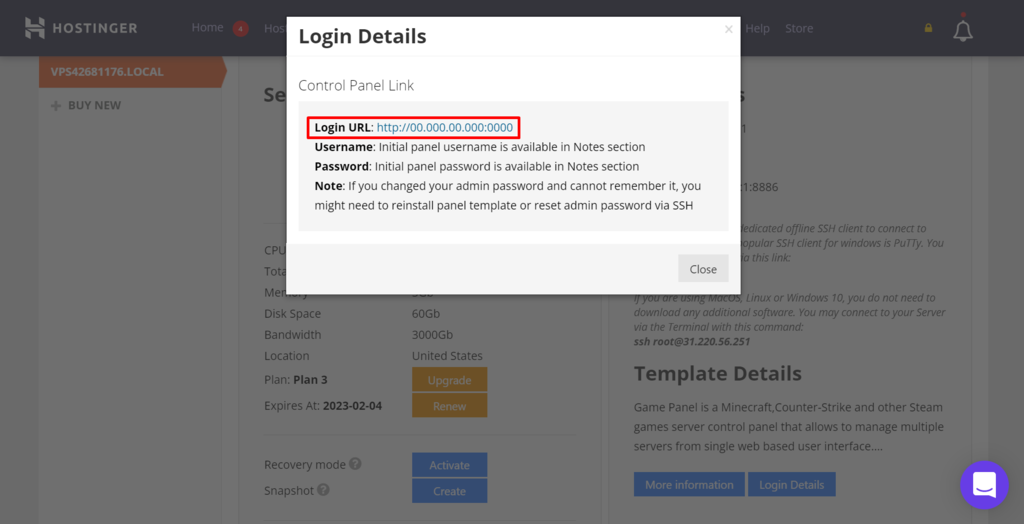
her skal du kopiere og indsætte de loginoplysninger, du tidligere har fundet.
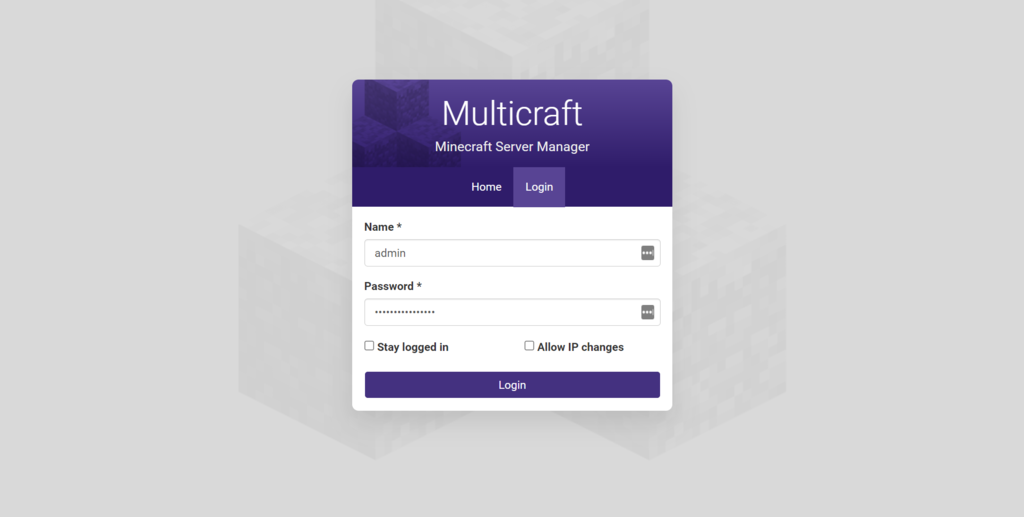
du er ankommet til Multicraft dashboard. Gå nu over til fanen Servere og vælg Opret Server.
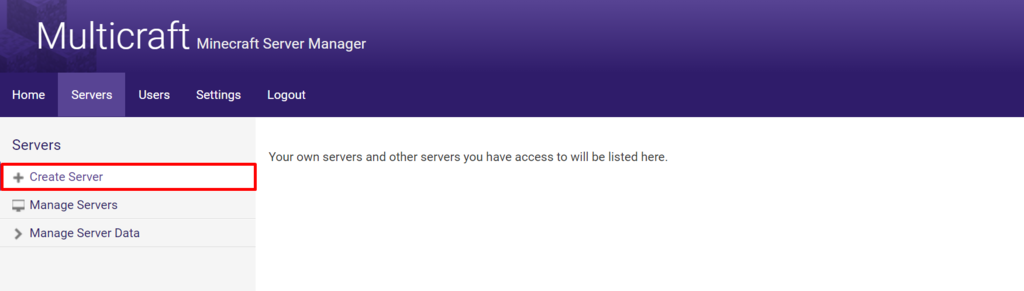
her er der flere felter, du skal udfylde:
- indtast serverens navn og spiller Slots efter eget valg. Sørg for, at antallet ikke overstiger din Minecraft-hostingplan.
- for Tildel til bruger skal du angive, hvilken bruger der skal give tilladelse til at administrere serveren. Hvis du vil gøre det selv, skal du blot indtaste admin.
- lad IP, Port, hukommelse, JAR — filrum være tomme-systemet genererer standardværdier for dig.
tryk på Opret Server, når det er gjort. Klik derefter på Gem i bunden og begynd at gøre din server i gang.
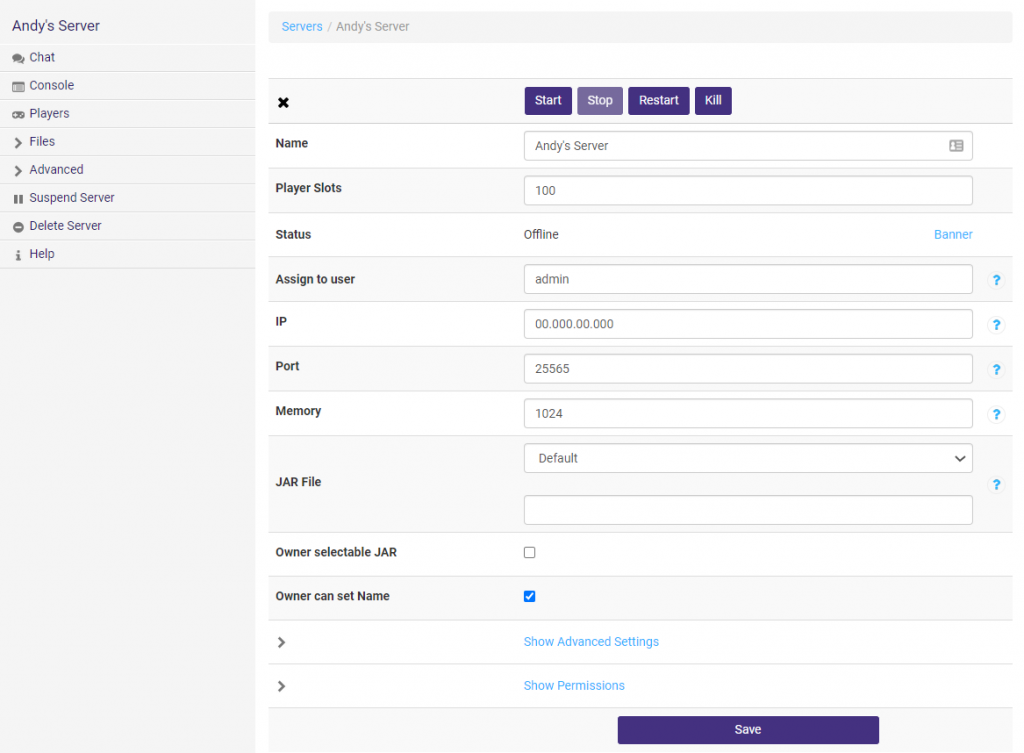
under alle oplysninger om serveren finder du ressourceforbrug for at se, hvordan serveren klarer sig, og hvilke spillere der i øjeblikket er online.
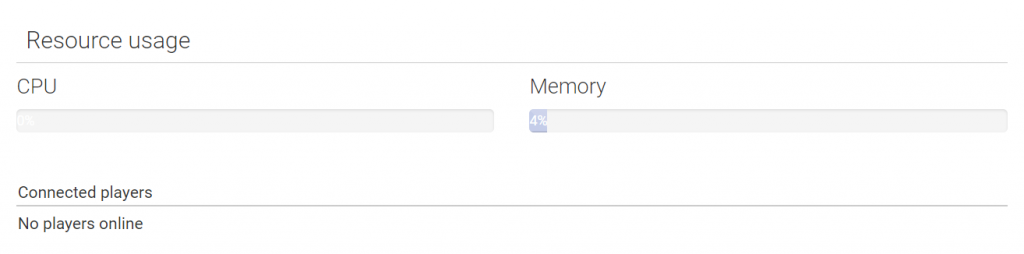
på venstre side af instrumentbrættet er adgang til alle de forskellige indstillinger for Minecraft-serveren.
konsollen er hvor du kan forhåndsvise alt, hvad der sker på serveren.
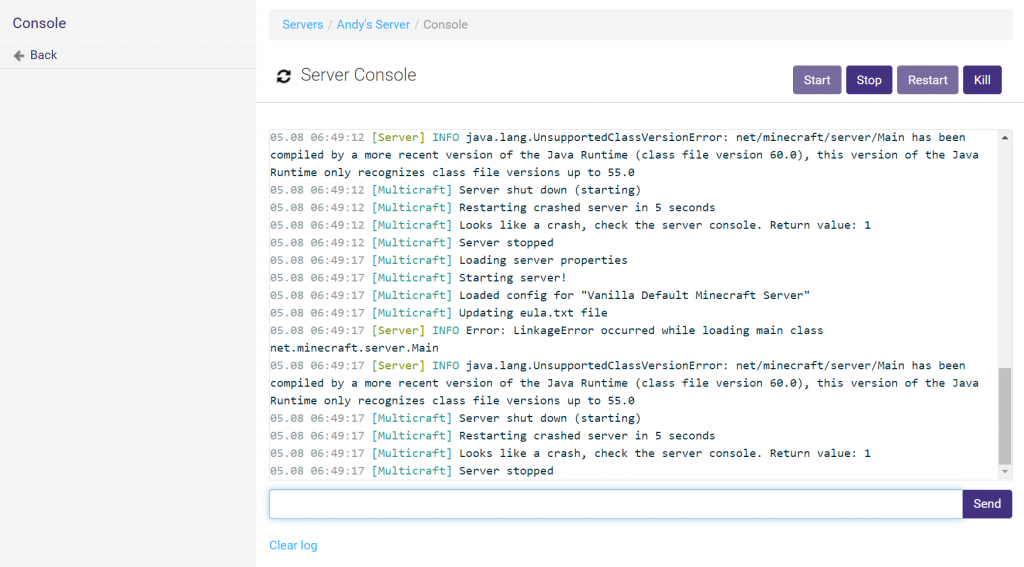
i afsnittet spillere kan du se historien for alle de mennesker, der har logget ind på serveren. Indstil forskellige roller, find spillernes IP-adresser, eller endda forbyde spillere for at opføre sig forkert.
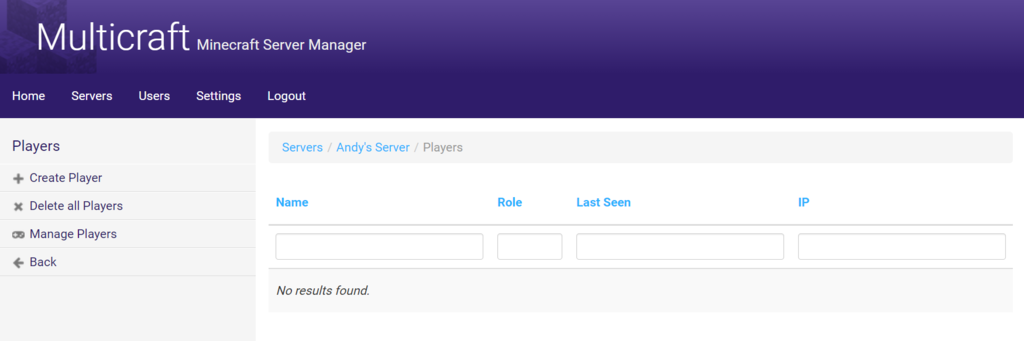
for en komplet liste over oplysninger om alle de tilgængelige indstillinger, som du kan ændre rundt, se den officielle Multicraft-dokumentationsside.
spilpanel
for at bruge spilpanelet skal du gå til fanen serveradministration til din Minecraft VPS-hostingkonto. I afsnittet Andre indstillinger skal du kontrollere, om operativsystemet er Debian 10 med spilpanel.
ellers skal du ændre det, klikke på Gem ændringer og vente på, at overgangen er afsluttet.
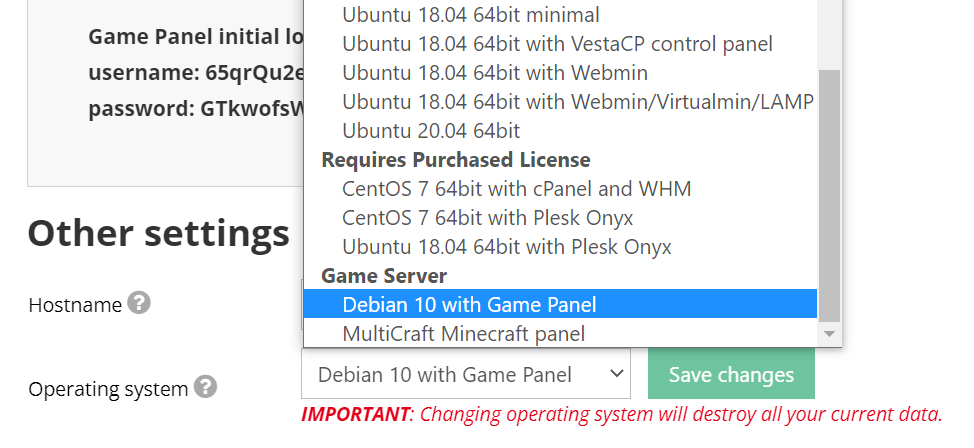
i afsnittet Noter finder du loginoplysningerne til spilpanelet som nedenfor.
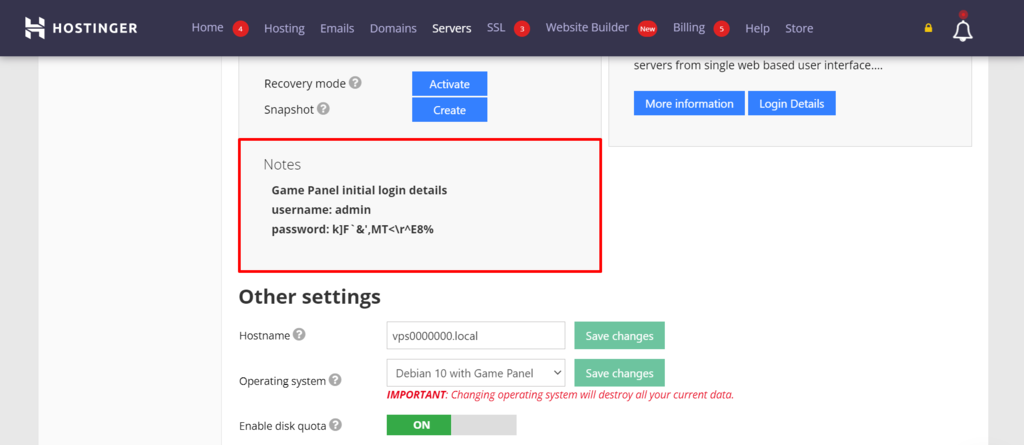
tryk på knappen loginoplysninger, og klik på Login-URL ‘ en for at åbne loginsiden.
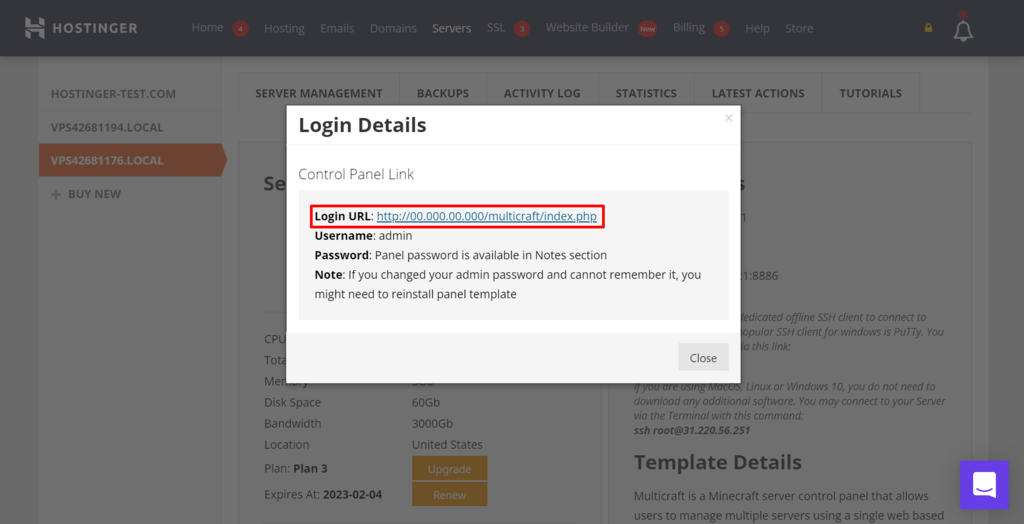
her skal du indtaste de loginoplysninger, du har fundet tidligere.
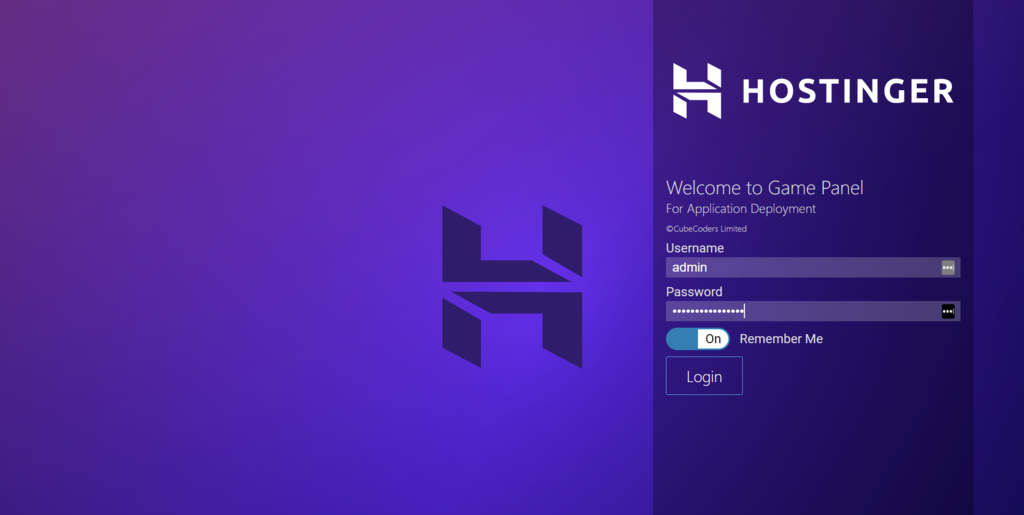
du er landet på hjemmesiden til spilpanelet. Klik på Opret instans for at konfigurere spillet.
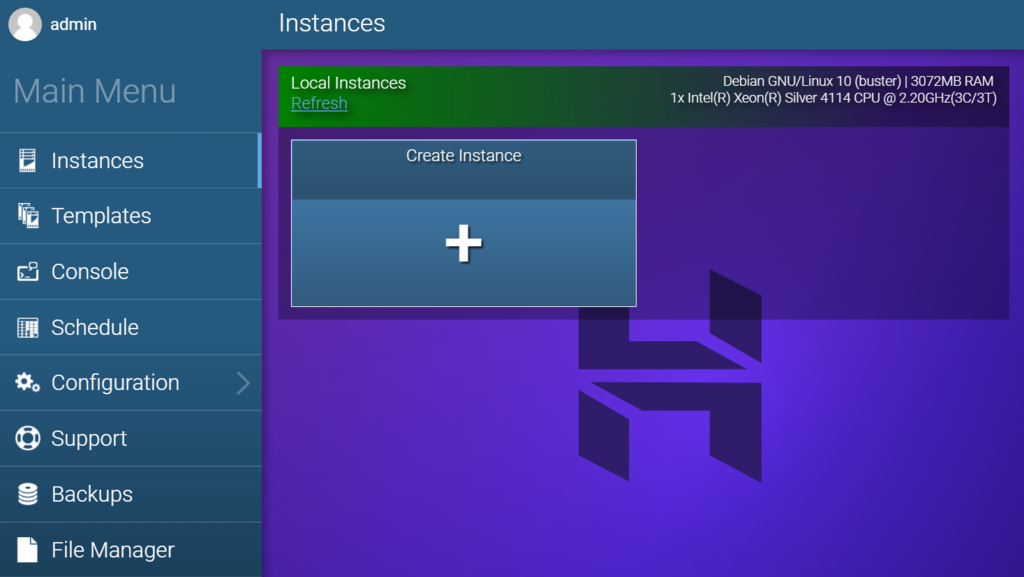
Vælg Minecraft-versionen efter eget valg. For eksempel bruger vi Java-udgaven. Tryk derefter på Opret forekomst. Opsætningen tager et par minutter.
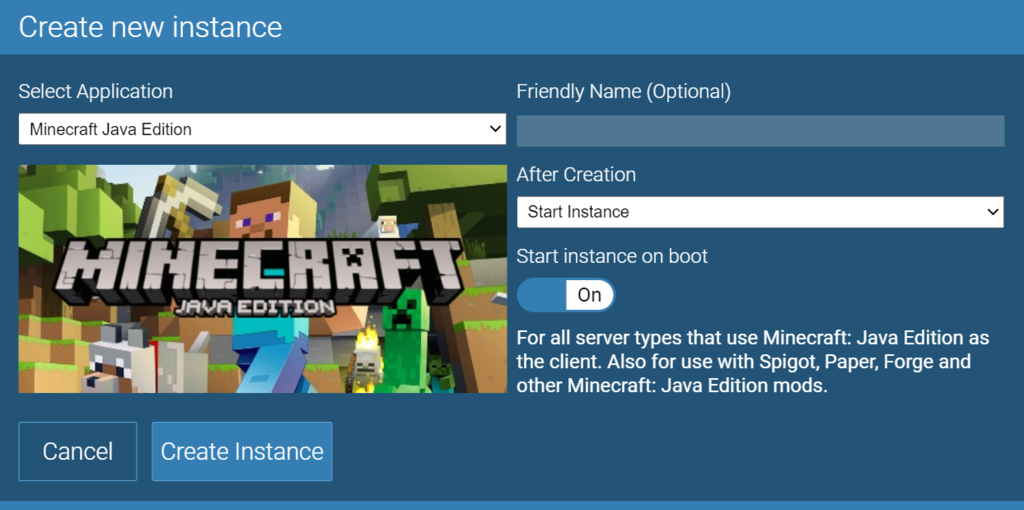
når du er færdig, skal du klikke på Administrer for at konfigurere serveren.
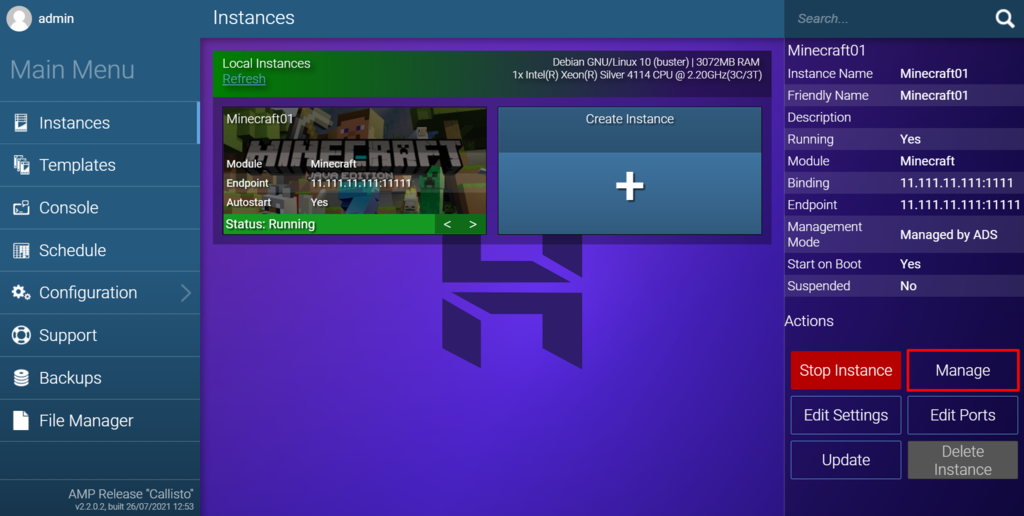
tryk på startknappen for at begynde at køre serveren. Accepter derefter Mojang EULA for at fortsætte.
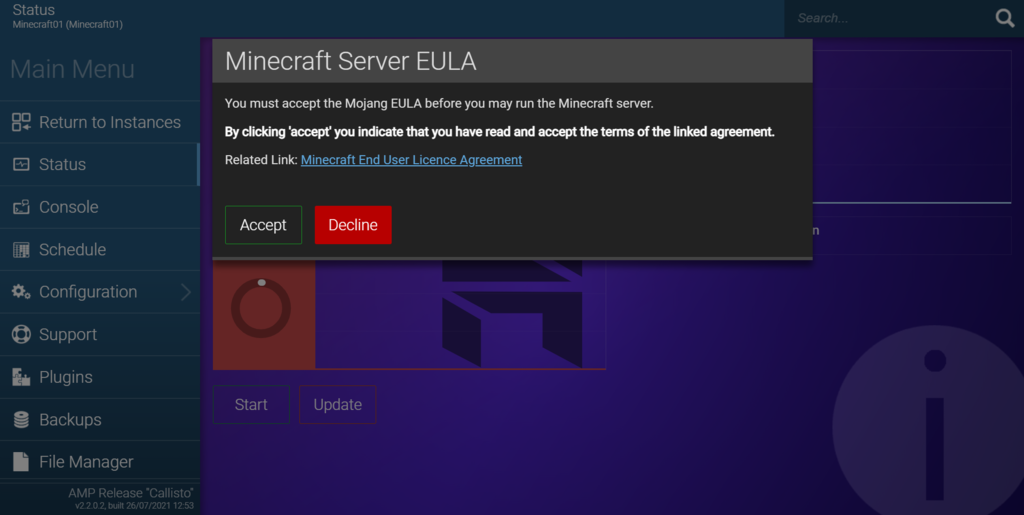
Tillykke, serveren er nu oppe at køre. For at få adgang til det skal du klikke på Return to Instances og bruge slutpunktets IP-adresse til at oprette forbindelse til serveren. Flere oplysninger er tilgængelige i denne officielle Minecraft-dokumentation om afspilning af multiplayer-tilstand.
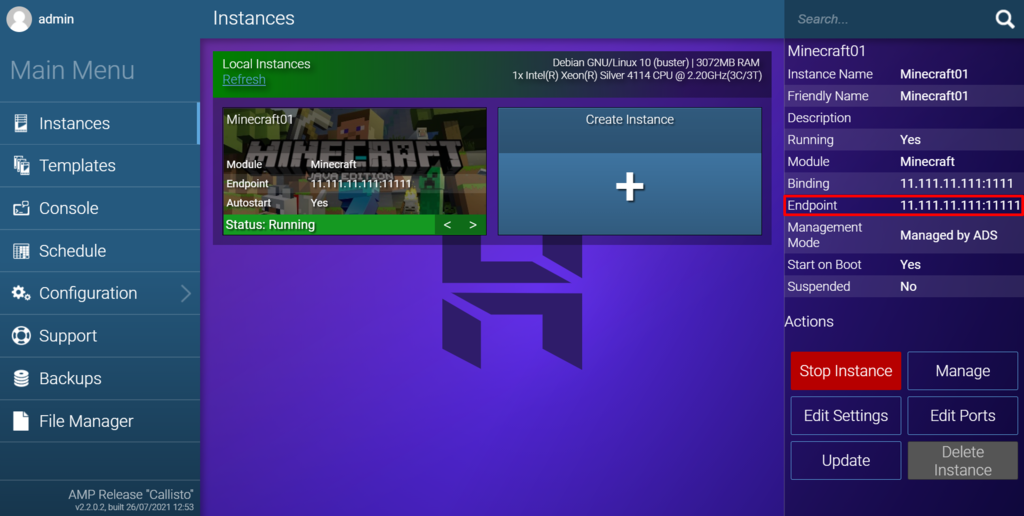
Hvordan laver man en Minecraft-Server?
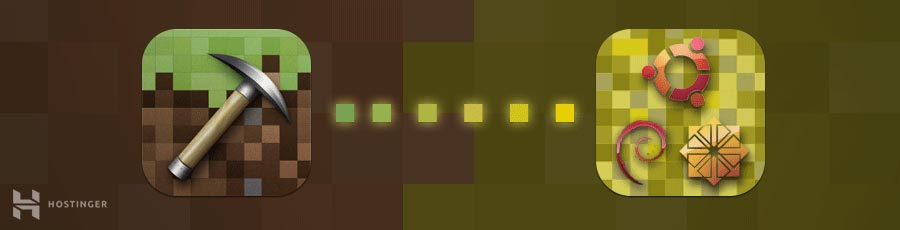
i dette afsnit lærer du, hvordan du laver en Minecraft-server på en maskine, der kører på Ubuntu eller CentOS.
før vi starter, sikre, at du har en root SSH adgang til din maskine. Hvis du bruger Hostingers Minecraft-hostingplan, er loginoplysningerne i fanen Servere i hPanel.
processen med at oprette servere til Minecraft på disse to operativsystemer er ret ens, men der er et par forskelle, du vil bemærke, når du installerer de nødvendige pakker.
1. Installation af Java og skærm
før vi begynder, skal du huske på, at minimumskravene til operativsystemet til følgende tutorial er Ubuntu 16.04 og CentOS 7.
Opret forbindelse til din server via SSH. Åbn den indbyggede terminalskal (PuTTY til vinduer brugere) og skriv følgende kommando:
ssh username@ipaddress
vigtigt: glem ikke at ændre begge værdier med dit rigtige brugernavn og server IP-adresse. Når du bliver bedt om det, skal du indtaste dit brugernavn og din adgangskode.
- en Minecraft-server kræver Java. Kontroller derfor, om det er installeret på dit system ved at udføre denne kommando:
java -version
- fortsæt til det andet afsnit i denne tutorial, hvis du allerede har Java installeret. Men hvis Java ikke findes, skal du følge det næste trin.
- kør disse to kommandoer for at hente de nyeste programpakker og installere Java:
- på Ubuntu:
Importer PPA ‘ en ved hjælp af denne kommando i din terminal:
sudo add-apt-repository ppa:linuxuprising/java -y
sudo apt update
for at installere ved hjælp af APT package manager skal du bruge følgende kommando:
sudo apt-get install oracle-java17-installer oracle-java17-set-default
- på CentOS:
sudo yum updatesudo yum install java -y
- når Java-installationen er afsluttet, kan du installere skærmen:
- på Ubuntu:
sudo apt-get install screen
- på CentOS:
sudo yum install screen -y
2. Installation og kørsel af Minecraft Server på
nu hvor Java og skærm er klar, kan vi begynde at installere en Minecraft-server.
- Opret en ny mappe, hvor du vil gemme alle dine Minecraft konfigurationsfiler. Dette trin er valgfrit, men vi anbefaler det stærkt, så du kan holde dit system organiseret. For at gøre dette skal du skrive:
mkdir minecraft
- Flyt til den nyoprettede mappe ved at indtaste:
cd minecraft
- før vi kan hente de nødvendige konfigurationsfiler, installere:
- på Ubuntu:
sudo apt-get install wget
- på CentOS:
sudo yum install wget -y
- brug kommandoen Minecraft server properties til at hente filen Minecraft server properties:
wget https://launcher.mojang.com/v1/objects/bb2b6b1aefcd70dfd1892149ac3a215f6c636b07/server.jar
- i dette eksempel er den nyeste serverversion 1.15.2. Du bør besøge dette link for at kontrollere, om en nyere version kan hentes. I så fald skal du ændre linket til kommandoen ovenfor.
- kør Minecraft server properties-filen ved at indtaste denne kommando. Hvis du vil bruge den grafiske brugergrænseflade, skal du blot fjerne nogui-delen fra kommandoen:
java -Xmx1024M -Xms1024M -jar minecraft_server.1.15.2.jar nogui
- på dette tidspunkt starter serverprogrammet endnu ikke. I stedet opretter den en EULA-fil (end-user license agreement), som vi først skal acceptere.
- for at acceptere Minecrafts EULA skal du åbne eula.tekstfil med Nano teksteditor:
sudo nano eula.txt
- find den linje, der siger:
eula=false
skift det derefter til:
eula=true
når du er færdig, glem ikke at gemme dine ændringer.
- når det er gjort, skal du aktivere skærmen, så serveren kan køre i baggrunden:
screen -S "Minecraft server 1"
- du kan ændre navnet baseret på dine præferencer.
godt arbejde! Du har installeret din brugerdefinerede Minecraft-server på Ubuntu eller CentOS.
3. Kører Minecraft Server
nu skal vi køre Minecraft-serveren for ægte denne gang. Skriv følgende kommando igen:
java -Xmx1024M -Xms1024M -jar minecraft_server.1.14.4.jar nogui
minimumskravet til at køre serveren er 1024MB (1 GB) RAM. Derfor er vi kommet ind i 1024m efter delene. Hvis du vil allokere mere RAM, kan du ændre værdien til 2048m eller derover, da din server tilbyder sådanne specifikationer.
her er hvad du skal se efter udførelse af kommandoen:
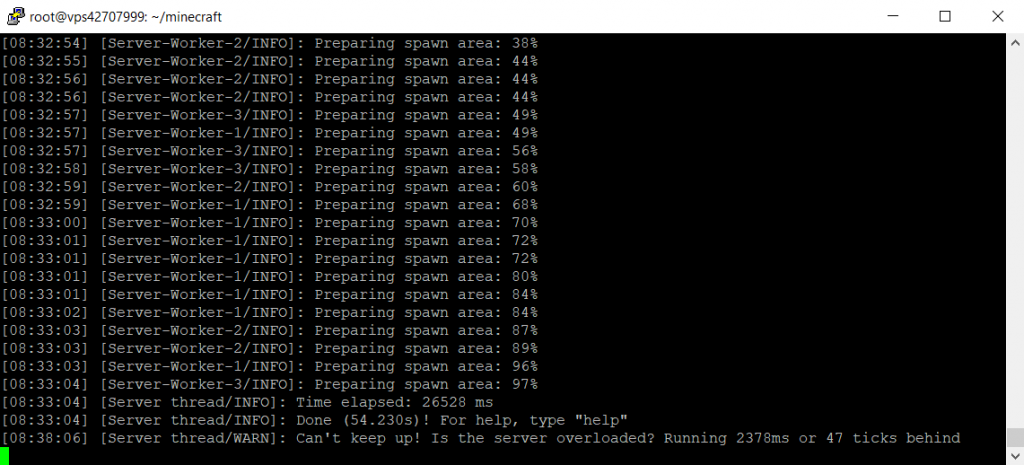
serveren kører nu i baggrunden. For at forlade skærmen skal du trykke på CTRL + A og derefter D.
du kan åbne Skærmvinduet igen ved at skrive denne kommando:
screen -r
hvis du har brug for at tilpasse serverindstillingerne, skal du åbne serverens egenskabsfil med Nano:
nano ~/minecraft/server.properties
ikke desto mindre foreslår vi, at du holder dig til standardkonfigurationen for at forhindre problemer.
Hvordan laver man en Minecraft-Server på vinduer?
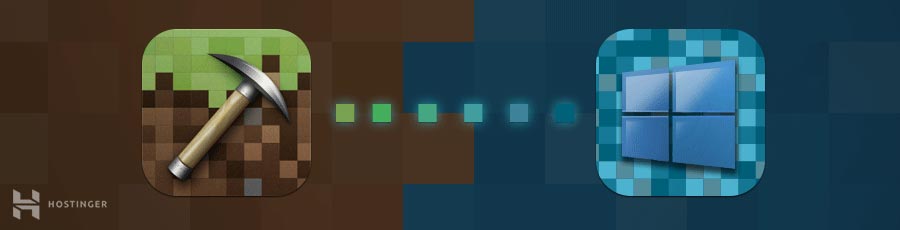
du kan også oprette en Minecraft-server på din pc. Hvad er fantastisk, trinene er lettere end den forrige.
- Åbn kommandoprompten og tjek Java-versionen på din computer:
java -version
- hvis den matcher den nyeste serverversion på den officielle hjemmeside, kan du fortsætte til næste trin. Hvis det ikke er tilgængeligt eller forældet, skal du hente installationsprogrammet.
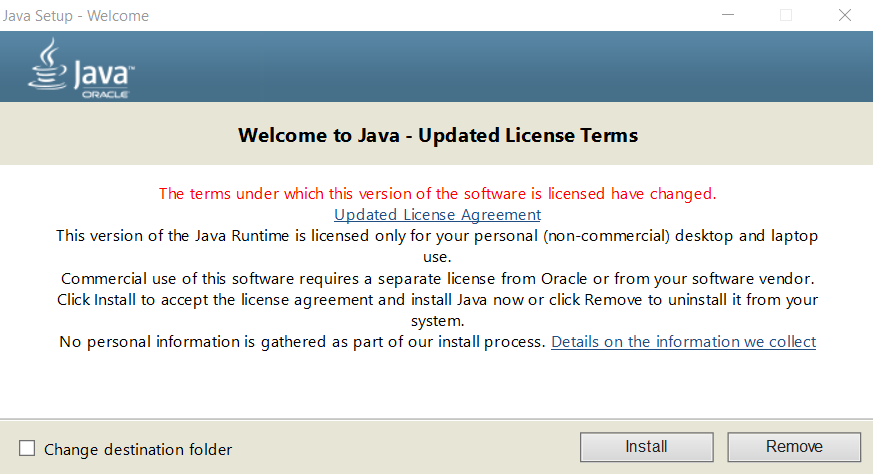
- Hent installationsprogrammet (.jar-fil) fra den officielle serverside.
- Opret en ny mappe til Minecraft server og flytte .jar fil til den mappe.
- Dobbeltklik på installationsprogrammet for at oprette en eula.tekstfil.
- Åbn EULA-filen, og skift værdien fra falsk til sand.
- kør Minecraft serveren ved at dobbeltklikke på .jar-fil. For at gøre dette skal du muligvis tillade programmet gennem brandvæggen.
Alternativt kan du åbne kommandoprompten og navigere til den dedikerede Minecraft-mappe. For eksempel:
cd Documents/Minecraft
udfør derefter denne kommando:
java -Xmx1024M -Xms1024M -jar minecraft_server.1.15.2.jar nogui
hvis du ser en lignende skærm, betyder det, at din Minecraft-server er startet med succes:
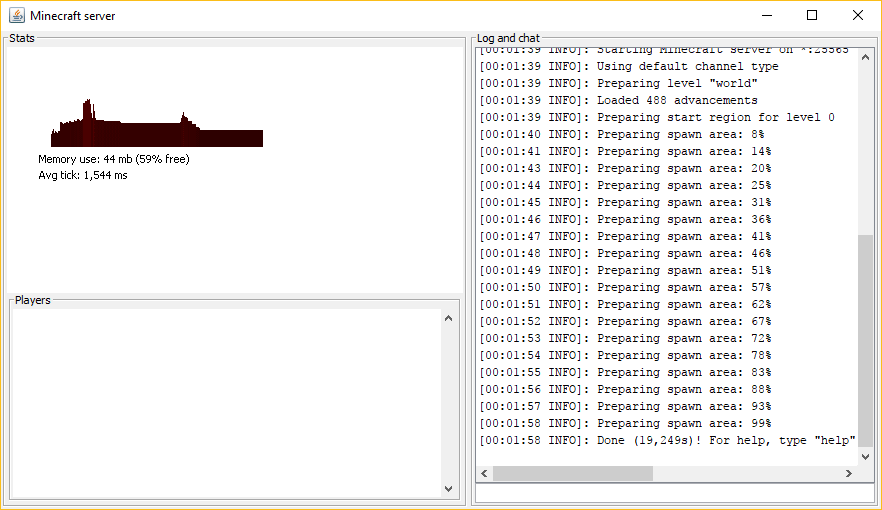
Hvordan laver man en Minecraft-Server på macOS?
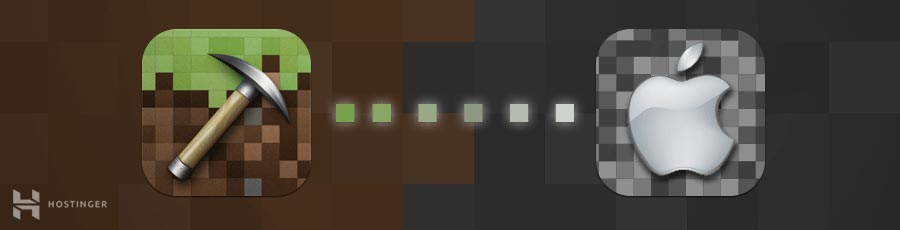
endelig, lad os se, hvordan vi kan lave en Minecraft-server på macOS:
- Bemærk, at Java er inkluderet som standard på nyere versioner af macOS. Du kan dobbelttjekke ved at indtaste denne kommando på din terminal:
java -version
- hvis den ikke er tilgængelig, kan du hente og installere en ældre version af Java fra Apples hjemmeside.
- Opret en dedikeret mappe til din Minecraft-server. Hent derefter Minecraft server setup-programmet og læg det i den mappe.
- Åbn Tekstrediger og indstil formatet til almindelig tekst (Format -> lav almindelig tekst). Indsæt følgende linje:
#!/bin/bashcd "$(dirname "")"exec java -Xms1024M -Xmx1024M -jar minecraft_server.1.15.2.jar nogui
- Gem denne fil som startmc.kommando i den samme mappe, hvor Minecraft-serverfilen er placeret.
- at lave startmc.kommando fil arbejde, udfør tilladelse er nødvendig. For at gøre det skal du åbne terminalen og gå til din Minecraft-mappe. For eksempel:
cd Documents/MinecraftServer
- giv den krævede tilladelse ved hjælp af denne kommando:
chmod a+x startmc.command
- hvis trinnene udføres korrekt, skal du være i stand til at starte serveren ved at dobbeltklikke på startmc.kommandofil. Det åbner et nyt terminalvindue.
- en manglende fil-eller katalogadvarsel vises muligvis på dette tidspunkt. Bare rolig, dette er helt normalt, når du kører en Minecraft-server for første gang.
Hvorfor Skal Du Lave Din Egen Minecraft Server?
med mere end 68 millioner spillere forbliver Minecraft et af de mest populære videospil i verden.
Minecraft tilbyder ubegrænsede muligheder for at skabe en virtuel verden, et sted hvor du kan lade din fantasi løs og bygge nogle utrolige stykker arbejde. Hvad er fantastisk, du kan tage en sådan oplevelse til et helt nyt niveau ved at lave din egen Minecraft-server.
at eje en privat server giver dig mere kontrol over dit gameplay. Du kan invitere dine venner eller andre brugere, oprette dine egne regler, installere mods og meget mere.
desværre tror mange mennesker, at det er svært og dyrt at opbygge en privat Minecraft-server. Sandheden er dog, at du kun har brug for lidt viden om kommandolinjegrænsefladen. Derudover kan du konfigurere serveren på din MacOS-computer, så der er ingen grund til at købe en ny maskine.
hvis du er klar, er det tid til at lære at lave en server til Minecraft.
konklusion
at spille Minecraft kan være en stor og givende oplevelse, uanset din alder. At eje din dedikerede server giver dig mulighed for at nyde det endnu mere. Opret et sted, hvor du og dine venner kan spille, når de vil, eller opbyg et stærkt samfund af ivrige spillere.
hvis du vil gøre Minecraft mere spændende, bør du overveje at lave en privat Minecraft-server. Du er garanteret at have meget mere frihed, når du spiller Minecraft.
heldigvis har du i denne artikel lært, hvordan du laver en Minecraft-server på Ubuntu og CentOS, vinduer og macOS. Hvad er fantastisk, trinene er lette at følge og koster dig ikke en formue.
hvis du har spørgsmål eller vil prale af, hvordan du besejrede ender-dragen, så lad os det vide i kommentarerne.
Ofte Stillede Spørgsmål om Minecraft Server
her er nogle af de hyppigst stillede spørgsmål, når det kommer til Minecraft-servere.
kan du oprette en Minecraft-server gratis?
Ja, du kan lave en Minecraft-server gratis, men der er begrænsninger.
hvis du tilmelder dig gratis Minecraft hosting, vil det højst sandsynligt komme med en begrænset mængde ressourcer, herunder opbevaring, båndbredde og udstyr. En gratis Minecraft-plan begrænser dig også fra at tilføje mod-pakker og plugins, som kan forhindre brugere i at få den bedste oplevelse.
et andet valg er at selv-vært din server, som kan komme til en pris. Du bliver nødt til at bruge en højtydende PC, der altid skal drives, og en hurtig internetforbindelse for at forhindre latenstid. Det vil også kræve teknisk viden til at vedligeholde og sikre din server.
således er den bedste mulighed at vælge en overkommelig og pålidelig Minecraft server hosting plan.
tjener Minecraft-servere penge?
det korte svar – Ja. Så længe du overholder retningslinjerne for kommerciel brug af Minecraft, kan det være rentabelt at køre Minecraft-servere. Der er flere metoder til indtægtsgenerering, du kan deltage i, fra opladning af serveradgang og medlemsgebyrer til at bede om donationer og sponsorater.
hvor meget koster det at køre en Minecraft-server?
Hostinger tilbyder forskellige Minecraft hosting planer spænder fra $8.95 til $29.95/måned. De bruger VPS-servere med dedikerede ressourcer til hver bruger.
vores planer leveres med et minimum af 2 GB RAM SSD-diskplads, gratis DDoS-beskyttelse og en 99,99% oppetidsgaranti. Hver plan leveres også med avanceret beskyttelse og fuld rodadgang, så du kan installere enhver mod-pack og plugin, du ønsker.
er 2 GB RAM nok til Minecraft server?
ja, 2 GB RAM er nok til at køre en Minecraft-server til op til 10 spillere. Med denne mængde diskplads kan du installere op til 10 grundlæggende mods og plugins. Hvis parret med en CPU på mindst 2 kerner, kan 2 GB RAM give spillerne en jævn oplevelse.
dette indlæg blev sidst ændret den 29. November 2021 11: 22 er