her kommer den ventede tutorial. Mange af folket krævede mig at skrive en tutorial om at skabe en silhueteffekt i Photoshop. Så værsgo.
dette er en kort tutorial. Jeg viser dig, hvordan du opretter en silhueteffekt i Photoshop. Jeg bruger bare et markeringsværktøj og justeringslag.
før vi begynder, lad mig vise dig før og efter fotos.
Efter

Før

få min Gratis DEMO
billede af adamkontor fra
lad os begynde.
Trin 1 – Vælg folket
Åbn billedet i Photoshop.
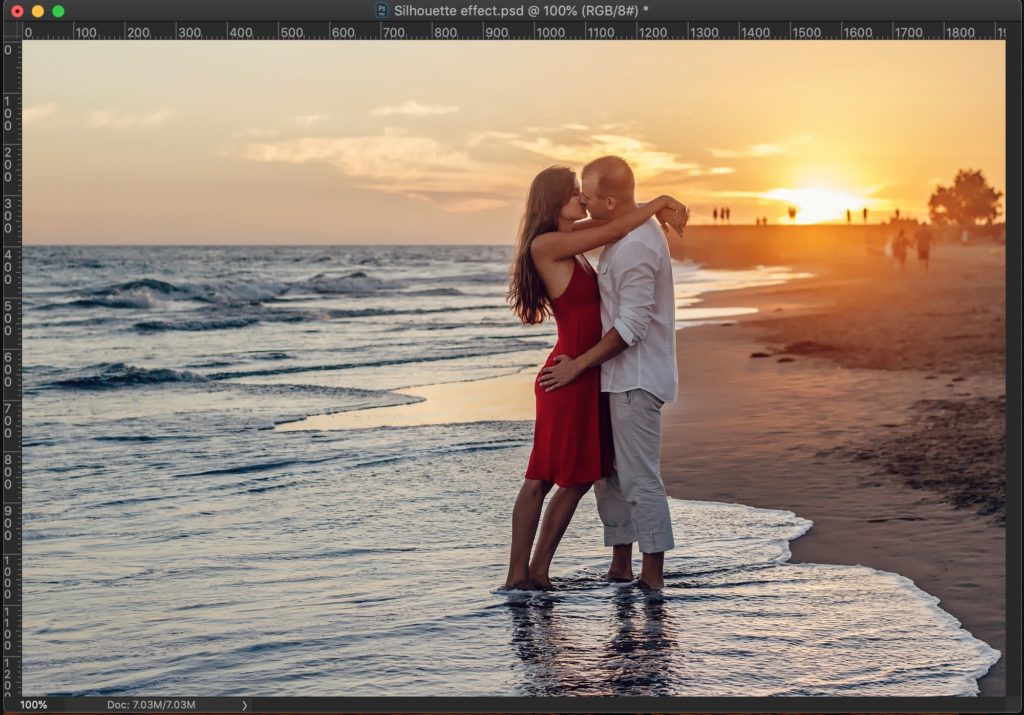
vi skal bruge Vælg emne til hurtigt at vælge folket. Hvis du bruger gammel Photoshop og ikke har valgt emne, kan du bruge værktøjet til hurtigt valg til at vælge personer.
gå til Vælg > emne.
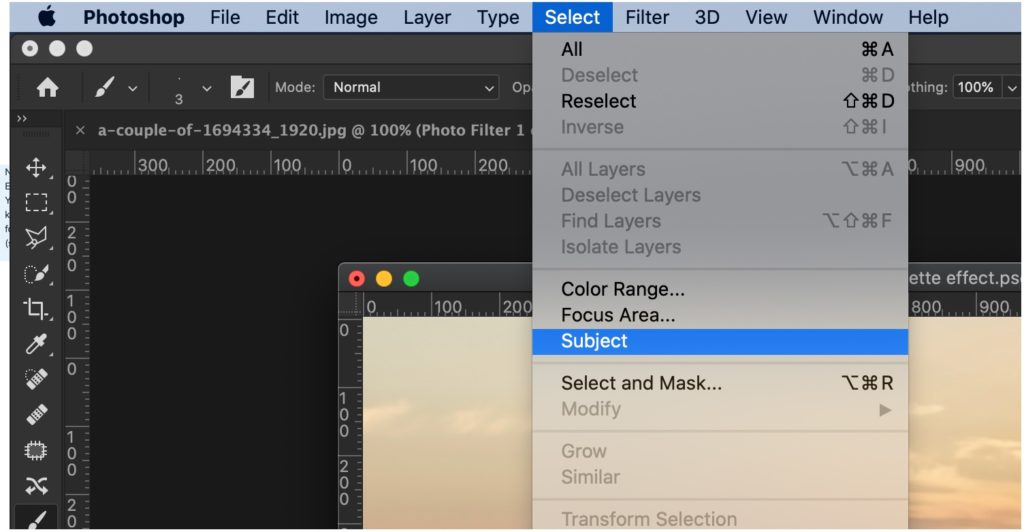
dette vil groft vælge folket. Valget er slet ikke perfekt. Se havet mellem deres hager, bryst, og mellem hendes ben. Disse områder burde ikke være valgt.
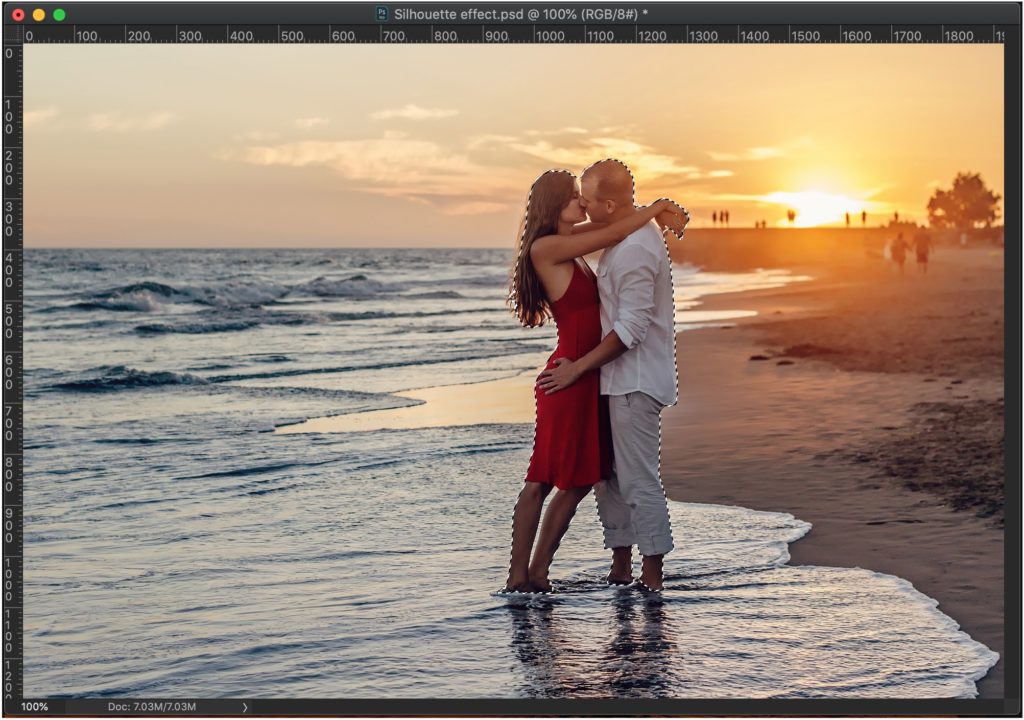
Trin 2 – Tilpas markeringen i Photoshop
vi vil forfine markeringen for at fravælge de uønskede områder og vælge de ønskede områder. Vi skal gøre ved hjælp af Select and Mask-værktøjet.
gå til Vælg > Vælg og maske.
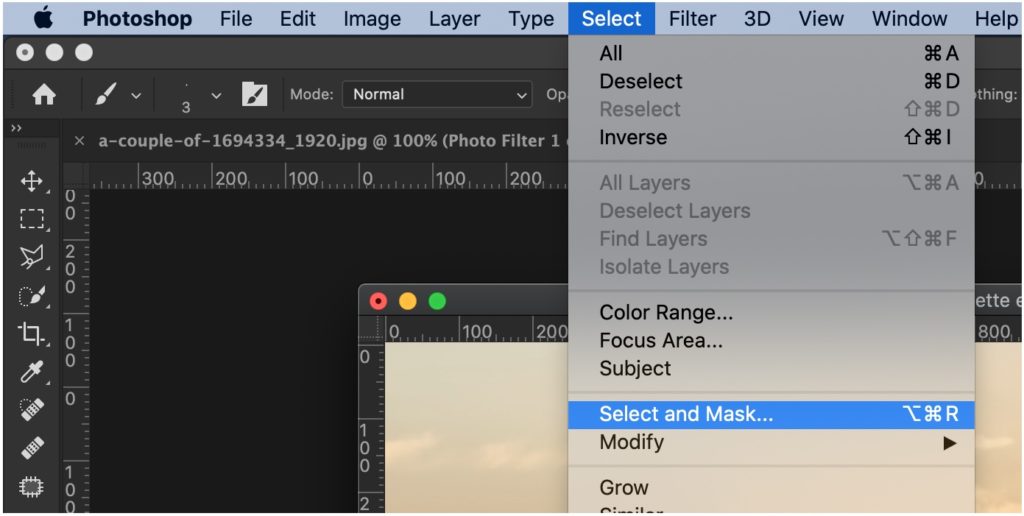
tag fat i forfine kantbørsten fra panelet. Dette vises, når Select og Mask er tændt.
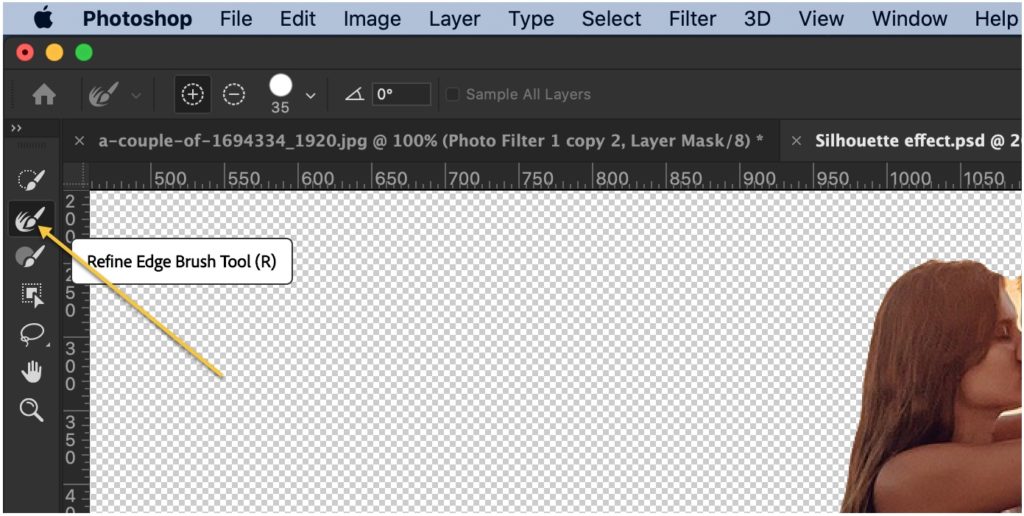
Begynd nu at børste på kanterne. Se GIF nedenfor. GIF er på 4 MB i størrelse. Giv det lidt tid på belastning. Jeg har også øget hastigheden til to gange.
få min Gratis DEMO
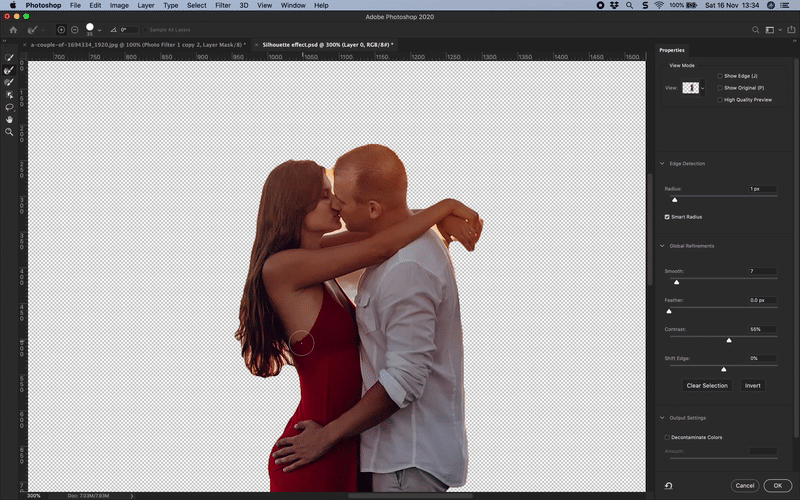
når det er gjort, vil du se billedet uden baggrunden.

Trin 3 – Giv en dejlig mørk effekt til baggrunden
Åbn lagpanelet ved at gå til vindue > lag.
aktiver baggrundslaget ved at klikke på øjeikonet.
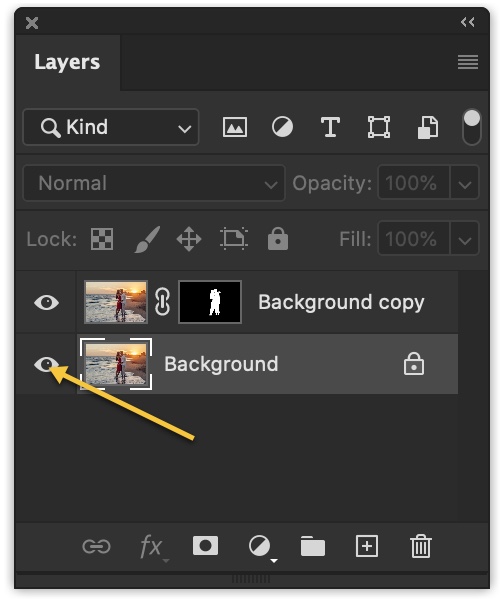
gå til lag > Nyt justeringslag > fotofilter
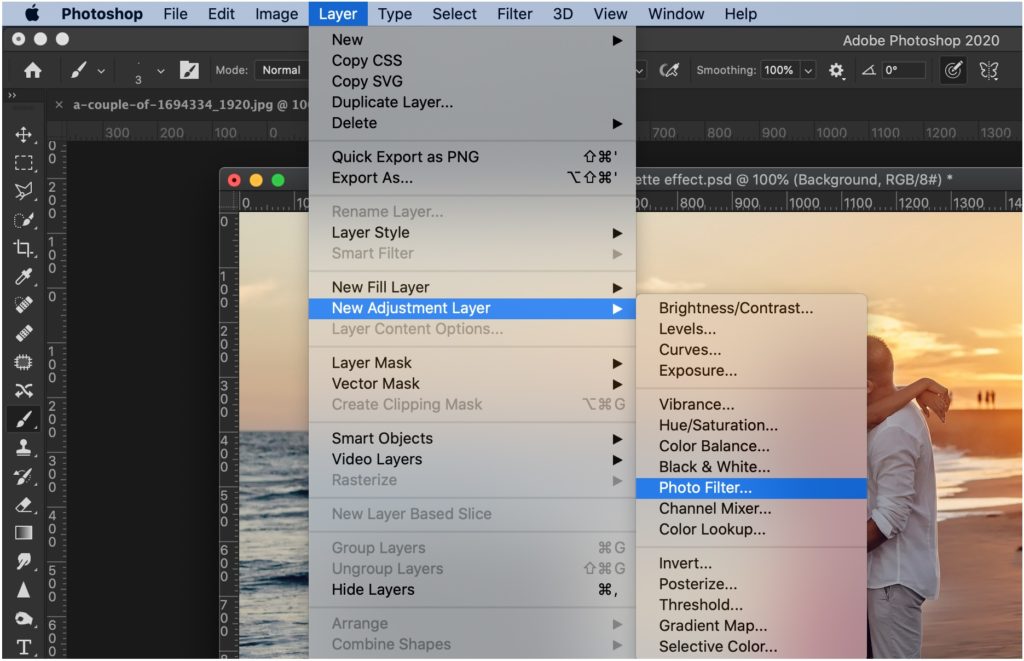
Klik på Bevar lysstyrke og træk skyderen helt til højre.
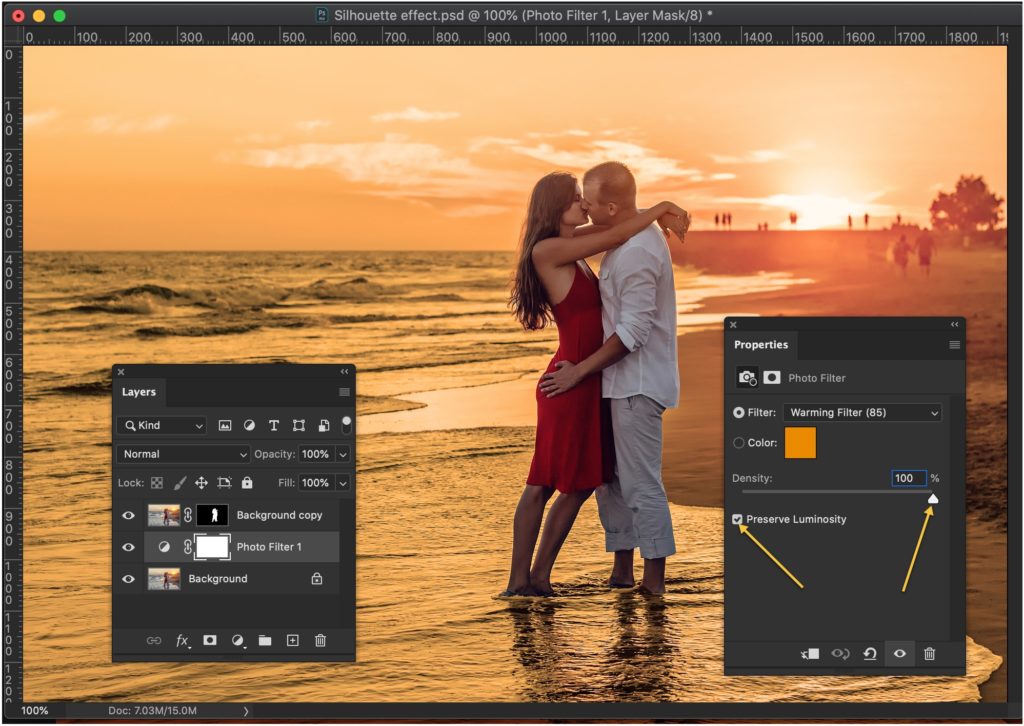
Dupliker nu justeringslaget for fotofilter 2 gange ved at trykke på Cmd + J / Ctrl + J. i det øverste fotofilterlag skal du slukke for Bevar lysstyrken.
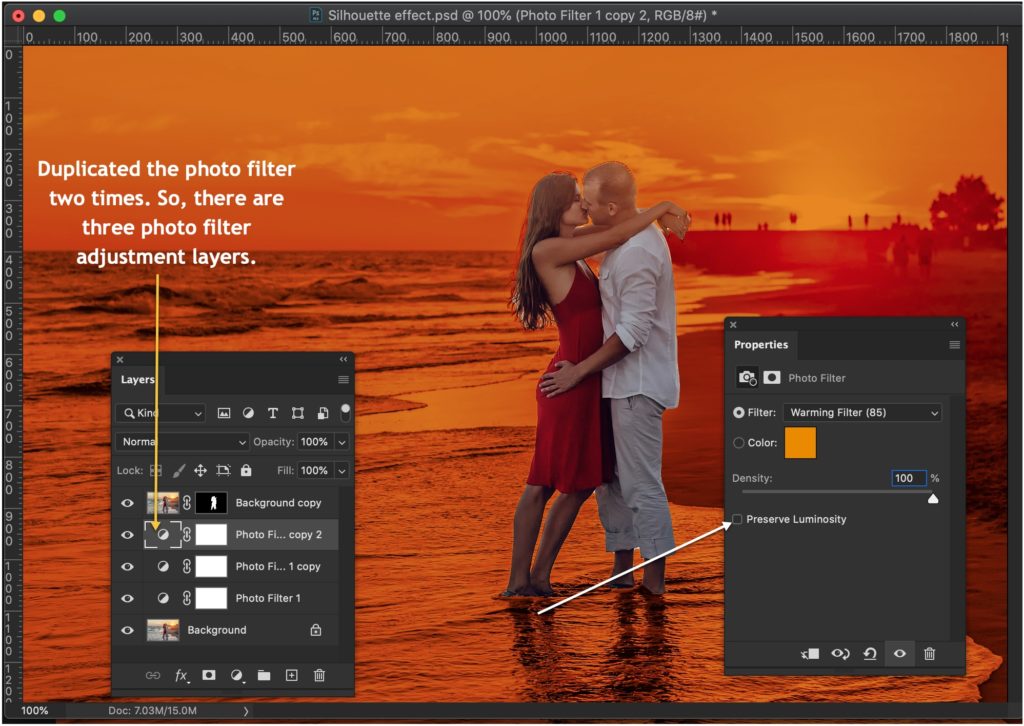
Trin 4 – Opret en silhueteffekt i Photoshop
tid til at gøre Folket sort.
gå til lag > nyt fyldlag > Solid.
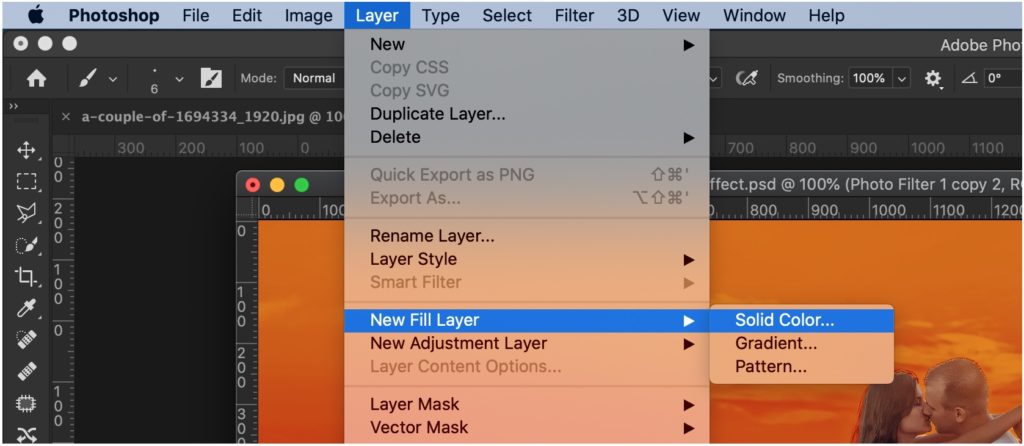
i det næste vindue skal du vælge den sorte farve. Tryk på OK.
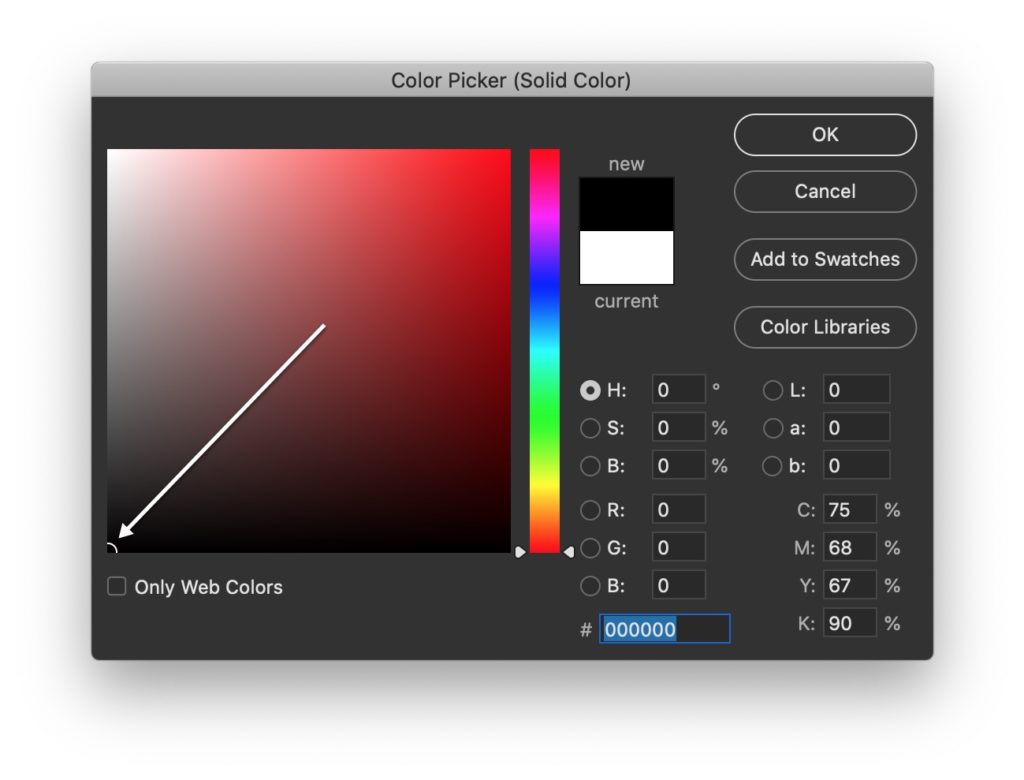
træk det faste farvefyldlag til toppen i panelet Lag. Hold nu Opt / Alt nede, og placer markøren mellem det faste Farvefyldlag og folkelaget. Markøren skifter til en pil. Klik så snart markøren ændres. Se nedenstående GIF.
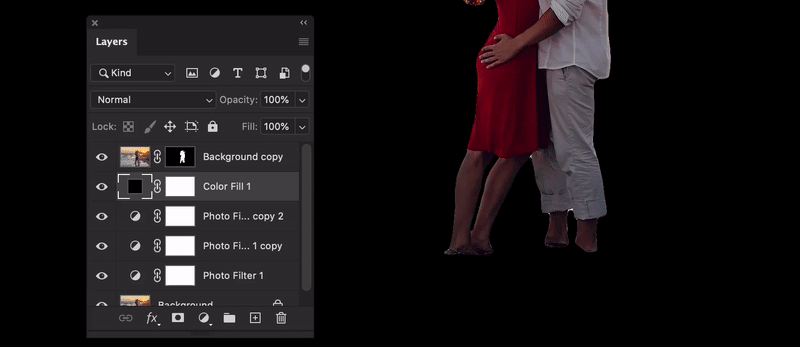
og det er alt. Dit arbejde er afsluttet her.

FÅ MIN GRATIS DEMO