for at kommunikere og chatte med venner i en gruppe eller et hold, især når du spiller et online spil, har du brug for et stabilt og let værktøj! TeamSpeak er en gratis VoIP (Voice Over Internet Protocol) program, som du kan sætte det op på en VPS og oprette din dedikerede TeamSpeak server. her viser vi dig, hvordan du installerer en Teamspeak-server på VPS(virtual private server) og bruger den. installationen afhænger af dit VPS OS (operativsystem), men rolig, Teamspeak-installationen kan udføres i et par enkle trin.
i slutningen lærer du, hvordan du opretter en TeamSpeak-server på
Sådan setup TeamSpeak Server på vinduer VPS
lad os starte med den nemme, opsætning af TeamSpeak server på en VPS med Vinduer OS, som du nemt kan forbinde med RDP og installere TeamSpeak som ligesom som din egen vinduer PC.
Trin 1 – Hent TeamSpeak
Log ind på VPS og brug bro.sereren til at hente TeamSpeak 3 serverversionen.
https://www.teamspeak.com/en/downloads/#server
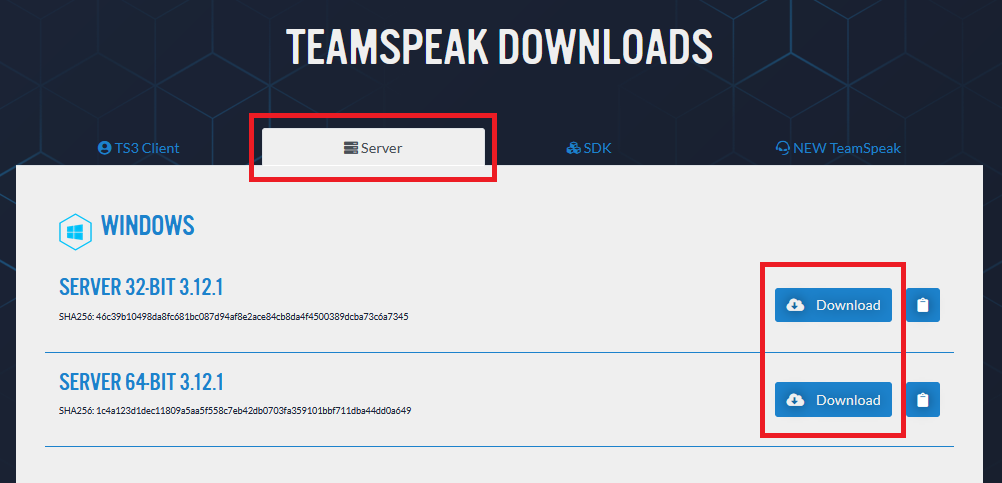
Trin 2 – Uddrag filerne og køre installationen
Uddrag filerne til en mappe og køre installationsfilen(ts3server.at acceptere licensaftalen, når du accepterer, vil du blive forsynet med Login navn, adgangskode, API-nøgle og privilegium nøgle. Kopier alle oplysninger, og gem dem til næste trin.
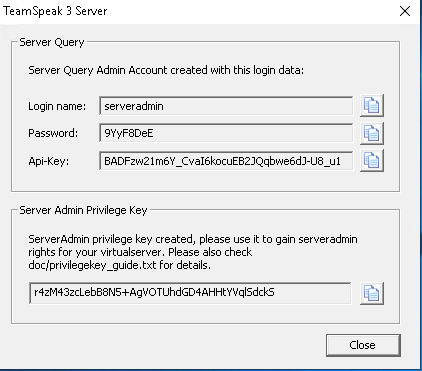
Trin 3-Tillad TeamSpeak-port på vinduer brandvæg
som standard tillader vinduer ikke indgående porte til nye tjenester, medmindre du tillader det under installationen, eller tilføj en regel manuelt og Tillad de nødvendige porte på vinduer brandvæg. TeamSpeak bruger forskellige porte / protokoller til at kommunikere mellem klient og server, her har vi kun brug for tale -, Filoverførsels-og Serverforespørgsel (rå) porte.
| Service | Protokol | Lokal Port (Server) | Påkrævet? |
| Voice | UDP | 9987 | Yes |
| Filetransfer | TCP | 30033 | Yes |
| ServerQuery (raw) | TCP | 10011 | Optional |
| ServerQuery (SSH) | TCP | 10022 | Optional |
| WebQuery (http) | TCP | 10080 | Optional |
| WebQuery (https) | TCP | 10443 | Optional |
| TSDNS | TCP | 41144 | valgfri |
Trin 4-Opret forbindelse til TeamSpeak Server som Admin
installationen TeamSpeak er færdig, nu skal du oprette forbindelse til denne server via TeamSpeak Client(Hent her) som admin til stand til at styre serveren.
brug fanen Forbindelser og tilslut, sæt VPS IP (f. eks, 192.168.1.10) i serverens kaldenavn eller adressefelt, og tryk på Connect.

når du opretter forbindelse til TeamSpeak-serveren, beder den dig om Privilegietasten for at ændre din brugerrangering til admin.

opsætning af TeamSpeak Server på VPS
opsætning af TeamSpeak på VPS afhænger af den distribution, der kører på VPS, det kan være Ubuntu, Centos, Debian, Fedora osv. her dækker vi kun TeamSpeak-serveropsætningen på Ubuntu 18.04 distro. Jeg er sikker på, at denne vejledning også kan bruges til andre Ubuntu-versioner og Debian.
når du køber en Ubuntu VPS, får du SSH root-adgang. Opret forbindelse til din VPS via SSH, og sørg for, at alle pakker opdateres til den nyeste version inden TeamSpeak-installation:
apt-get update && apt-get upgrade
Trin 1-Hent og udpakke TeamSpeak
for at hente den nyeste version af TeamSpeak, kopiere linket Hent og sætte en wget kommando foran URL ‘ en.
wget https://files.teamspeak-services.com/releases/server/3.12.1/teamspeak3-server_linux_amd64-3.12.1.tar.bz2
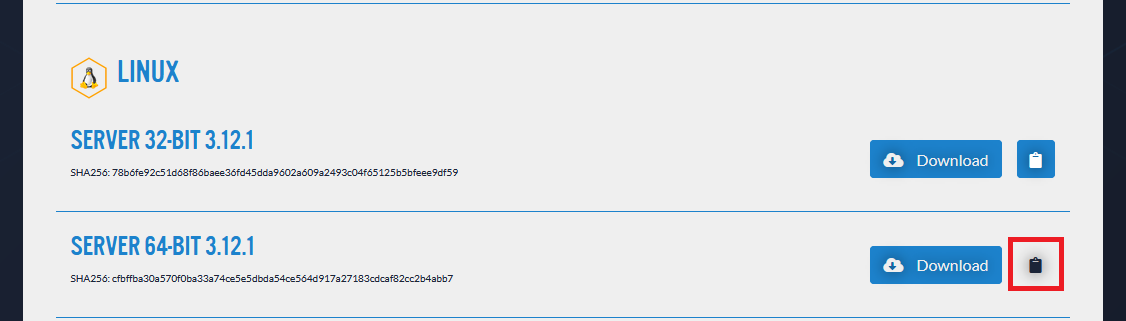
Uddrag den hentede fil, det vil lave en ny mappe i rodmappen kaldet: teamspeak3-server_linux_amd64
tar xvf teamspeak3-server_linux_amd64-3.12.1.tar.bz2teamspeak3-server_linux_amd64
Trin 2-Konfigurer TeamSpeak
Accepter først licensaftalen for TS3.
touch /teamspeak3-server_linux_amd64/.ts3server_license_accepted
for at tilføje TeamSpeak-tjenesten til Ubuntu-opstartstjenestelisten skal vi oprette en fil(teamspeak.service) i”/lib/systemd/ system / ” mappe.
nano /lib/systemd/system/teamspeak.service
derefter skal du kopiere og indsætte følgende indstillinger i denne fil og gemme den.
Description=TeamSpeak 3 ServerAfter=network.targetWorkingDirectory=/root/teamspeak3-server_linux_amd64/User=rootGroup=rootType=forkingExecStart=/root/teamspeak3-server_linux_amd64/ts3server_startscript.sh start inifile=ts3server.iniExecStop=/root/teamspeak3-server_linux_amd64/ts3server_startscript.sh stopPIDFile=/root/teamspeak3-server_linux_amd64/ts3server.pidRestartSec=15Restart=alwaysWantedBy=multi-user.target
når du er færdig, skal du lukke nano-editoren og genindlæse dæmonlisten for at genkende den nye tjeneste, som vi lige har tilføjet.
systemctl --system daemon-reload
Trin 3 – Start og aktiver TeamSpeak
nu skal vi aktivere/aktivere/starte scriptet til at køre Automatisk, Selv når serveren genstartes.
systemctl enable teamspeak.servicesystemctl start teamspeak.service
for at kontrollere TeamSpeak-tjenestens status kan du bruge nedenstående kommando:
systemctl status teamspeak.service
hvis alt er indstillet korrekt, skal du se et output som dette: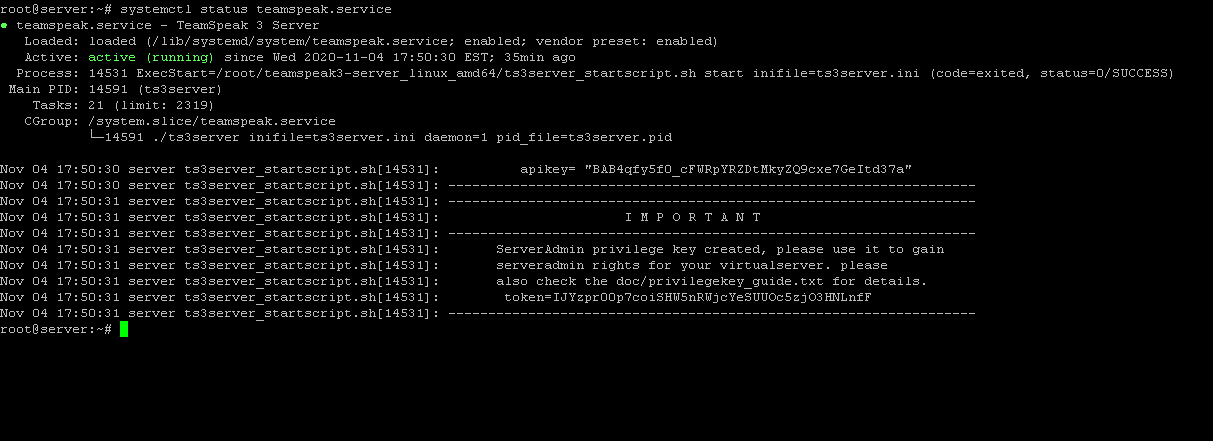
Trin 4 – Opret forbindelse til TeamSpeak server
du bliver bedt om at angive en privilegeret nøgle for at få serverens administratorrettigheder ved din første forbindelse. For at få denne privilegerede nøgle eller token kan du kontrollere logfilerne i Teamspeak-biblioteket.
cat /root/teamspeak3-server_linux_amd64/logs/ts3server_*
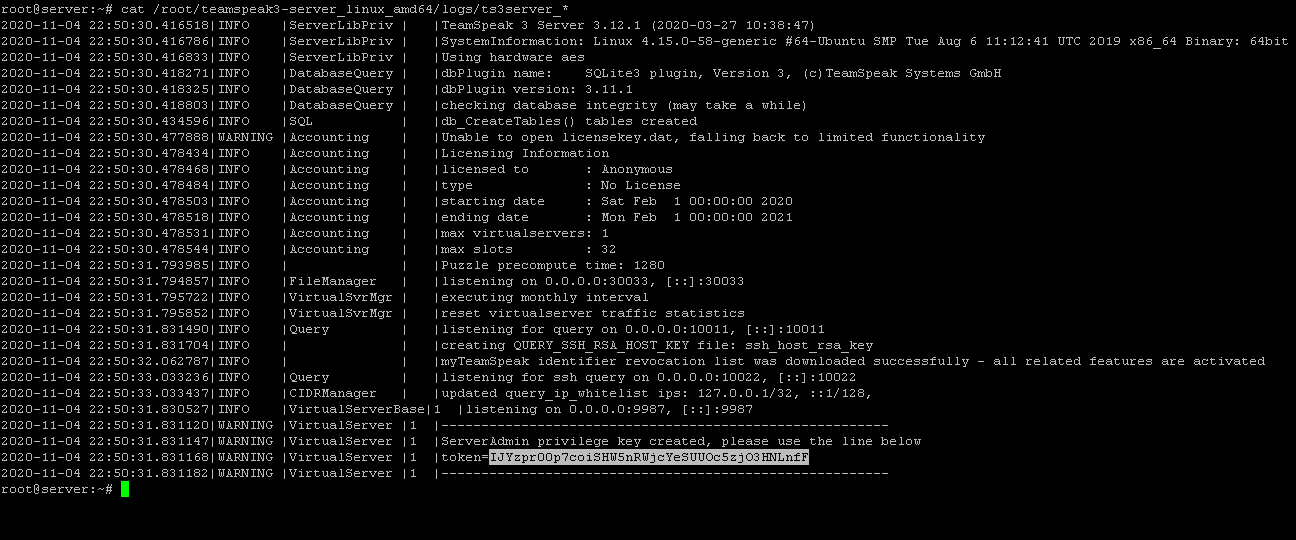
Kør TeamSpeak-klienten på din egen PC, brug derefter fanen Forbindelser og tilslut mulighed, Sæt VPS IP(f.eks. 192.168.1.10) i serverens kaldenavn eller adressefelt, og tryk på Connect.

når du opretter forbindelse til TeamSpeak-serveren, beder den dig om Privilegietasten for at ændre din brugerrangering til admin.
