selv det perfekte kunstværk kan ødelægges af et dårligt placeret objekt eller et usædvanligt baggrundsobjekt. Så hvad gør du, hvis dit billede har et øjensår, du ikke bare kan slippe af med?
Adobe Illustrator har en bred vifte af værktøjer, du kan bruge til at gøre næsten alt. Når du ved, hvordan du bruger disse værktøjer effektivt, tager det minutter at slette en del af et billede.
her er en detaljeret vejledning om, hvordan du sletter en del af et billede i Illustrator i kun 12 trin.

Sådan slettes en del af et billede i Illustrator – hurtig Guide
tryk på “P” for at vælge penværktøjet. Brug den til at tegne en kontur omkring målobjektet. Træk derefter en anden kant rundt om hele dit billede. Tryk på” Shift+COMMAND+F9 “(MAC) eller” Shift+Ctrl+F9″, og klik derefter på ikonet” Ekskluder”. Til sidst skal du vælge dit billede og kant og lave en klipmaske.
Sådan slettes en del af et billede i Illustrator – Dybdegående Guide
Trin 1:
åbn din Illustrator-fil. For at starte skal du åbne dit dokument ved at dobbeltklikke på den tilsvarende Illustrator-fil, eller hvis Illustrator allerede er åben, kan du gå til “File” i topmenuen og derefter “Open” og vælge den fil, du vil åbne. For at fremskynde tingene kan du også bruge tastaturgenvejen “COMMAND+O” (MAC) eller “Ctrl+O” (vinduer).
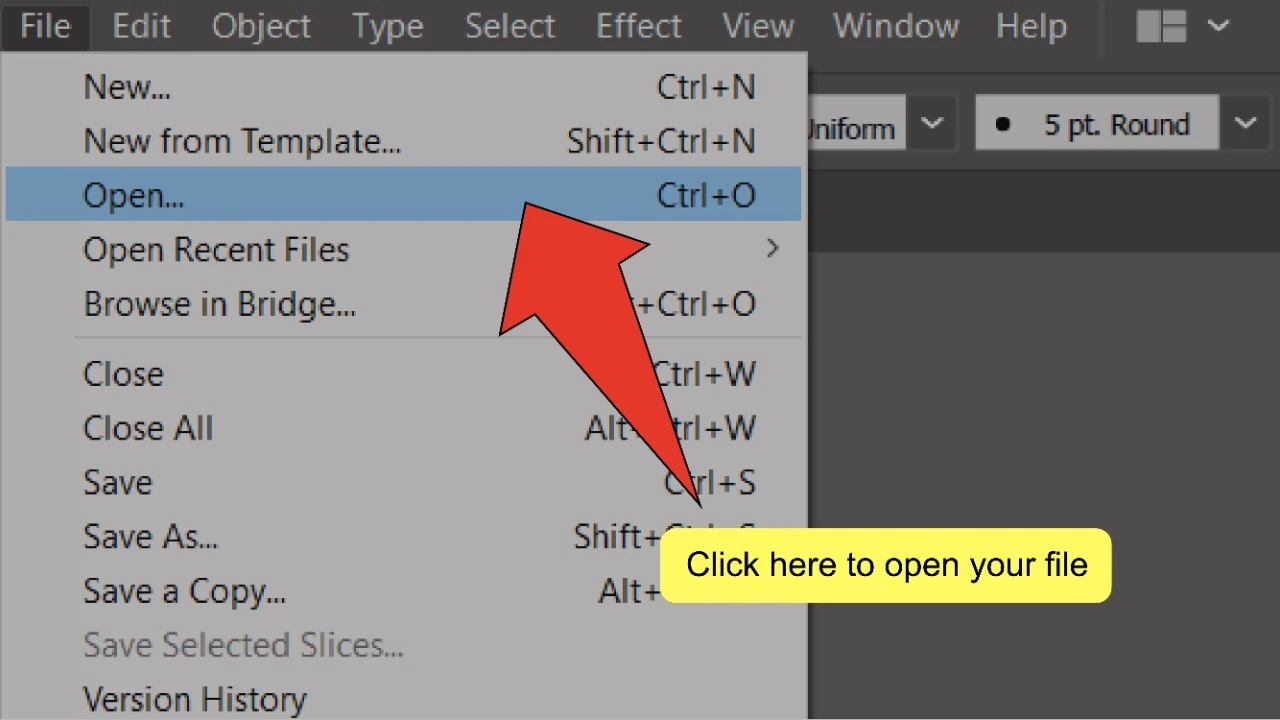
Trin 2:
Placer eller opret dit billede. Gå til” File”, klik derefter på” Place”, eller brug tastaturgenvejen” Shift+COMMAND+P “(MAC) eller” Shift+Ctrl+P ” (vinduer). Vælg derefter dit billede og klik på “Sted”.
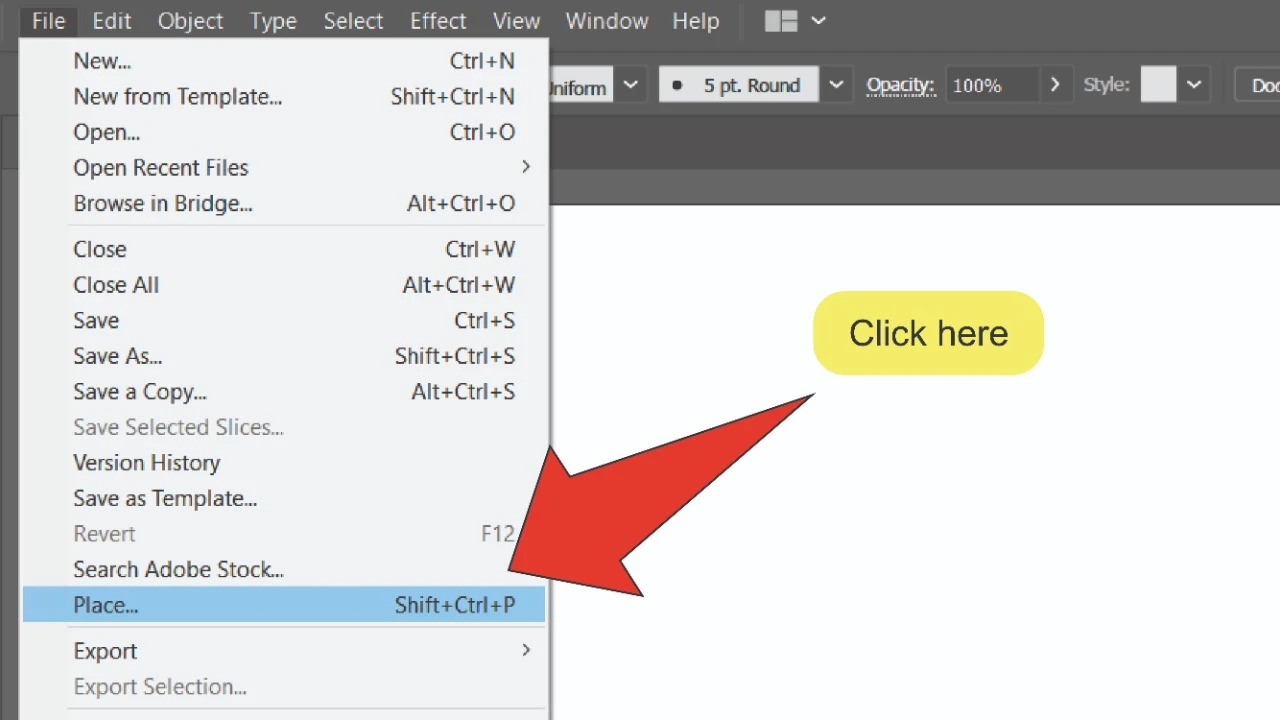
Trin 3:
Find og vælg penværktøjet. Se efter penværktøjet, der findes på værktøjslinjen i venstre side af skærmen. Alternativt kan du bruge tastaturgenvejen “P” til hurtigt at vælge værktøjet.
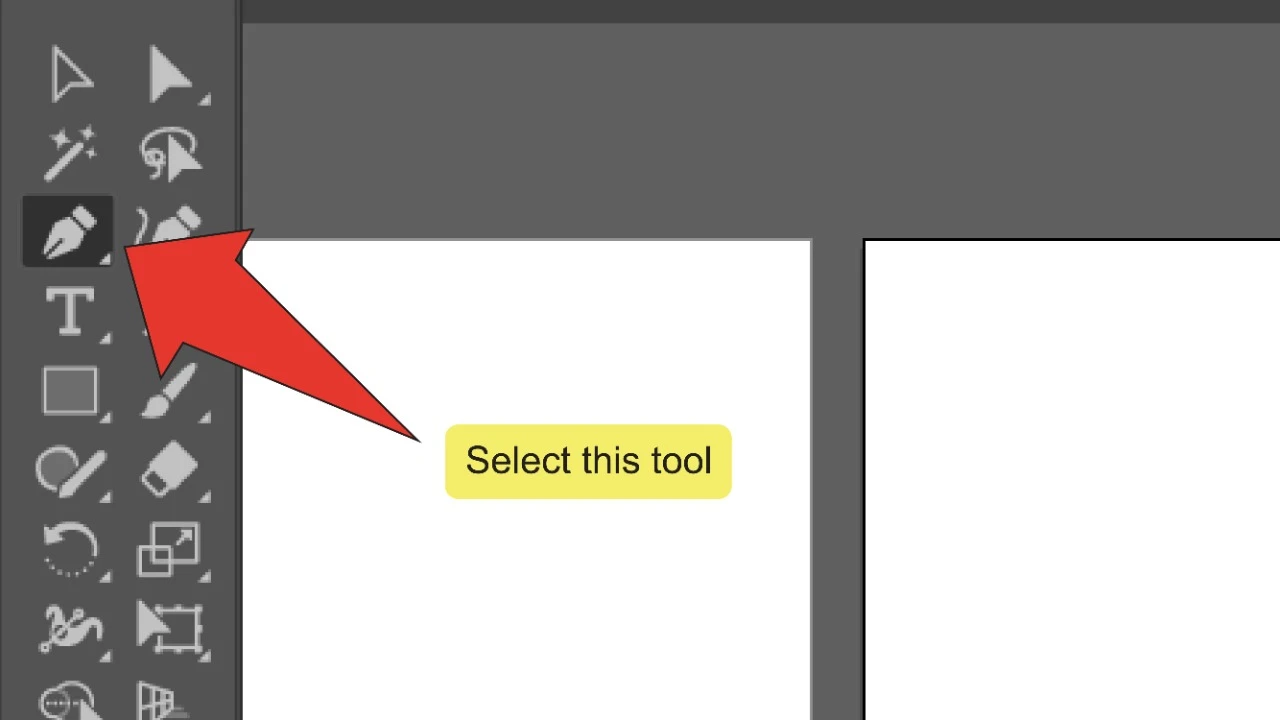
Trin 4:
Placer dit første ankerpunkt. Brug penværktøjet til at placere dit første ankerpunkt ved at klikke et vilkårligt sted langs kanten af den del af billedet, du vil slette. Du kan forbinde ankerpunkter ved hjælp af stier til at oprette figurer.
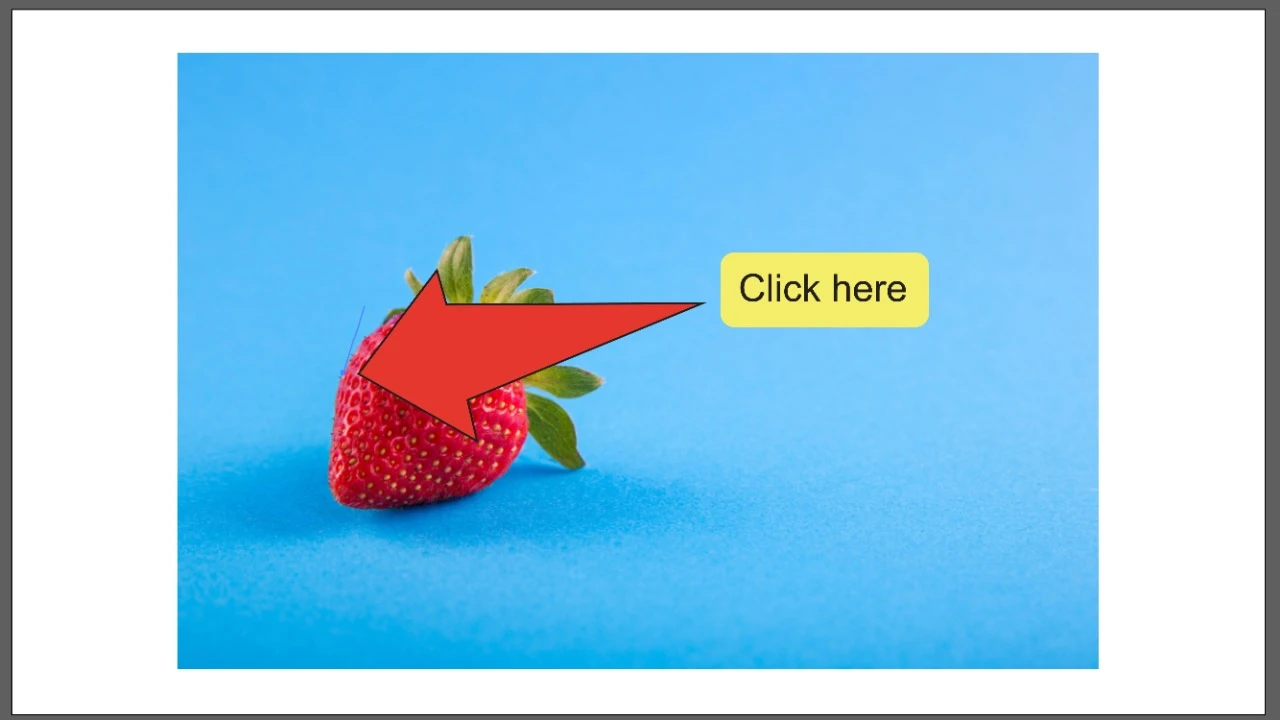
Trin 5:
udfyld omridset. Bliv ved med at klikke langs kanten af objektet med uret, indtil du når det første ankerpunkt, du placerede. Klik på den for at fuldføre stien.
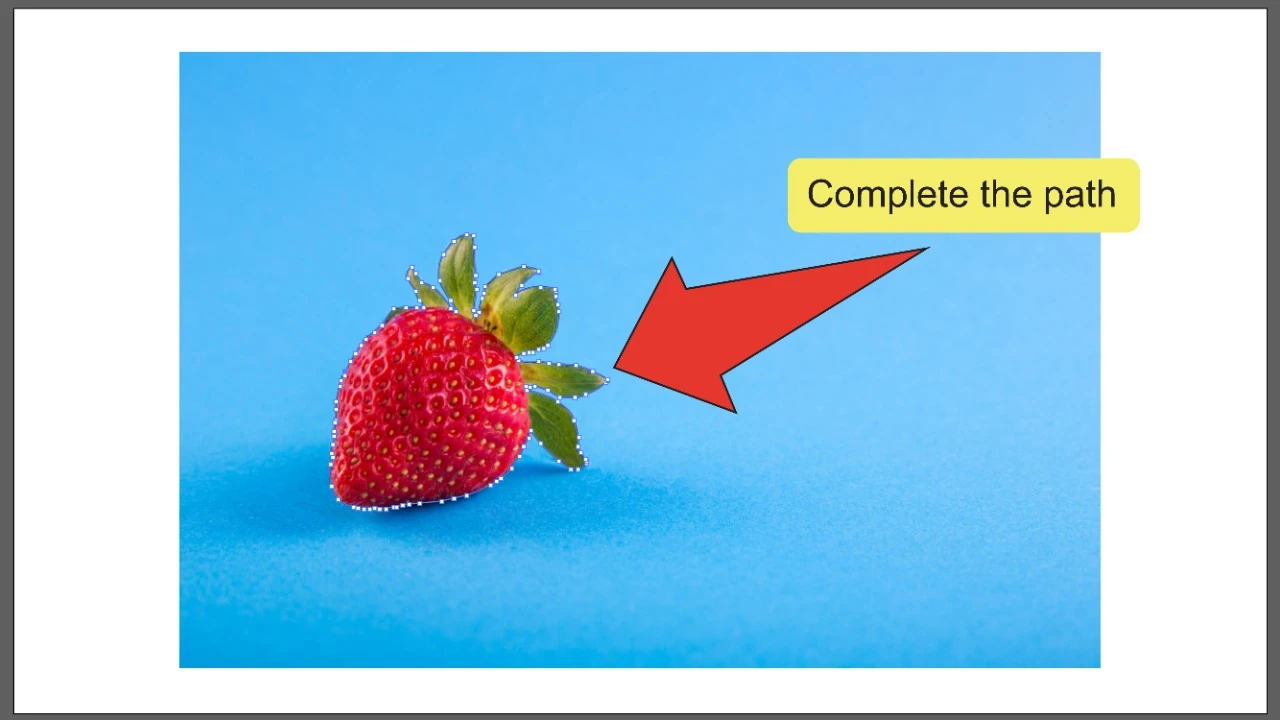
Trin 6:
Tegn en kant omkring hele dit billede. Brug penværktøjet til at gentage processen og tegne en anden kant omkring den del af billedet, du vil beholde. Hvis dit større billede er en geometrisk form som eksempelbilledet, kan du også bruge rektangelværktøjet (tastaturgenvej “M”). Med dette værktøj udstyret kan du bare klikke og trække markøren over dit billede for at tegne en kant omkring det.
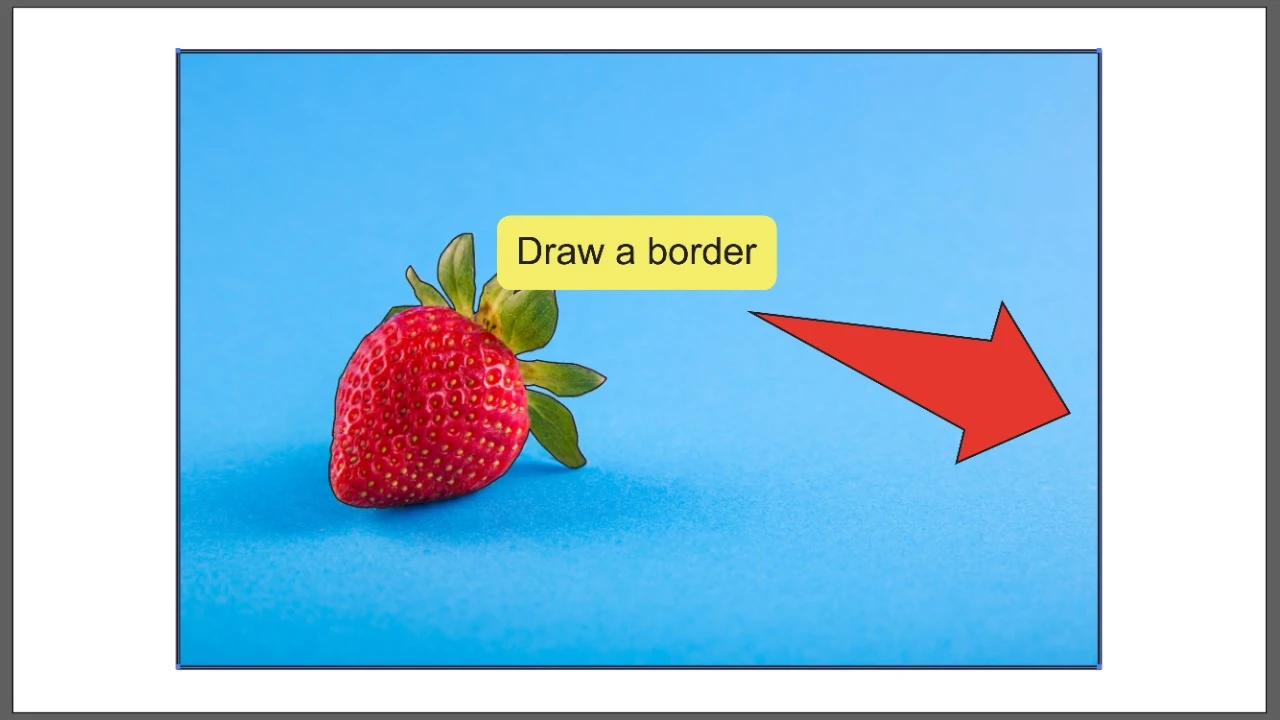
Trin 7:
Find og vælg markeringsværktøjet. Se efter markeringsværktøjet, der findes på værktøjslinjen i venstre side af skærmen. Alternativt kan du bruge tastaturgenvejen “V” til hurtigt at vælge værktøjet.
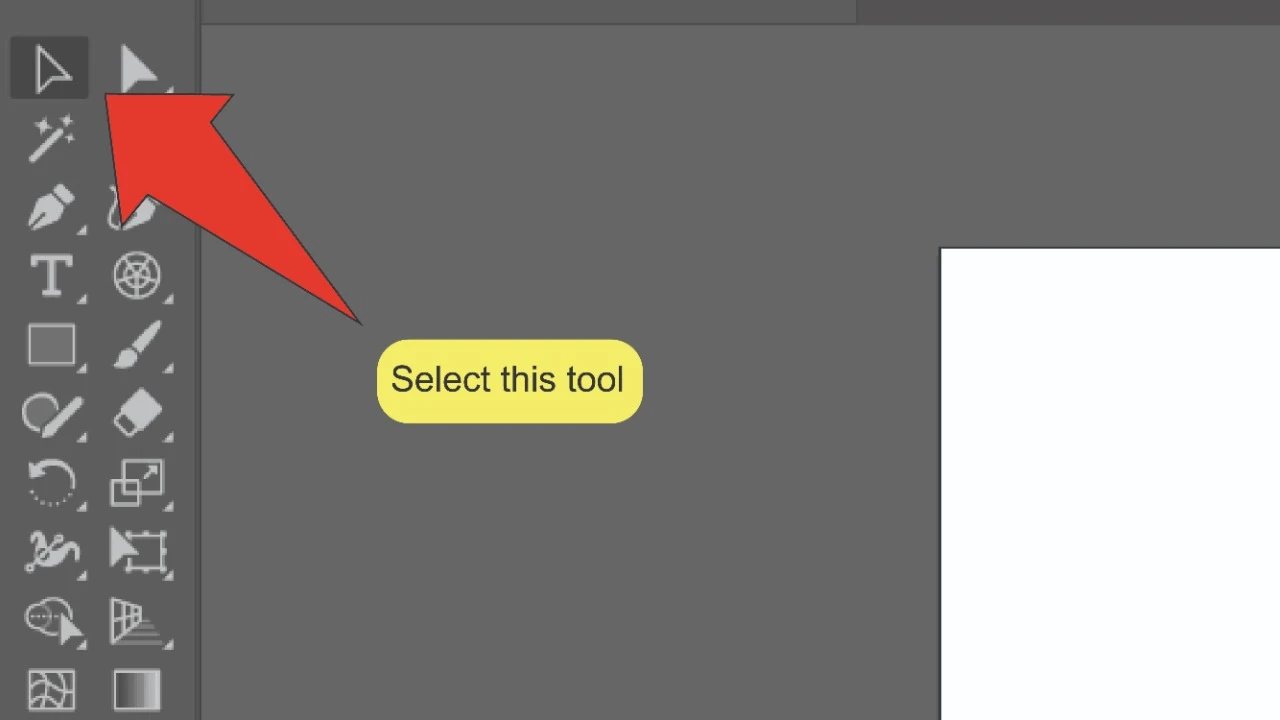
Trin 8:
Vælg dine grænser. Tryk og hold på “Shift” – tasten, og klik derefter på begge dine grænser for at vælge dem samtidigt. Begge konturer skal fremhæves. Du kan også klikke og trække markøren over hele dit billede og begge kanter, derefter trykke og holde på “Shift” – tasten og klikke på dit billede for at fravælge det.
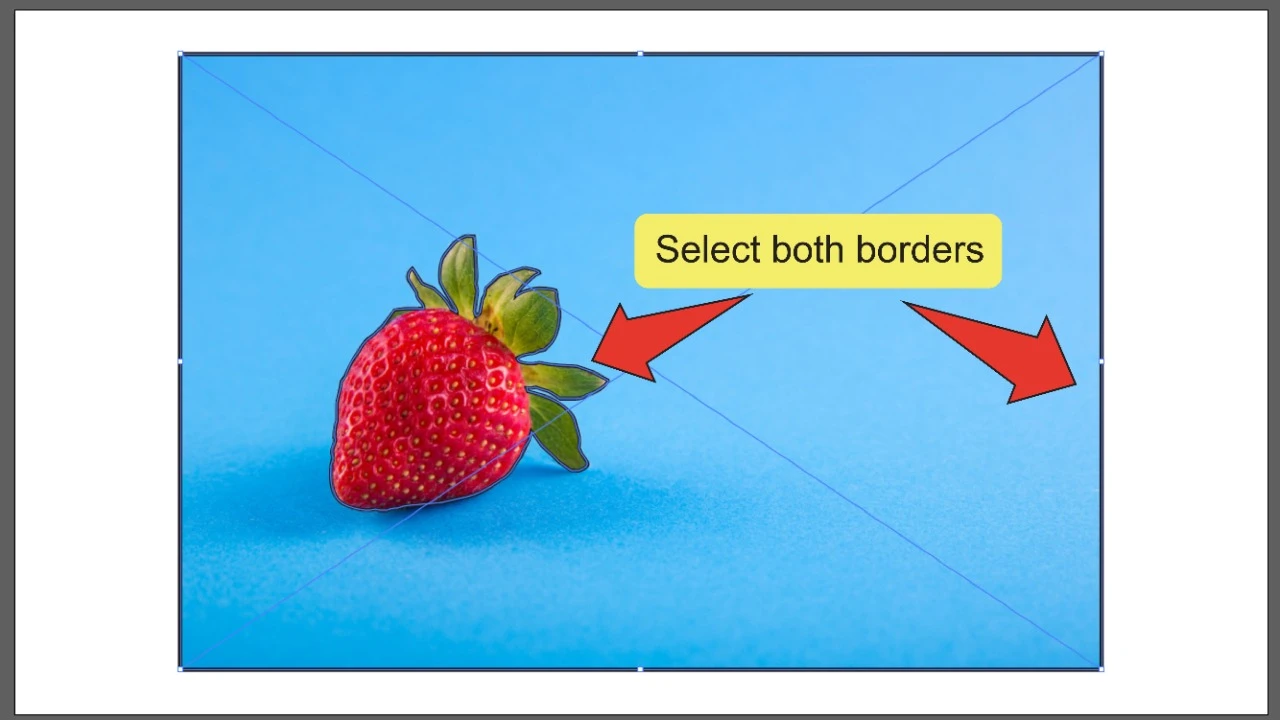
trin 9:
Åbn Pathfinder-panelet. Øverst på skærmen skal du gå til “vindue” og derefter klikke på “Pathfinder”. Pathfinder-panelet skal dukke op på højre side af skærmen. For at fremskynde tingene kan du også bruge tastaturgenvejen “Shift+COMMAND+F9” (MAC) eller “Shift+Ctrl+F9” (vinduer).
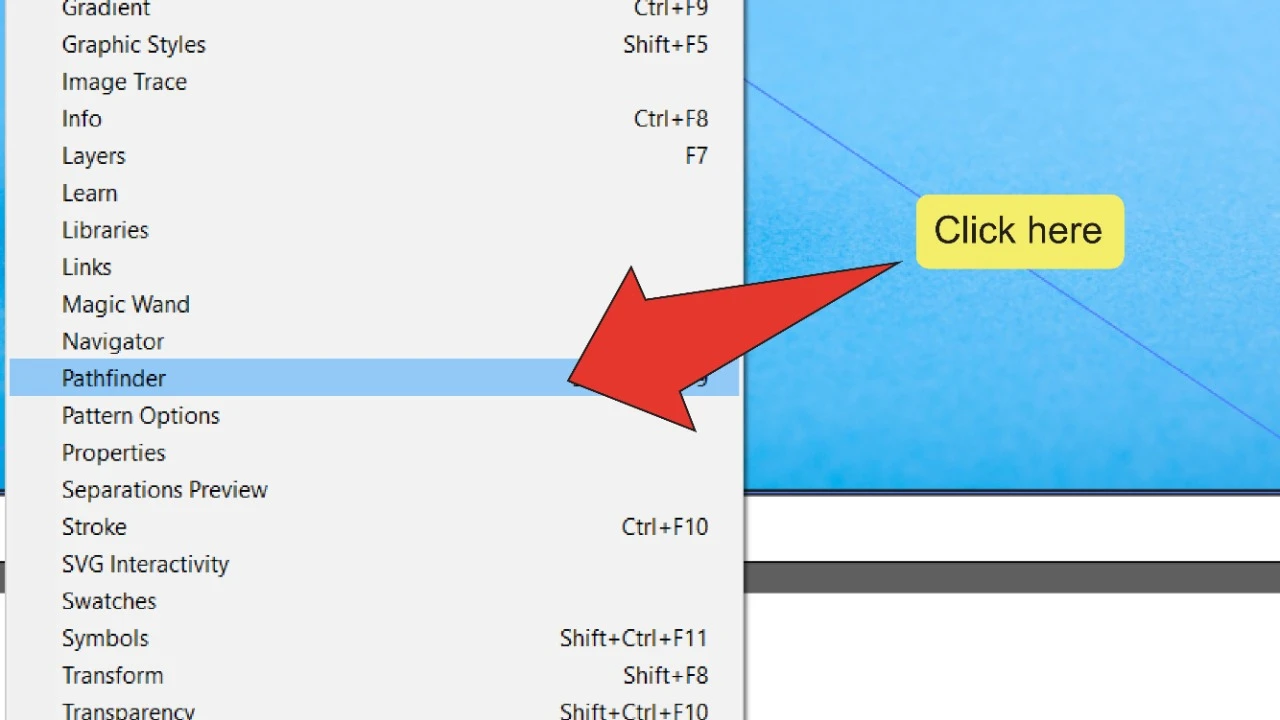
Trin 10:
Klik på “Ekskluder”. Find og klik på ikonet Ekskluder på Pathfinder-panelet. Dette konverterer dine objekter fra to separate objekter til en enkelt med et hul inde i det, der matcher dimensionerne på dit indre objekt.
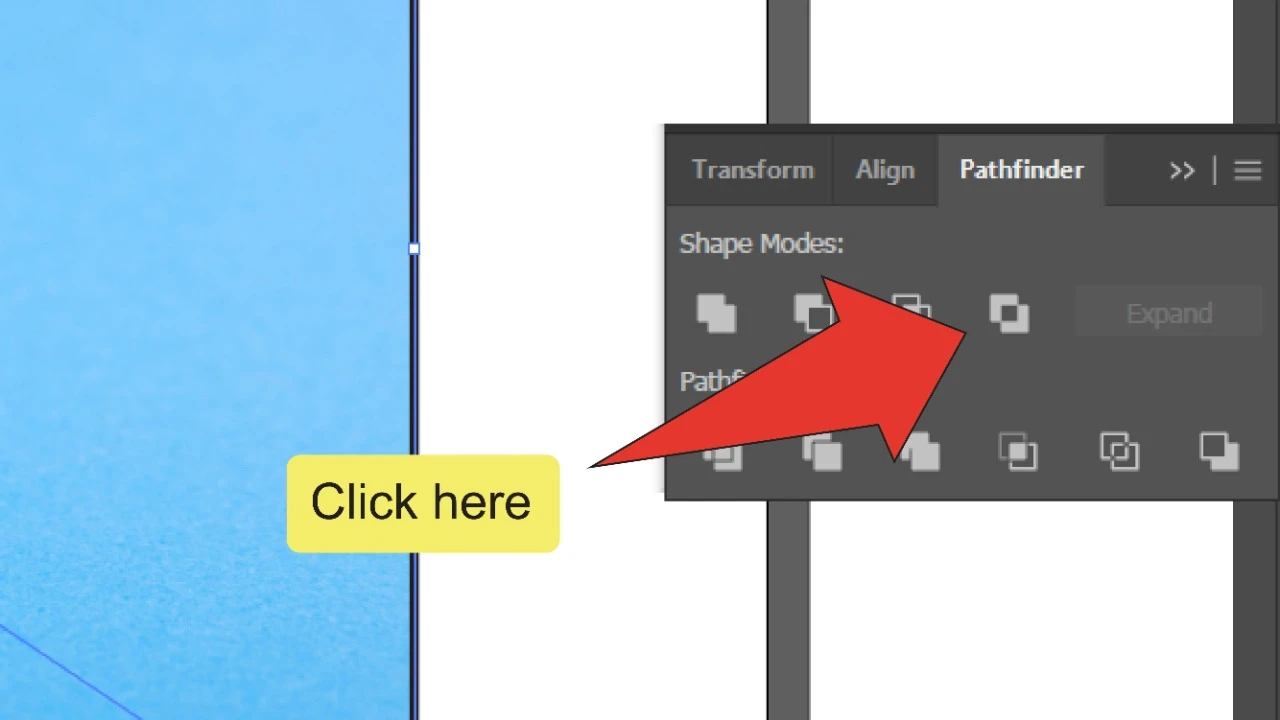
trin 11:
vælg din kant og billede. Tryk og hold på “Shift” – tasten, og klik derefter på både din nyoprettede kant og dit billede for at vælge dem sammen. Du kan også klikke og trække markøren over begge aktiver for at vælge dem på samme tid.
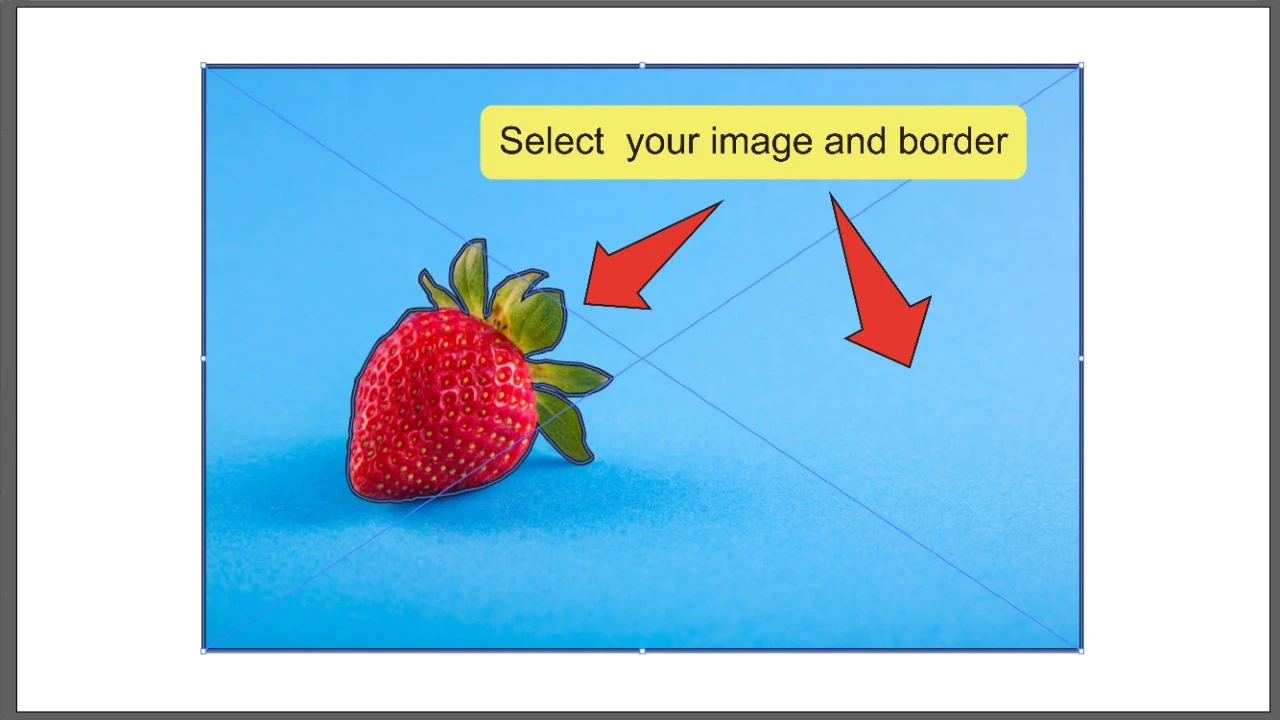
trin 12:
lav en klipmaske. Højreklik derefter hvor som helst på dit billede og klik på “Make Clipping Mask”. Dette fjerner det billede, du oprindeligt tegnede en kant rundt.
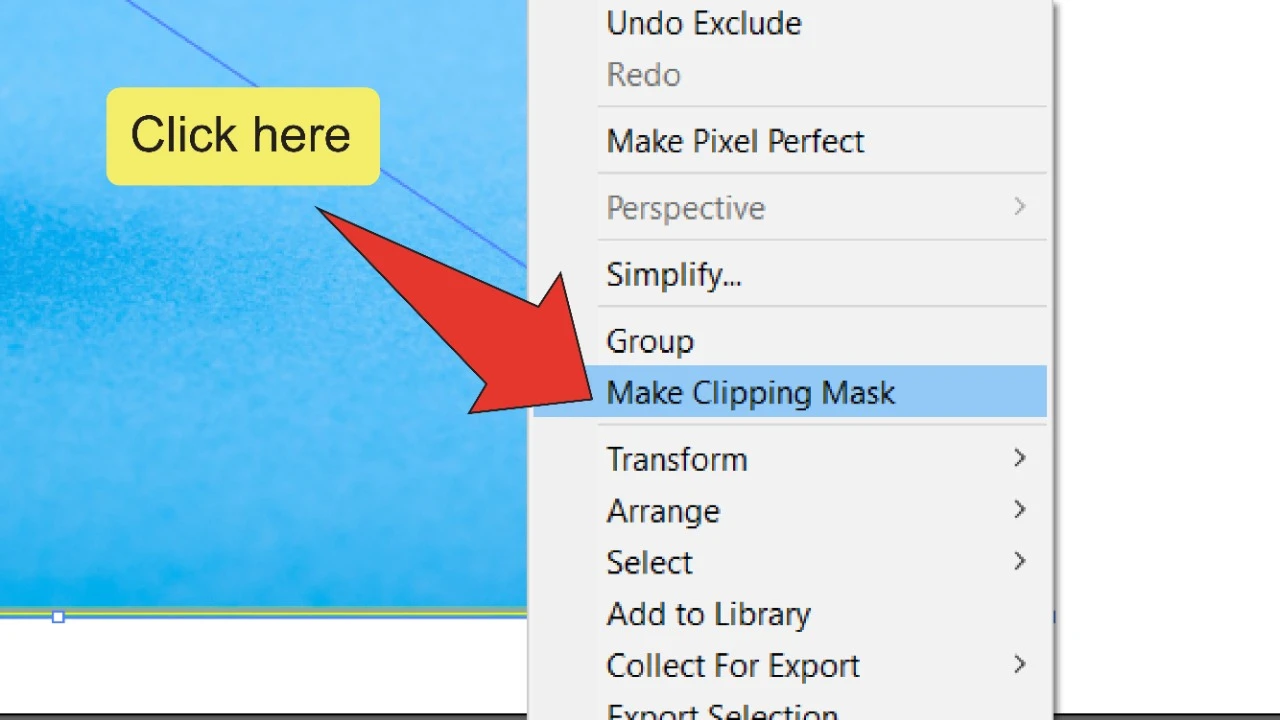
ofte stillede spørgsmål om, hvordan du fjerner en del af et billede i Illustrator
Hvorfor bliver det forkerte objekt ‘skåret ud’, når jeg klikker på ikonet Ekskluder?
hvis du klikker på ikonet ekskluder, og effekten anvendes på den større kant i stedet for den, du vil fjerne, skal du trykke på “kommando+å” (MAC) eller “Ctrl+å” (vinduer) og sørg for, at den større kant er placeret foran den mindre.
Hvordan sletter jeg en del af et billede, der består af vektorobjekter?
hvis dit billede ikke rasteriseres og består af en samling vektorobjekter, kan du blot bruge markeringsværktøjet (“V”) til at vælge individuelle objekter og trykke på “Slet” – tasten for at slette dem.

Hej gutter! Det er mig, Marcel, alias Maschi. Jeg tjener en fuldtidsindkomst online, og på MaschiTuts deler jeg med glæde med jer, hvordan jeg holder mig på toppen af spillet! Jeg kører flere meget rentable blogs & hjemmesider og elsker at tale om disse projekt, når jeg får en chance for at gøre det. Det gør jeg på fuld tid og helhjertet. Faktisk er det øjeblik, jeg stoppede med at arbejde et 8-til-5-job og endelig kom ind i online-forretning som digital iværksætter, sandsynligvis en af de bedste beslutninger, jeg nogensinde har taget i mit liv. Og jeg vil gerne sikre mig, at du også kan komme på denne vej! Lad ikke nogen fortælle dig, at dette ikke kan gøres. Himlen er grænsen, really…as så længe du tror på det! Og det hele starter rigtigt here..at Maschituts!