iPhone og iPad leveres med en række tilgængelighedsfunktioner til skærmen. Disse inkluderer muligheden for at ændre tekststørrelsen eller gøre den fed, øge kontrasten, invertere farver på skærmen, reducere gennemsigtighed og mere. Mens standardindstillingen for visning er velegnet til de fleste iOS-brugere, kan du stadig invertere farver på iOS enten ved hjælp af Smart Invert eller Classic Invert. Mens Classic Invert vender alle farver på skærmen, har Smart Invert en undtagelse for Billeder, Medier og apps, der oprindeligt understøtter mørk tilstand.
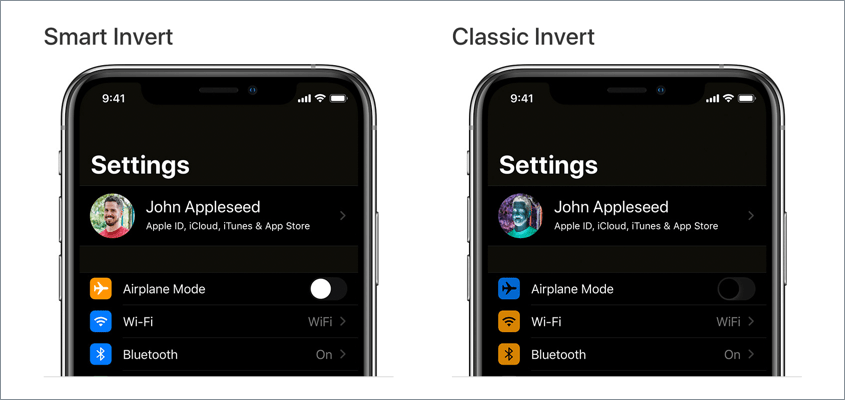
måske, hvis du har aktiveret Classic Invert ved en fejltagelse, kan du næppe bruge din iPhone, da skærmen ligner et negativt billede. Dette sker normalt, når du tinkering rundt med indstillingerne for din nye eller første nogensinde iPhone. Eller hvis du har indstillet en Tilgængelighedsgenvej til at slå Inverter farver til eller fra. Bare rolig, det er let at fortryde denne ændring og få din iPhone ud af negativ tilstand.
lad os nu se, hvordan du kan slukke inverterede farver på iPhone 12, iPhone 11, iPhone Hr., iPhone hs, iPhone 8 og andre iOS-enheder, der kører på iOS 14.
Indholdsfortegnelse
Sådan slukkes Inverter farver på iPhone (iOS 14)
indstillingen for at fortryde Smart Invert og Classic Invert ændres lidt på iOS 13 eller nyere. Følg blot nedenstående trin for at slukke for negative farver på iPhone og få din skærmfarve tilbage til normal.
- gå til Indstillinger > tilgængelighed > skærm & Tekststørrelse.
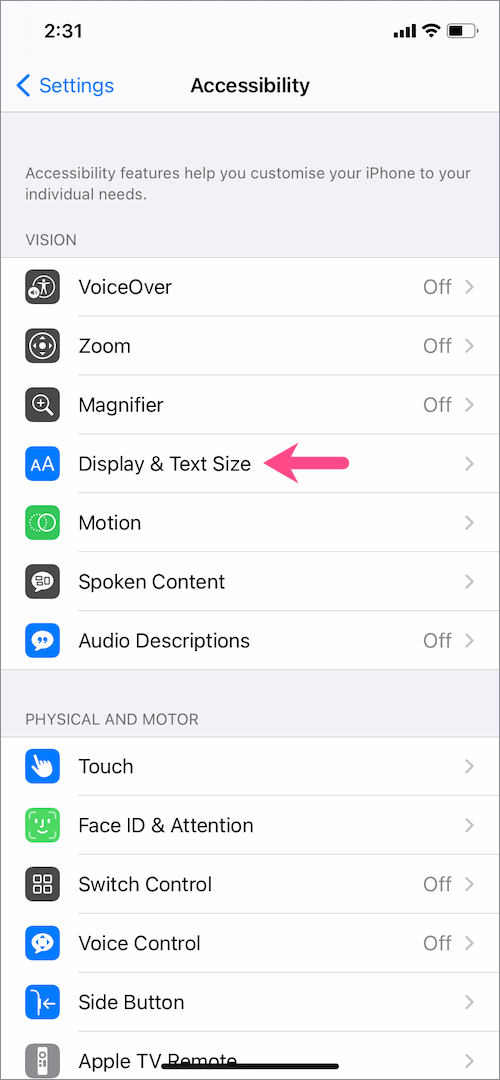
- på skærmen & tekststørrelsesskærm skal du slukke for skiftet ud for” Smart Invert ” for at slukke for smart invert colors.
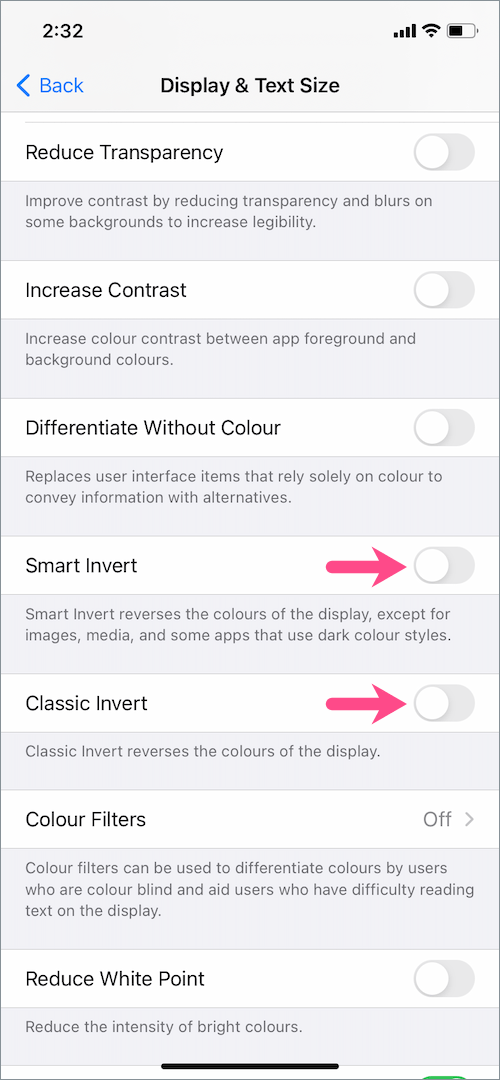
- sluk også for “Classic Invert” for at slukke for klassiske inverterfarver.
det er det. Hvis du gør det, ændres farven på din iPhone tilbage til normal.
hvis deaktivering af inverterfarver ikke løser problemet, skal du sørge for, at indstillingen “farvefiltre” er slået fra.
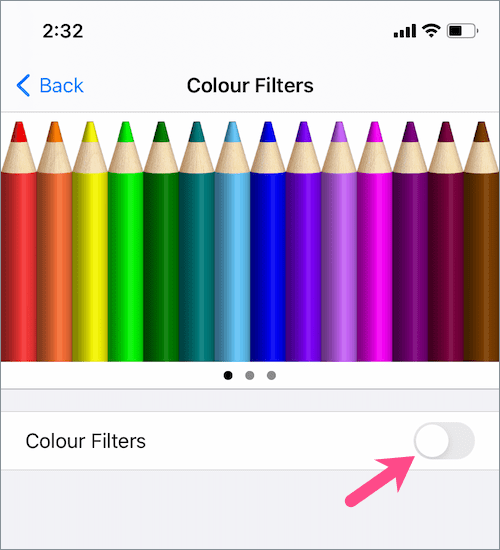
Bemærk: Som standard er alle indstillinger undtagen Automatisk lysstyrke på skærmen “Skærm og tekststørrelse” slukket.
på iOS 12 eller tidligere
hvis din iPhone eller iPad kører på iOS 12 eller tidligere, er trinene lidt anderledes.
for at slippe af med inverterede farver i iOS 12 eller tidligere versioner af iOS skal du navigere til Indstillinger > generelt > tilgængelighed > Vis indkvartering. Tryk på” Inverter farver”, og sluk for skiftet for både Smart Invert og Classic Invert.
relateret: Sådan slukkes gråtoner på iPhone i iOS 14 og iOS 15
genvej til at skifte til eller fra Inverter farver på iPhone
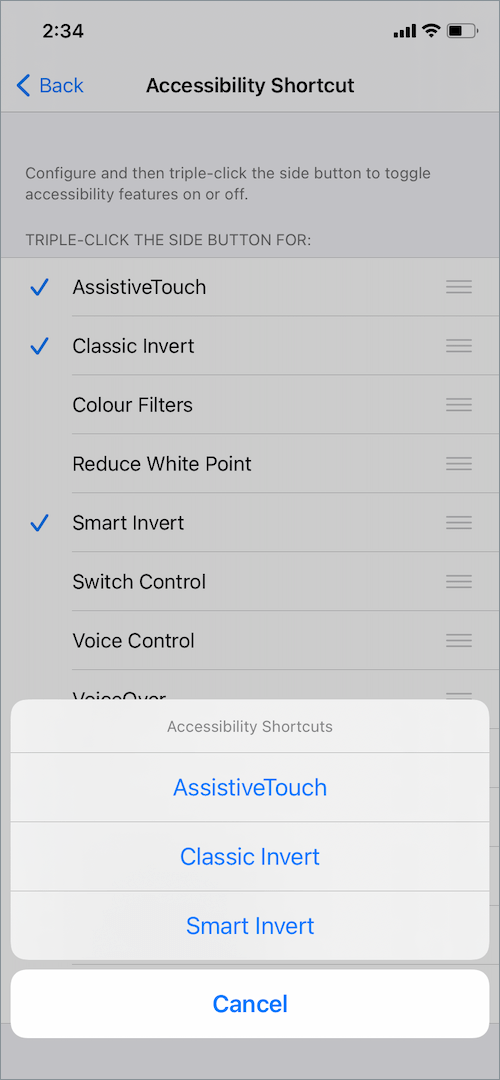
hvis du tidligere har oprettet en Tilgængelighedsgenvej til Inverter farver, kan du fjerne den for at forhindre enhver chance for at aktivere inverterede farver ved en fejltagelse.
for at gøre det skal du gå til Indstillinger > tilgængelighed og trykke på “Tilgængelighedsgenvej” nederst på skærmen. Fjern markeringen ved siden af klassiske Inverter -, Smart Inverter-og farvefiltre.
disse tilgængelighedsfunktioner vises nu ikke, når du tredobbelt klikker på sideknappen for at få adgang til Tilgængelighedsgenveje på iOS.
LÆS OGSÅ: Sådan deaktiveres mørkt udseende for specifikke apps på iOS
sluk Back Tap for Inverter farver
Back Tap er en anden tilgængelighedsfunktion i iOS 14, der giver dig mulighed for at udføre en række hurtige handlinger. Hvis du har tildelt en back Tap genvej til hurtigt at aktivere eller deaktivere Smart og Classic inverter med en dobbelt-tap eller triple-tap gestus, så kan du slå den fra.
gå til Indstillinger > tilgængelighed > røre ved. Rul ned til bunden, og tryk på “Tilbage Tap”. Tryk på ‘Double Tap’ og vælg Ingen eller vælg en anden handling i stedet. Hvis du bruger Triple Tap, skal du også vælge ingen til det.
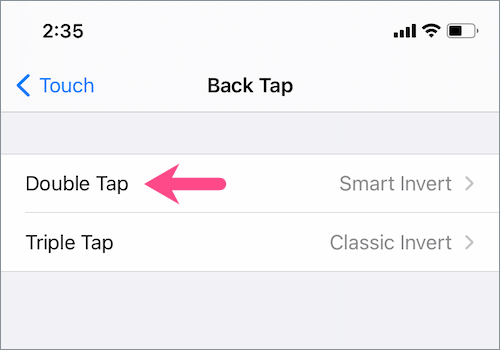
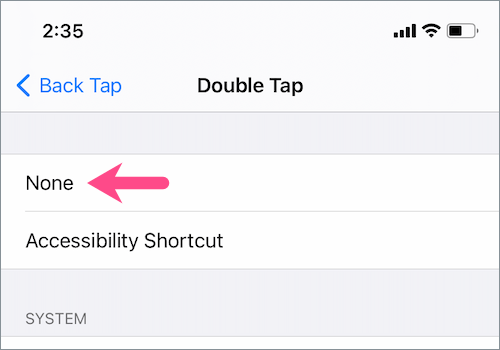
håber du fandt denne artikel nyttig.
LÆS OGSÅ: Sådan fjernes den flydende hjemmeknap på iPhone