Sådan tilføjes ny e-mail-adresse til iMessage på iPhone og lav den nye e-mail-adresse som standard e-mail-adresse til afsendelse og modtagelse af meddelelser på din iPhone.
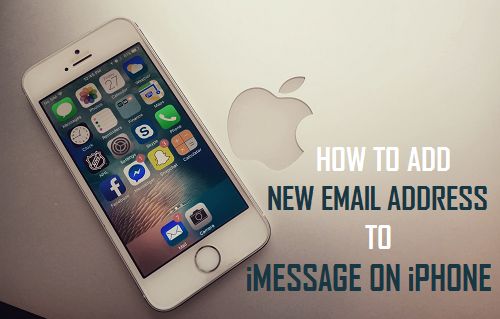
Tilføj ny e-mail-adresse til iMessage på iPhone
de fleste brugere opsætter iMessage ved hjælp af Apple ID, som automatisk gør Apple ID-e-mail-adresse som standard-e-mail-adresse til afsendelse og modtagelse af meddelelser på iPhone.
det er dog muligt at tilføje en anden e-mail-adresse til iPhone og indstille den som din foretrukne adresse, der kan nås på iPhone, i stedet for at bruge den e-mail-adresse, der er knyttet til dit Apple ID.
på denne måde kan du beskytte dit telefonnummer eller din primære iCloud-e-mail-adresse mod at blive udsat for andre end din familie & venner.
en anden grund til at tilføje flere e-mail-adresser til iPhone ville være at adskille dine personlige beskeder fra arbejdsrelaterede meddelelser.
Føj e-mail-adresse til iMessage på iPhone
Følg nedenstående trin for at tilføje en ny e-mail-adresse til iMessage på iPhone eller iPad.
1. Åbn Indstillinger, og tryk på dit Apple ID.

2. På Apple ID-skærmen skal du trykke på navn, telefonnumre, e-mail.

3. På den næste skærm skal du trykke på Redigeringsindstillingen.

4. Tryk derefter på Tilføj e-mail eller telefonnummer, der vises.
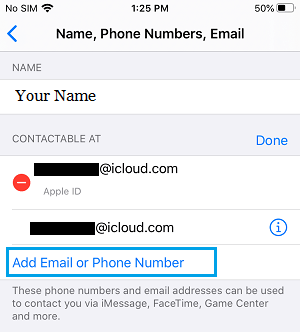
5. På pop op-vinduet skal du trykke på Tilføj e-mail-adresse for at bekræfte.
6. Skriv din nye e-mail-adresse på det næste skærmbillede, og tryk på Næste.
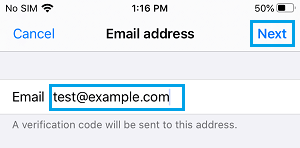
7. Af sikkerhedsmæssige årsager sender Apple en bekræftelseskode til din e-mail-konto.
8. Få bekræftelseskoden fra din e-mail-konto, og bekræft din e-mail-konto ved at indtaste den sekscifrede bekræftelseskode.
9. Når din e-mail er bekræftet, skal du gå til Indstillinger > meddelelser > Send & Modtag.
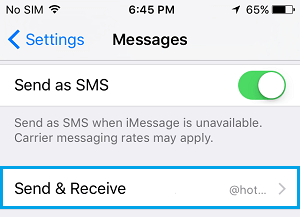
10. På det næste skærmbillede vil du se den nye e-mail-adresse, som du lige har tilføjet under afsnittet “Du kan nås med iMessage på”.
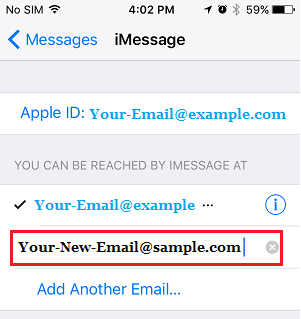
du kan trykke på den nye e-mail, hvis du vil bruge den nye e-mail til at sende og modtage iMessages på din iPhone.
- sådan blokeres nogen på iMessage iPhone eller iPad
- Sådan deaktiveres iCloud Photo Link i iMessage