filtypen tar bruges til at kombinere flere filer i et enkelt arkiv. Tar betyder faktisk” båndarkiv”, fordi tar ‘ s oprindelige formål var at blive brugt på båndbackups – det skulle fortælle dig, hvor gammelt dette format er. Tar-formatet, og det fortsætter med at nyde udbredt brug til denne dag.
Tar-filer, med udvidelsen .tar, kaldes ofte “tarballs.”Disse filer bevarer filtilladelserne og kan kombinere et hvilket som helst antal filer i det enkelte arkiv, men de anvender ingen komprimerings-eller pladsbesparelser. Komprimering kan dog let anvendes på tar-filen, hvilket resulterer i udvidelser som .tar.gz i tilfælde af gsip-komprimering eller .tar.xz til komprimering.
i denne vejledning viser vi, hvordan du åbner tar-filer på kommandolinjen og via GUI. Dette vil omfatte tar-filer med forskellige komprimeringer anvendt på arkivet. Tjek eksemplerne nedenfor for at finde ud af hvordan.
i denne tutorial vil du lære:
- Sådan åbnes tar-fil via GUI
- Sådan åbnes tar-fil via kommandolinje
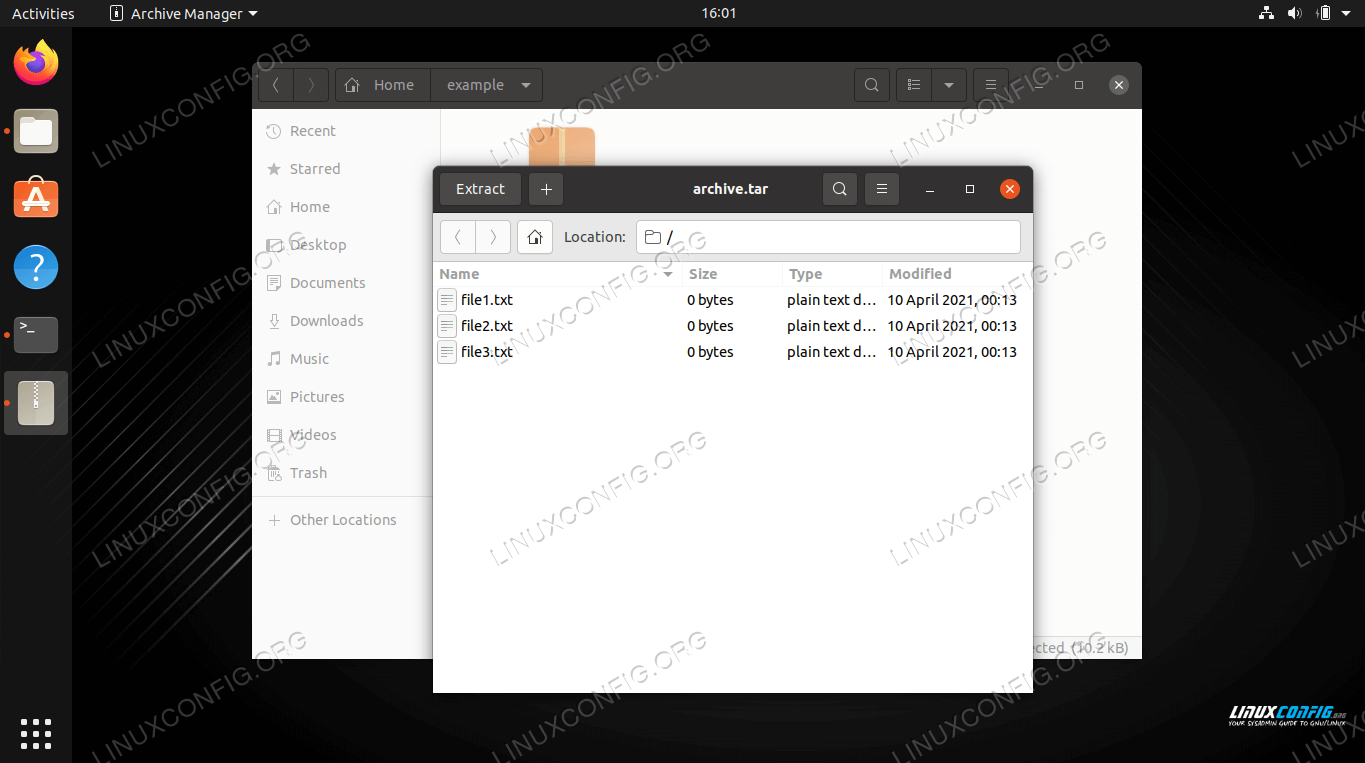
| Kategori | krav, konventioner eller programversion anvendt |
|---|---|
| System | enhver |
| program | tjære |
| andet | privilegeret adgang til dit system som root eller via kommandoen sudo. |
| konventioner | # – kræver, at givne kommandoer udføres med root-rettigheder enten direkte som root-bruger eller ved brug afsudo kommando $ – kræver, at givne kommandoer udføres som en almindelig ikke-privilegeret bruger |
Åbn tar-fil via GUI
forskellige skrivebordsmiljøer som GNOME, KDE, FCE osv. Processen til åbning af en tar-fil er imidlertid meget ens på tværs af alle typer GUI ‘ er. Følgende instruktioner dækker GNOME, men du skal være i stand til at anvende dem på det miljø, du bruger.
- i dit miljøs filhåndtering skal du navigere til placeringen af din tar-fil, du vil åbne. Højreklik derefter på filen og brug enten “Uddrag her” til at udtrække indholdet på din nuværende placering eller “uddrag til” for at vælge en anden destination.
- Alternativt kan du åbne tar-filen med dit miljøs arkivhåndtering. Den enkleste måde at gøre dette på er ved at dobbeltklikke på filen. Dette giver dig mulighed for at gennemse arkivets indhold samt udtrække dem individuelt.
- processen er nøjagtig den samme for tar-filer med komprimering, såsom
.tar.gz,.tar.bz2og andre.
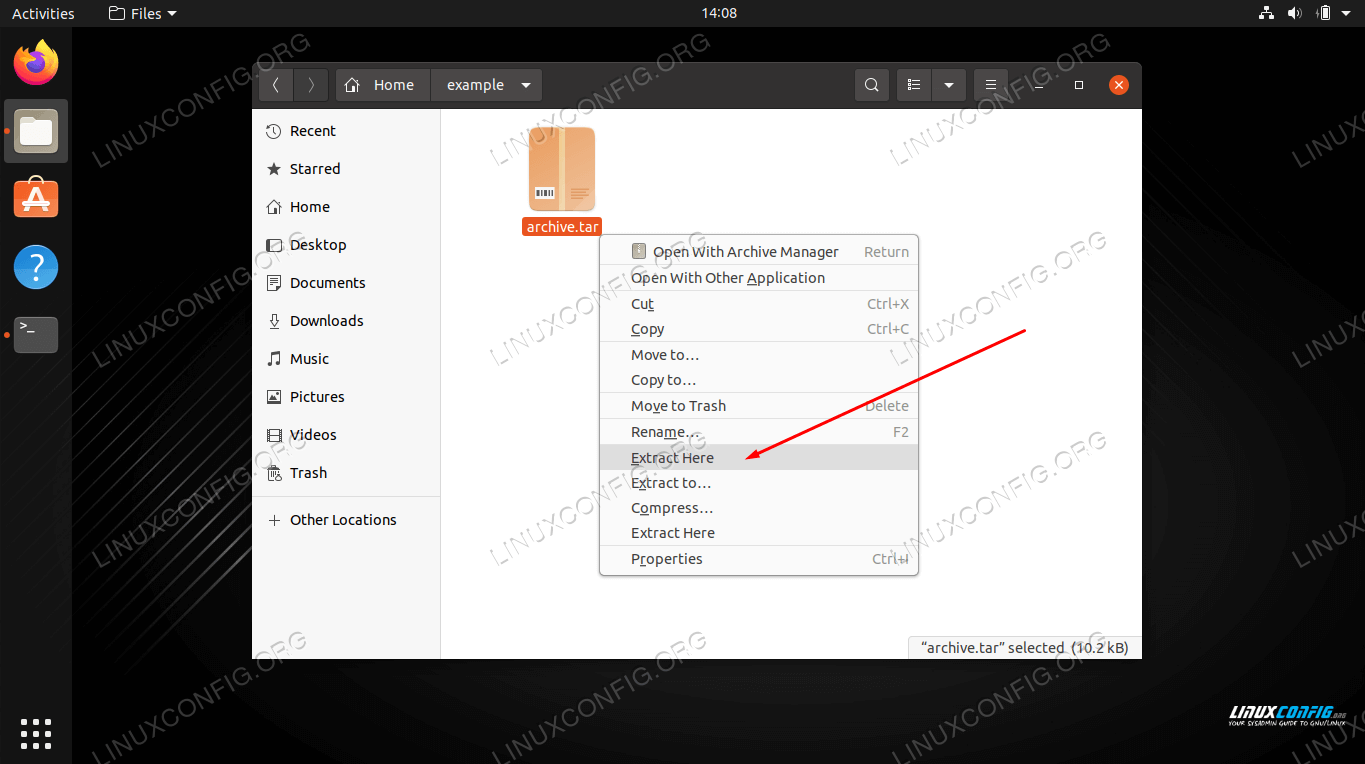
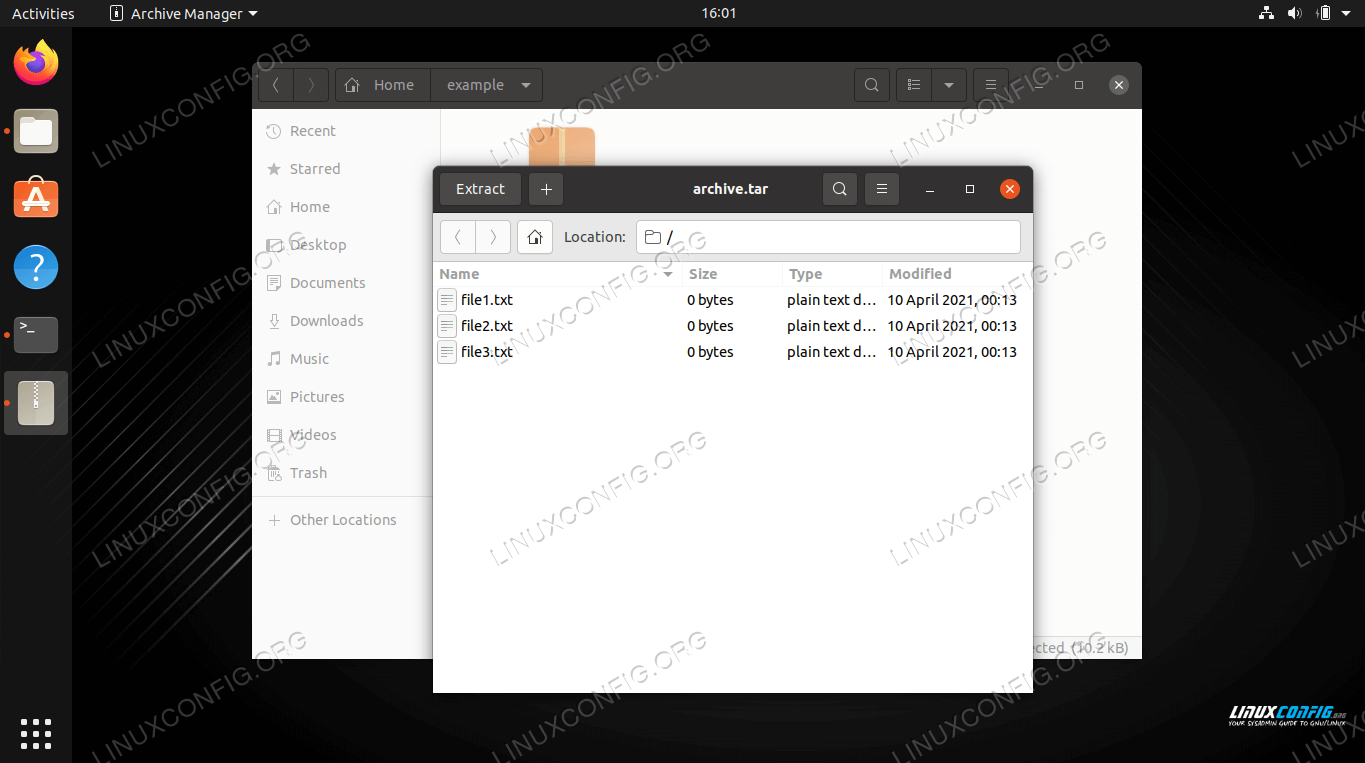
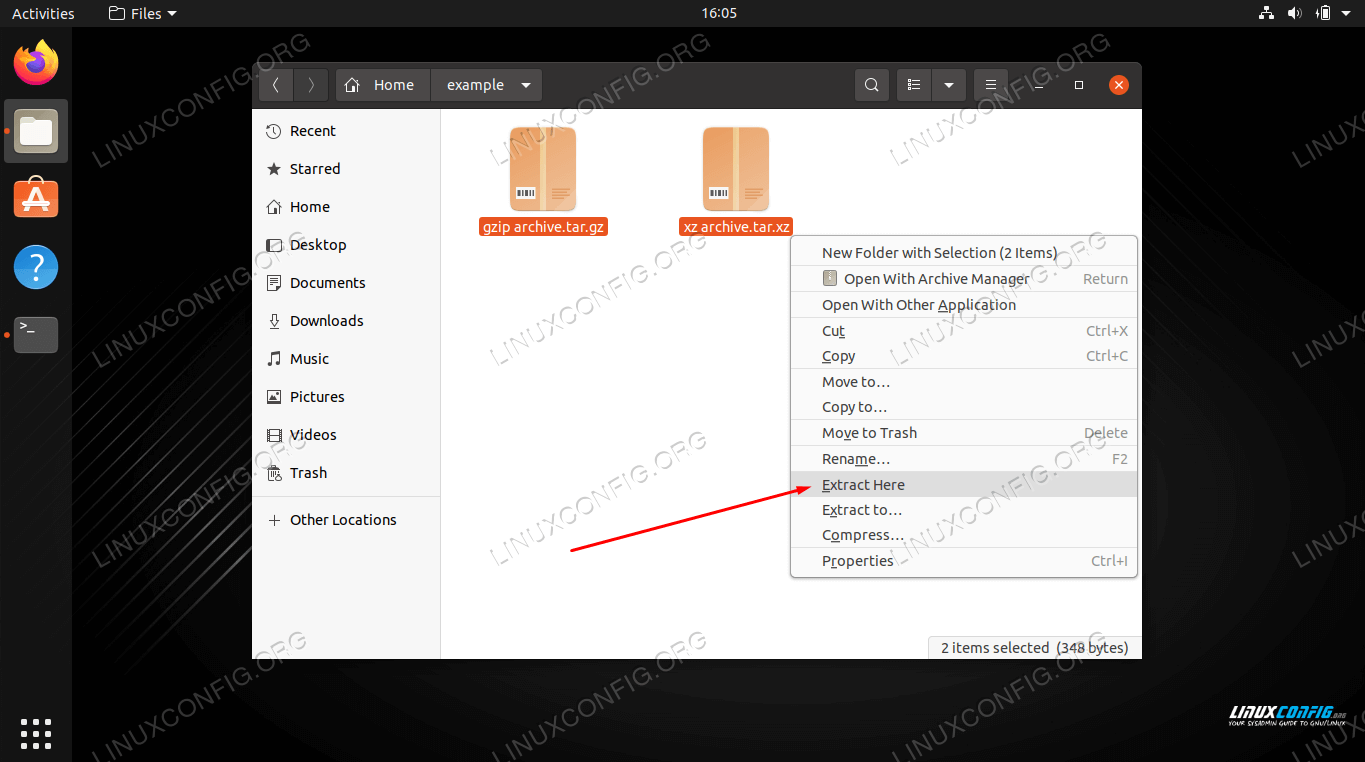
Åbn tar-fil via kommandolinjen
Brug følgende eksempler til at åbne tar-filer på kommandolinjen.
- udpakning af indholdet af en tar-fil er meget let og kan gøres med
-x(uddrag mulighed). Du skal også medtage-f(fil) mulighed for at angive til tar, at du vil angive placeringen af filen. Brug følgende syntaks til at udtrække indholdet af en tar-fil.$ tar -xf archive.tar
- du kan også tilføje
-v(verbose) mulighed for at se udvinding fremskridt.$ tar -xvf archive.tar
- Bemærk, at du ikke behøver at tilføje ekstra muligheder for at udtrække filer fra en komprimeret tar-fil.
$ tar -xf archive.tar.gz$ tar -xf archive.tar.bz2$ tar -xf archive.tar.xzetc...
- for at liste indholdet af en tar-fil skal du bruge indstillingen
-t(liste).$ tar -tf archive.tarfile1.txtfile2.txtfile3.txt
- når du har set, hvilke filer der er indeholdt i tar-arkivet, kan du udpakke dem individuelt ved at angive, hvilke filer der skal udpakkes.
$ tar -xf archive.tar file1.txt file2.txt
- du kan også angive et jokertegn i din kommando med indstillingen
--wildcards.$ tar -xf archive.tar --wildcards '*.txt'
- hvis du vil udpakke filer til et andet sted end din nuværende arbejdsmappe, skal du bruge indstillingen
-Cog angive stien.$ tar -xf archive.tar -C /path/to/directory
det skal være alt hvad du behøver at vide, når det kommer til at udtrække tar-filer via kommandolinjen. Tjek manden side for yderligere eksempler.
$ man tar
Afsluttende tanker
i denne vejledning så vi, hvordan man udtrækker indholdet af et tar-arkiv via kommandolinje og GUI på Linuk. Dette er en almindelig opgave for de fleste brugere, da tar-filer er udbredt, og du er nødt til at komme på tværs af dem nogle gange. Uanset dit skrivebordsmiljø eller typen af tar-fil, du arbejder med, er det meget nemt at udtrække deres indhold.