iPad forbliver en stadig populær mobil tablet. Millioner af brugere over hele verden bruger iPad til mange ting, lige fra underholdning og kommunikation til generel produktivitet. Den sidste del af arbejdsstyrken, der bruger iPad professionelt, roser den for sine multitasking-funktioner og intuitive tilføjelser som Hurtignote. Hvis du er en del af den generation, der får arbejde udført på iPad, har du sandsynligvis et par dokumenter liggende på den. Men når tiden kommer til at udskrive dem, tager vi normalt til vores pc ‘ er. Men hvad nu hvis du vil udskrive dokumenter fra din iPad? Heldigvis er der flere måder at gøre det på. Lær, hvordan du udskriver fra din iPad i denne artikel.
Sådan udskrives fra din iPad: en detaljeret Guide (2021)
mens den lettere måde at udskrive fra en iPad er gennem Apple AirPrint, vil vi også specificere yderligere metoder i denne tutorial. Brug nedenstående tabel til at springe til et relevant afsnit.
Hvad er Apple AirPrint på iPad og iPhone?
den nemmeste måde at udskrive filer og medier fra iPad forbliver Apple AirPrint. AirPrint er en teknologi, der giver brugerne mulighed for at udskrive noget trådløst uden behov for at installere yderligere drivere eller gennemgå flere installationsskærme. AirPrint fungerer med mange indfødte Apple-apps som Mail, Safari, noter, kort og endda Adobe Acrobat, blandt mange andre.
AirPrint har dog sit eget sæt krav, og det vigtigste er, at du skal eje en understøttet printer. Da AirPrint oprindeligt blev lanceret, var kun udvalgte HP-printere kompatible. Men som tiden er gået, har mange producenter gjort deres produkter AirPrint venlige. For at finde ud af, om din printer understøtter Apple AirPrint, skal du besøge denne liste over understøttede AirPrint-enheder og søge efter din model. Du kan også kigge efter klistermærket “arbejder med AirPrint” på din printer.

Sådan udskrives fra iPad med AirPrint
følgende trin viser dig, hvordan du udskriver fra din iPad med AirPrint. Før vi begynder, skal du dog sørge for, at din iPad og AirPrint-understøttede printer er tilsluttet det samme trådløse netværk. På denne måde registrerer iPad automatisk din kompatible printer. Når det er ude af vejen, skal du følge nedenstående trin:
1. Åbn den fil, du vil udskrive. Vi bruger Adobe Acrobat (gratis) til at udskrive en PDF-fil i denne tutorial.
2. Når du har åbnet filen, skal du trykke på ellipsisikonet (tre prikker) i øverste højre hjørne.
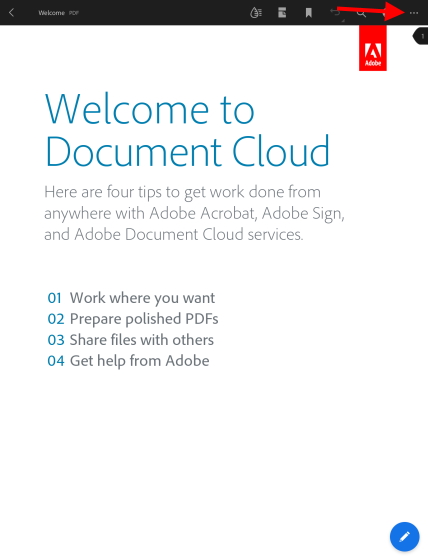
3. Find og tryk på knappen “Udskriv” i rullemenuen.
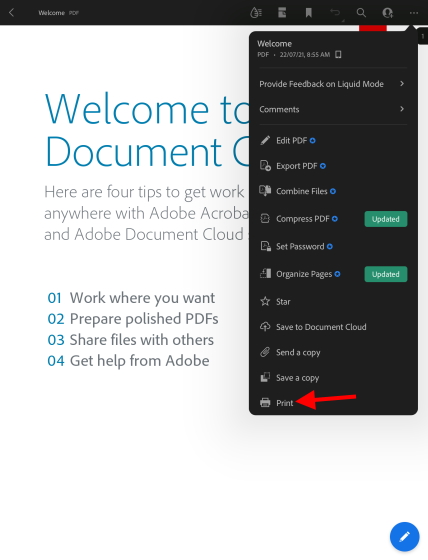
du vil nu se en udskrivningsmenu med forskellige muligheder. Som du kan se nedenfor, er min AirPrint-kompatible printer allerede blevet registreret og valgt automatisk på min iPad. For at vælge en anden printer skal du trykke på knappen Printer og vælge den, du vil bruge. Desuden kan du foretage andre ændringer, såsom antallet af kopier, farveindstillinger og mere.
4. Når du er tilfreds med dine indstillinger, skal du trykke på den blå “Udskriv” – knap i øverste højre hjørne.
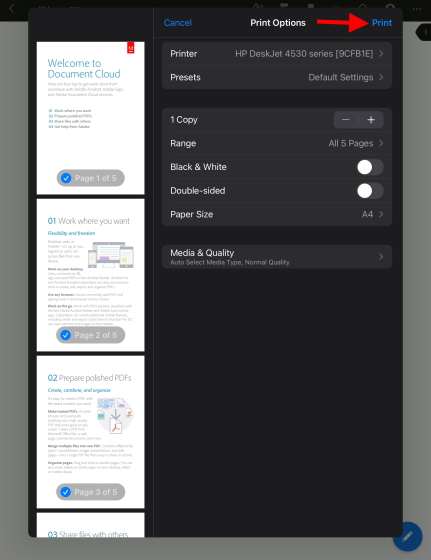
og det er det! Dit valgte dokument begynder nu at udskrive, og du kan samle det samme fra din printer. Som nævnt ovenfor fungerer dette for de fleste indfødte apps, inklusive Safari og fotos, så du er velkommen til at udskrive alle typer medier fra din iPad.
Sådan udskrives fra din iPad uden Airprint
Metode 1: Brug printerens officielle App
hvis din printer ikke understøtter Apple AirPrint, kan du stadig udskrive dine dokumenter og fotos fra din iPad, men det kræver lidt mere arbejde. De fleste større printerproducenter som HP og Canon har apps til IPADOS. De tillader deres produkter at udskrive dokumenter uden AirPrint support. Så hvis du lærer, at din printer kommer uden AirPrint, hente disse apps og bruge dem på din iPad.
da listen over potentielle apps er enorm, vil vi ikke liste dem alle i denne artikel. For at finde ud af, om din printer har en officiel app, skal du søge i App Store eller læse printerens brugsanvisning. Vi beskriver dog en af apps til HP-ejere. Kaldet HP Smart (Gratis) giver appen understøttede printere mulighed for at udskrive dokumenter uden AirPrint.
Sådan konfigureres HP Smart App til udskrivning fra iPad
Hent og installer appen, og følg derefter nedenstående trin for at udskrive et dokument eller et foto fra din iPad uden AirPrint.
1. Åbn HP Smart-appen på din iPad.
2. Tryk på den blåfarvede” Opsæt en ny Printer ” – knap.
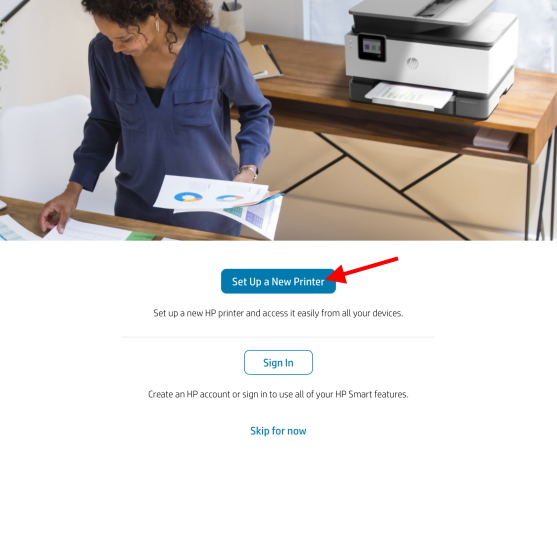
4. På det næste skærmbillede skal du trykke på OK for at give appen tilladelser til at få adgang til dit Bluetooth og lokale netværk for at konfigurere det.
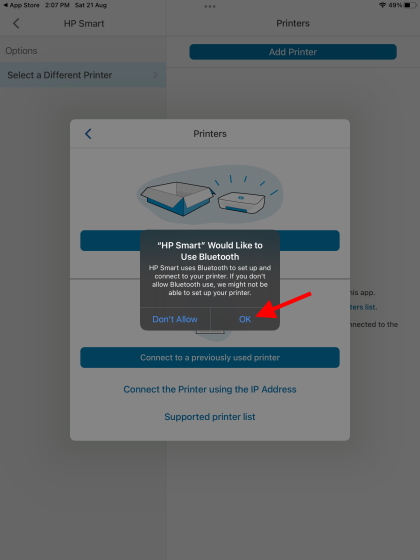
5. Du vil derefter se printerens navn på højre sidepanel. Her skal du trykke på den en gang for at konfigurere printeren, og du er klar!
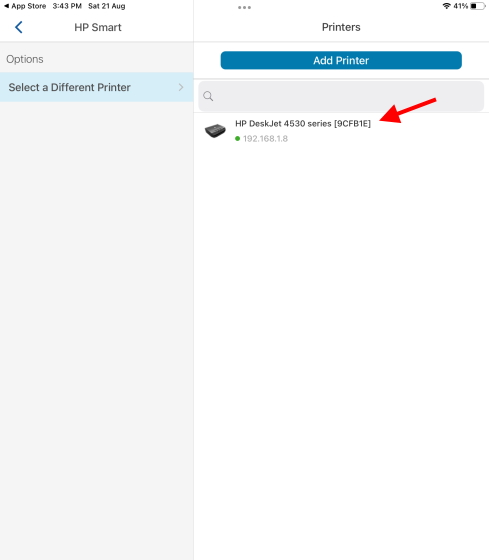
din HP-printer er nu sat op og er klar til brug. Fortsæt læsning for at lære at udskrive dokumenter fra selve appen.
Udskriv fra iPad med HP Smart App
første gang du klikker på en indstilling, beder appen dig om at logge ind eller tilmelde dig. Du skal enten logge ind eller oprette en konto for at fortsætte. Når du er logget ind, skal du følge nedenstående trin:
1. Åbn HP Smart-appen på din iPad, og gå til fanen “Vis & Udskriv” fra den nederste navigationslinje.
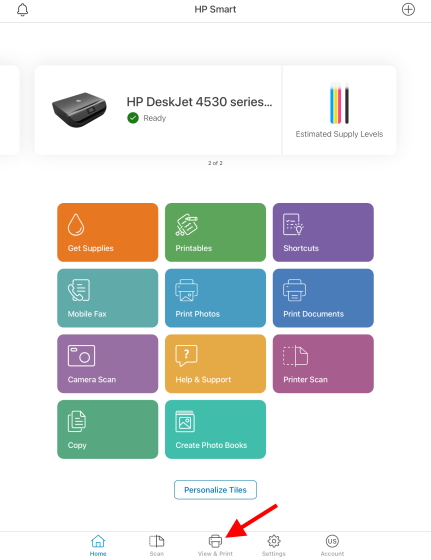
2. Afhængigt af hvilken type fil du vil udskrive, skal du enten vælge “alle filer” for at få adgang til din iPads dokumenter eller “mine fotos” til billeder. Du kan endda linke dine andre cloud storage-konti, som Google Drev, Boks og andre, for at få adgang til dine dokumenter, der er gemt online.
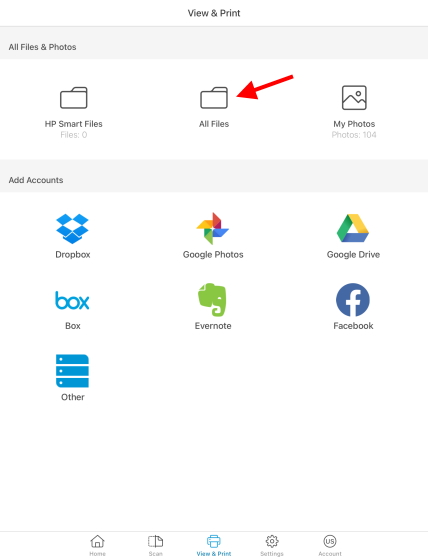
3. Vi vælger indstillingen” Alle filer ” til denne tutorial. Når filhåndteringen åbnes, skal du bruge sidepanelet til at navigere til den fil, du vil udskrive.
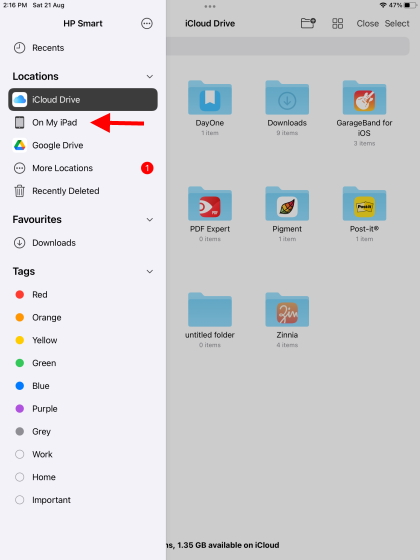
4. Tryk på filen, når du har fundet den, og åbn den.
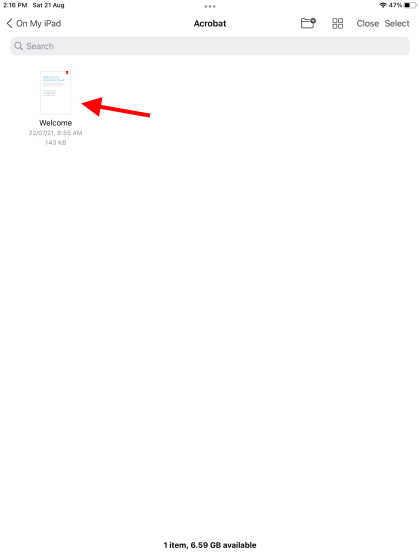
5. Du vil nu se en forhåndsvisning af dit dokument sammen med Udskriv, del og andre indstillinger. Tryk på knappen” Udskriv ” nederst.
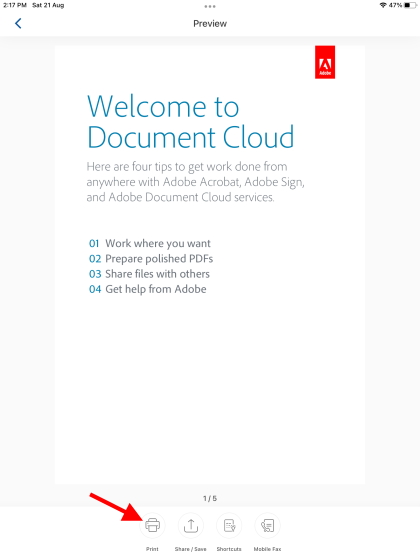
6. Den næste side vil præsentere dig for en liste over muligheder, du kan tilpasse til din smag. Det inkluderer papirstørrelse, farveindstilling, udskriftskvalitet og flere muligheder. Når du er tilfreds med dine beslutninger, skal du trykke på den blå “Udskriv” – knap.
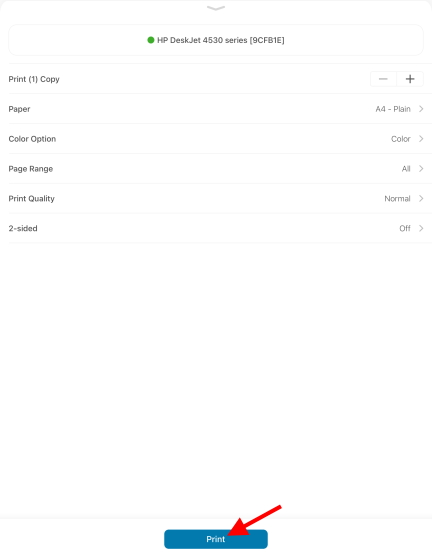
og voila! Dine dokumenter / billeder begynder at udskrive fra din iPad uden at skulle bruge AirPrint-teknologien.
alternativ metode: Udskriv indefra Apps ved hjælp af HP Smart på iPad
men hvis du ikke vil gennemgå alt dette besvær, skal du lade HP Smart-appen være åben i baggrunden. Gå derefter til en app som Safari eller Notes, og vælg indstillingen “Udskriv med HP Smart”, når du har klikket på ellipsisikonet (tre prikker) øverst. Det vil lede dig til den samme side, du ser i Trin 6 ovenfor.
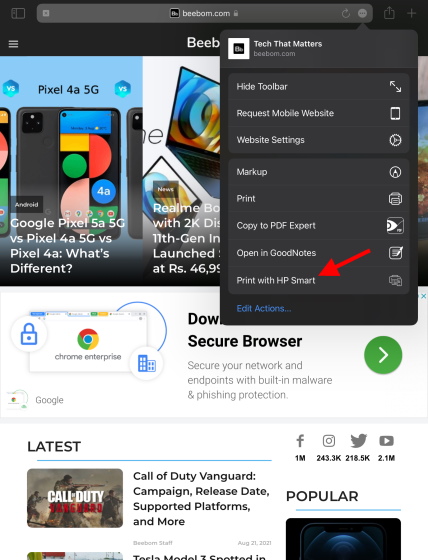
selvom disse trin er lidt kedelige, er de nødvendige, hvis du vil udskrive noget uden AirPrint på din iPad. Vi har dog en ekstra metode, hvis du finder ud af, at din printer ikke har en officiel app.
Metode 2: Brug en tredjepartsapp til at udskrive fra iPad
hvis din printer ikke understøtter AirPrint og ikke har en officiel app, skal du bruge tredjepartsprogrammer til at udskrive dokumenter fra din iPad. Dette program bruger din computer og iPad til at oprette en bro mellem din printer. Det modtager udskriftskommandoerne fra din iPad på PC og videresender dem til din printer.
hvis du vil bruge dette program, skal din iPad, computer og printer alle være tilsluttet det samme trådløse netværk for at dele en forbindelse. Når det er gjort, skal du købe et af nedenstående programmer og komme på arbejde. Som vi sagde ovenfor, er de fleste af dem betalt, så vær klar til at betale nogle penge.
1. Printer Pro by Readdle
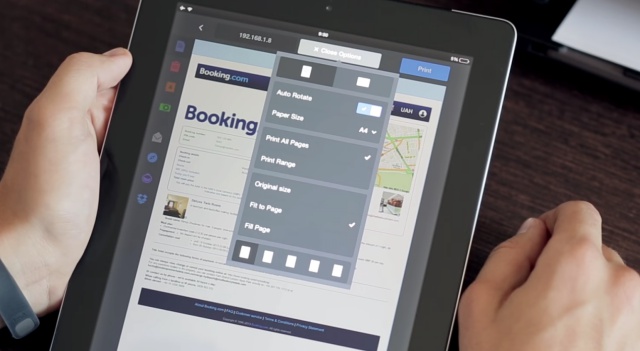
tilgængelig indbygget på iPad, Printer Pro tillader udskrivning af dokumenter trådløst fra din iPad og iPhone med lethed. Du kan udskrive dokumenter, e-mails, hjemmesider og endda elementer fra din udklipsholder. Appen installerer først en lite-version for at se, om din printer fungerer med den eller ej.
Hent Printer Pro af Readdle (betalt, $6.99)
2. handyPrint
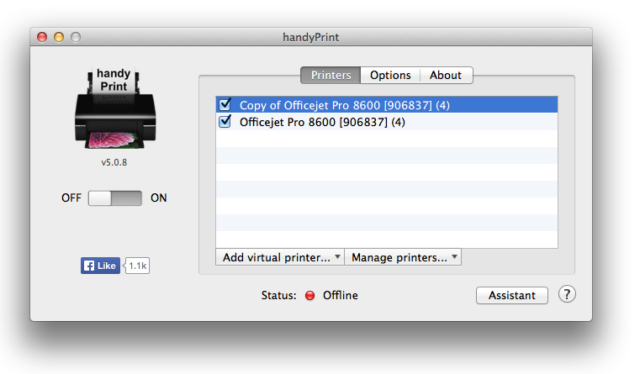
dette program tillader printere uden AirPrint-protokollen at udskrive fra iPads, iPhones og endda iPods. Og den bruger en Mac som mægler til udskrivningsprocessen. Programmet er gratis at hente, men du kan støtte udvikleren med donationer, hvis du ønsker det.
Hent handyPrint til Mac (gratis)
3. Printopia
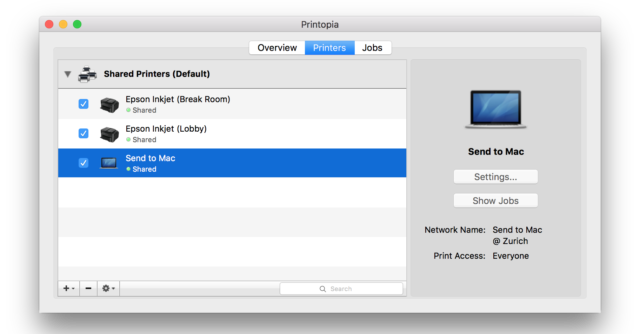
dette betalte program er en smule dyrt på $19.99, men tilbyder en problemfri måde for Mac-brugere at udskrive deres yndlingsdokumenter på ikke-AirPrint-printere. Printopa giver dig fuld kontrol over din printer og avancerede indstillinger, du kan rode rundt med. Tjek den 7-dages prøveperiode og se om det virker for dig.
Hent Printopia til Mac (7-dages gratis prøveperiode, derefter $19.99)
Sådan udskrives fra din iPad ved hjælp af et USB-kabel
denne metode er stærkt afhængig af, om din printer understøtter en direkte forbindelse til iPad. Du skal også bruge et USB til lightning-kabel (eller et USB-C-kabel til nye iPad Pro-og Air-modeller) for at forbinde din iPad til printeren. Se brugsanvisningen for at finde ud af, om din printer understøtter en sådan USB-forbindelse.
når en forbindelse er oprettet, skal du være i stand til at udskrive dokumenter eller billeder ved hjælp af iPad ‘ s delingsknap. Vælg bare indstillingen” Udskriv ” fra listen, så ser du din printer nøjagtigt som ovenstående trin.
alternativ metode: Overfør dokumenter til din PC
hvis alt andet fejler, eller hvis ovenstående metoder er for komplicerede, er du måske bedre til at udskrive dokumenter på den klassiske måde. Vi anbefaler at vælge den stak filer, du vil udskrive, og overføre dem til din computer. Du kan enten gøre dette ved at sende filerne, uploade dem til en skytjeneste som Google Drev eller fysisk forbinde din iPad til PC ‘ en.
den måde, vi anbefaler, er dog meget lettere og langt hurtigere. Vi foreslår, at du bruger en hjemmeside kaldet Snapdrop, hvor du kan overføre filer på tværs af alle dine enheder – det være sig vinduer eller Mac. Det er en internetbaseret app, helt gratis at bruge og let. Lær, hvordan du overfører filer på tværs af enheder ved hjælp af Snapdrop her.
Udskriv fra din iPad i et par nemme trin
vi håber, at ovenstående metoder hjælper dig med at udskrive alle dokumenter fra din iPad med lethed. Sørg for at tjekke alle metoderne for at se, hvilke der passer bedst til din arbejdsgang. Når du får en pause fra din produktive arbejdsdag, skal du tjekke disse bedste iPad-spil for at underholde dig selv. Eller, hvis du er mere af en film person, lære at se film med dine venner på Facetime sammen via den linkede artikel. Har du forslag til flere metoder, vi kan tilføje til udskrivning fra iPad? Fortæl os det i kommentarfeltet nedenfor!