uanset om du lige har fået din første iPhone eller iPad eller har haft iOS-enheder i lang tid og har brug for en hurtig genopfriskning, er det nyttigt at vide, hvordan du udskriver direkte fra din enhed. Læs videre for flere muligheder for, hvordan du udskriver fra iPhone og iPad.
den nemmeste måde at udskrive fra iPhone og iPad er med AirPrint, en Apple-protokol, der er indbygget i iOS og også mange printere på markedet.
hvis du ikke er sikker på, om du har AirPrint på din eksisterende printer, skal du fortsætte med at læse, og du finder ud af det snart. Hvis du ved, at du ikke har en AirPrint-aktiveret printer, kan der stadig være en sekundær mulighed for at udskrive fra din iPhone eller iPad.
hvis du har haft din printer i et stykke tid, og du er næsten tør for blæk, kan det faktisk være fornuftigt at købe en ny. Du kan hente en ny navnemærkeprinter med AirPrint til omtrent samme pris som blækpåfyldning. Store muligheder fra Canon og HP starter under $80 på
en sidste ting at huske på, før du dykker ind, er, at iPhone og iPad ikke understøtter kablet udskrivning, bare trådløs.
Sådan udskrives fra iPhone og iPad
udskrivning med en AirPrint-printer
uanset om du vil udskrive fra din iPhone eller iPad, er processen næsten identisk. Den eneste forskel er virkelig, hvor du kan finde knappen Del (firkant med pil op). Denne knap kan også bevæge sig rundt, afhængigt af om du bruger stående eller liggende tilstand.
- sørg for, at din iPhone eller iPad er på det samme trådløse netværk som din printer
- Find det dokument, billede eller anden fil, du gerne vil udskrive
- tryk på knappen Del (firkantet med pil op, tilgængelig i næsten alle apps)
- hvis du ikke kan se knappen Del, kan du enten trykke på din skærm for at se, om den vises, eller tage et skærmbillede (tryk på sideknappen og lydstyrke op på moderne iPhones) så kan du udskrive fra appen Fotos
- når du har trykket på delingsknappen, skal du stryge ned og trykke på Udskriv
- vælg en printer, hvis du ikke allerede har en valgt
- tryk på Udskriv i øverste højre hjørne
hvis du har en AirPrint-kompatibel printer, vises den automatisk på tværs af iOS. Sådan ser processen ud i appen Filer på iPhone (Del-knap øverst til højre på iPad-filer-appen):
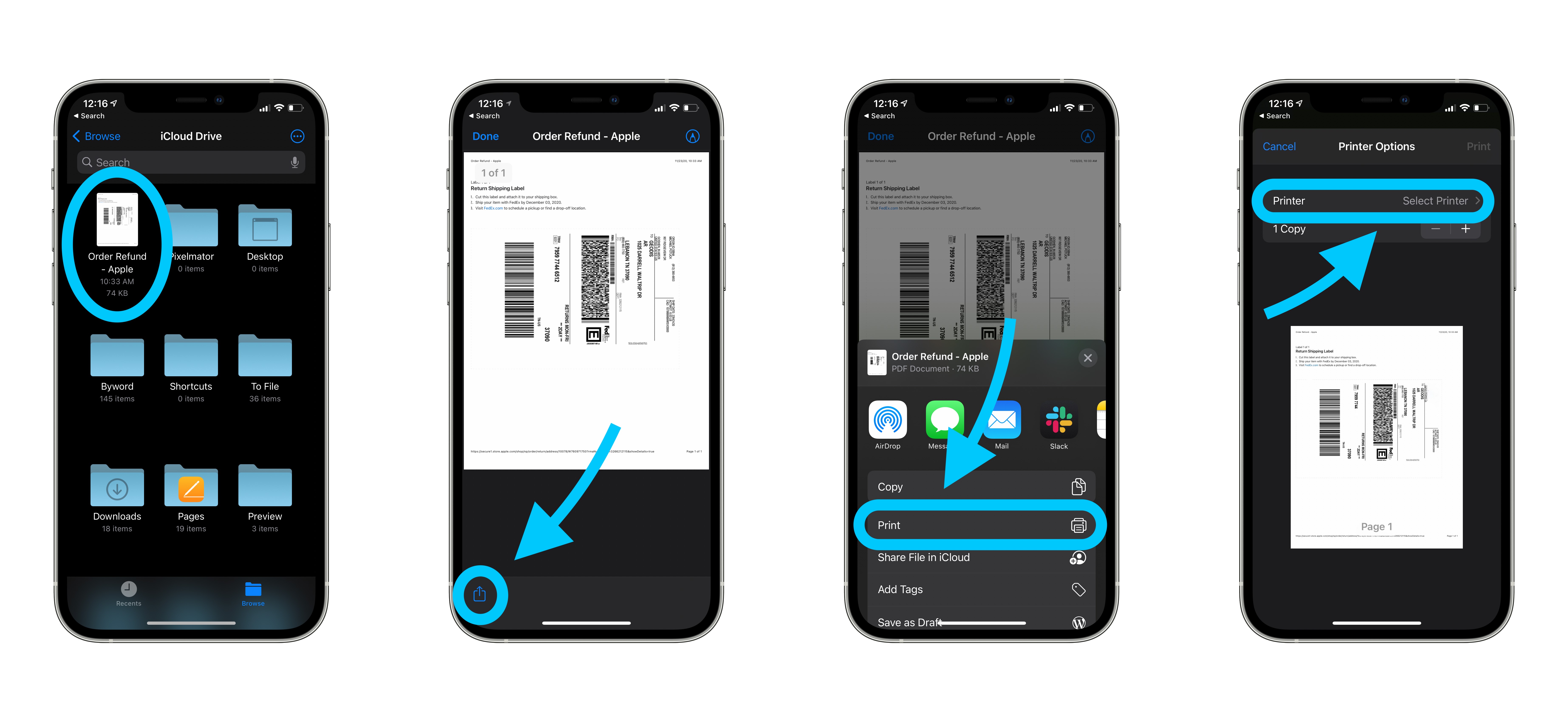
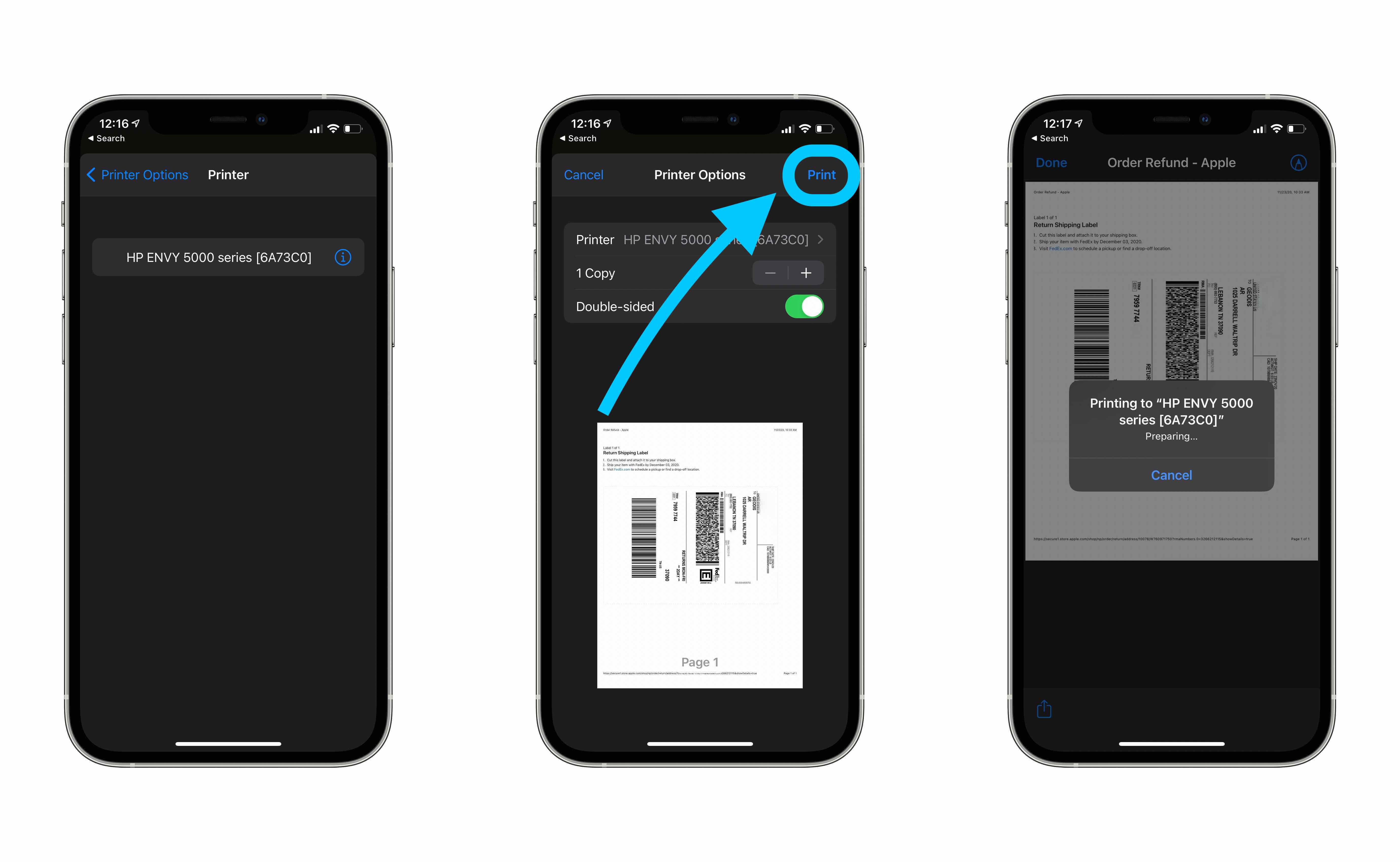
så længe du ser knappen Del på det indhold eller den fil, du kigger på, skal du kunne udskrive direkte fra din enhed.
Sådan ser det ud til at udskrive fra internettet via Safari:
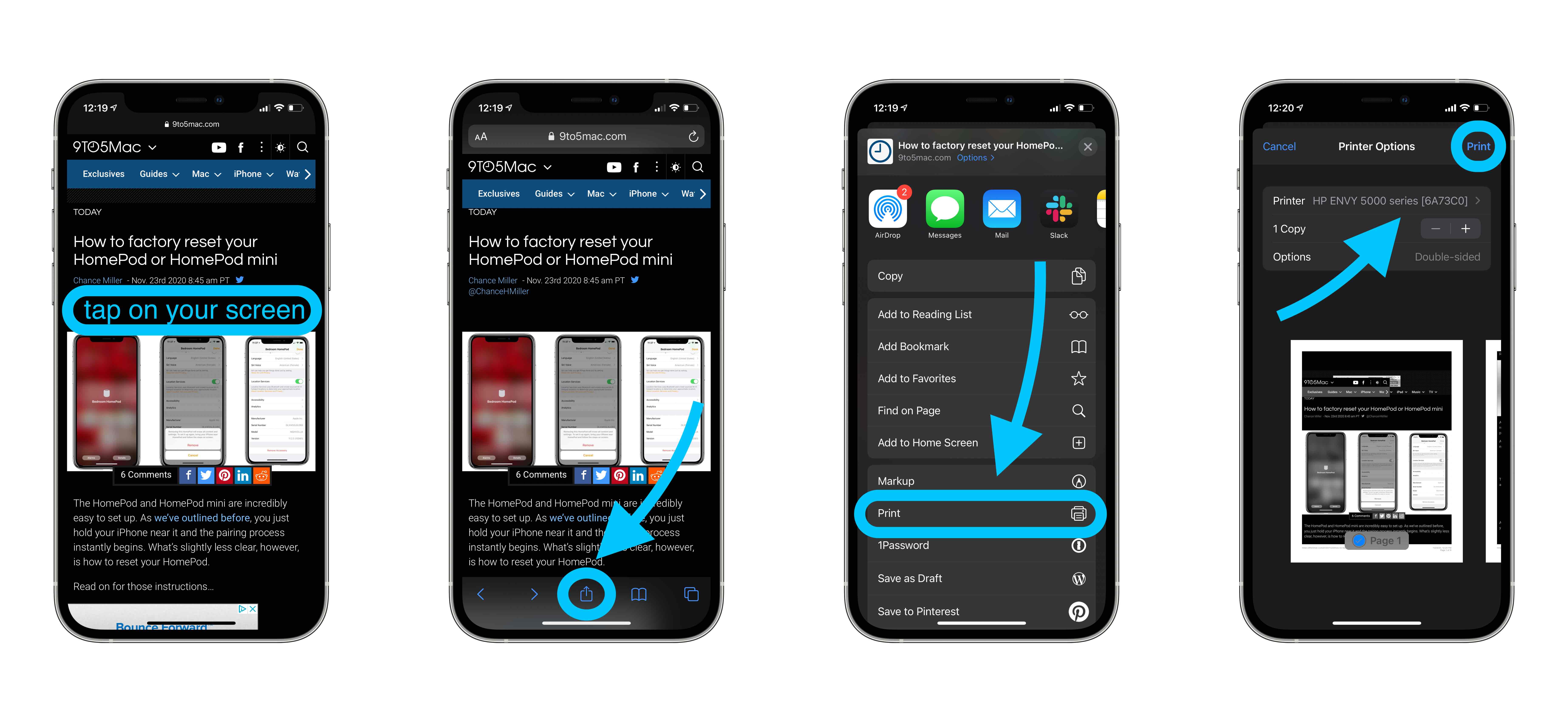
som vist ovenfor, for Safari og mange andre apps, kan delingsknappen skjule, når du stryger gennem indhold, bruger appen osv. Så sørg for at trykke på skærmen eller trykke på toppen af skærmen for at se knapper vises igen.
udskrivning med en printer, der ikke er AirPrint
selvom printeren ikke er AirPrint aktiveret, kan du muligvis stadig udskrive fra iPhone og iPad. Den mest almindelige måde, dette fungerer på, er gennem en app fra producenten.
Sådan fungerer HP Smart iOS-appen med HP-printere:
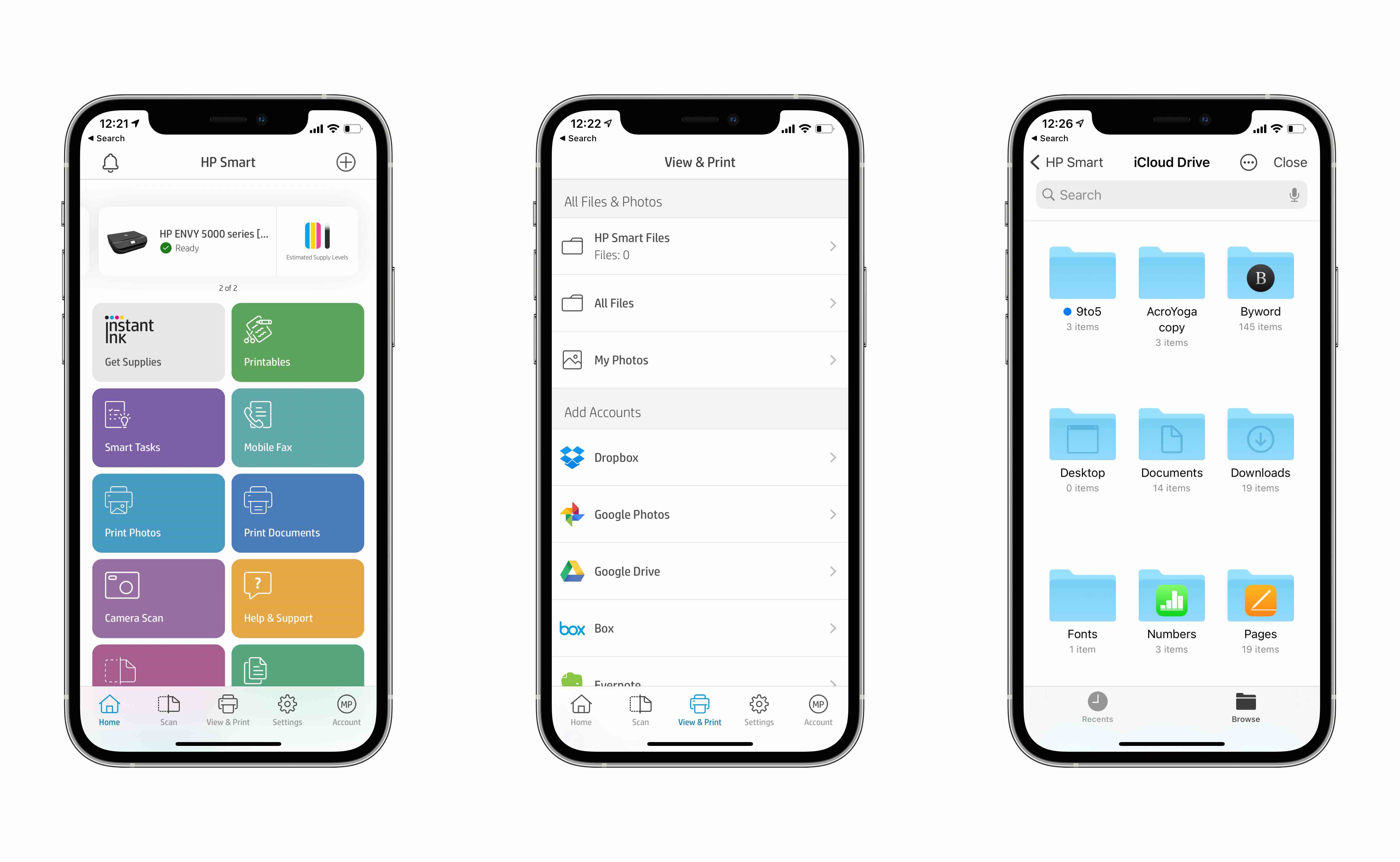
du kan f.eks. gennemse din iPhone eller iPad ‘ s dokumenter, fotos og meget mere direkte fra appen og hurtigt udskrive.
se lignende apps fra Canon, eller søg i App Store efter en app fra printerens producent. Mange printere er både AirPrint-kompatible og fungerer via producentens app.
nogle printere kan tilbyde en mulighed for at oprette forbindelse til et lokalt netværk.
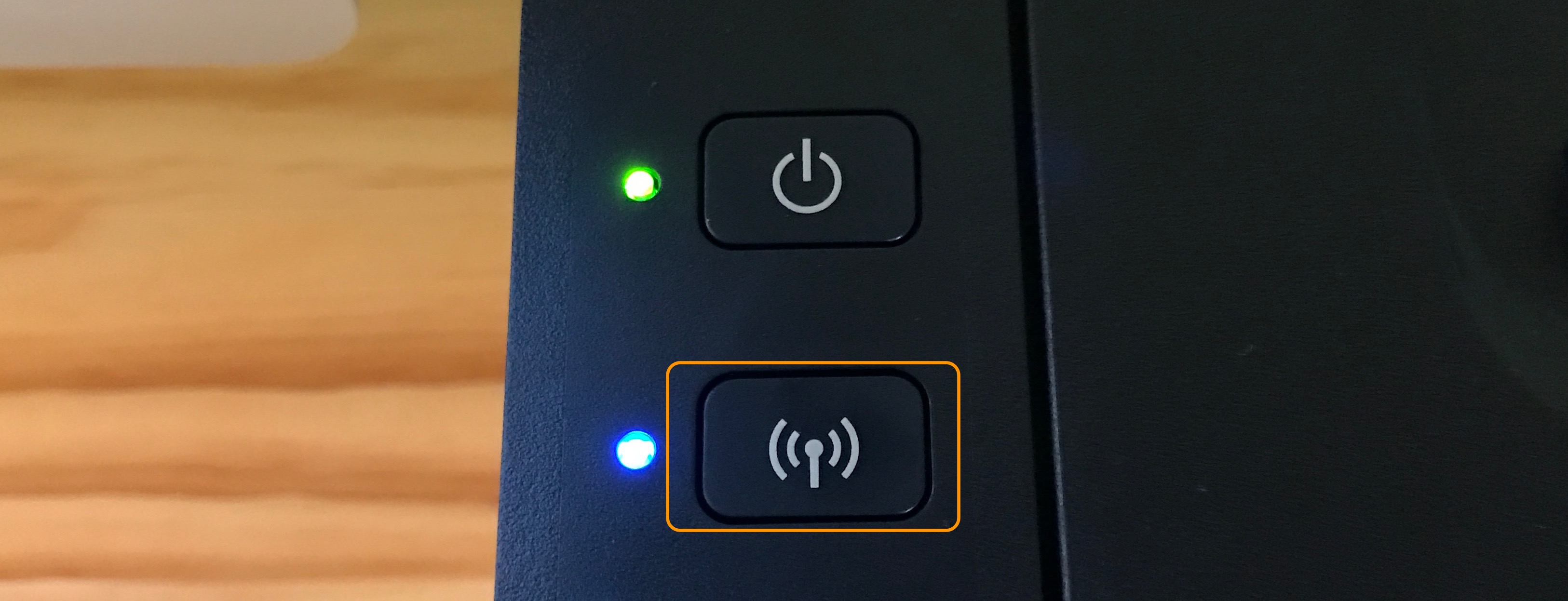
se efter en knap, der ligner den, der er vist ovenfor. Når du har trykket på den, skal du navigere til Indstillinger og søge efter et åbent netværk, der indeholder printerens mærke eller modelnavn i det.
denne Canon-printer giver mig mulighed for at udskrive trådløst med dette Canon_ij_Setup-netværk og Canon iOS-appen.
flere muligheder
et par andre måder at udskrive nemt fra iPhone og iPad er med tredjepartsprogrammer. Nogle solide muligheder er blevet delt i kommentarerne og via kvidre af læsere. Den mest nævnte mulighed er Printopia, mens andre har nævnt Printer Pro af Readdle som værd at tjekke ud. Tak for at dele, alle!
de fleste af disse apps giver mere kontrol over, hvordan og hvad du kan udskrive, og giver dig funktionalitet, selvom du ikke har AirPrint.
en anden glat mulighed påpeget af Robert i kommentarerne er, at din printer kan have evnen til at have sin egen e-mail-adresse. Denne proces oprettes normalt under produktregistreringen eller automatisk i nogle tilfælde. Når du er færdig, kan du udskrive ved hjælp af denne e-mail-adresse, selvom du er væk fra din printer. Sådan ser det ud til at finde din printers e – mail-adresse i HP Smart-appen:
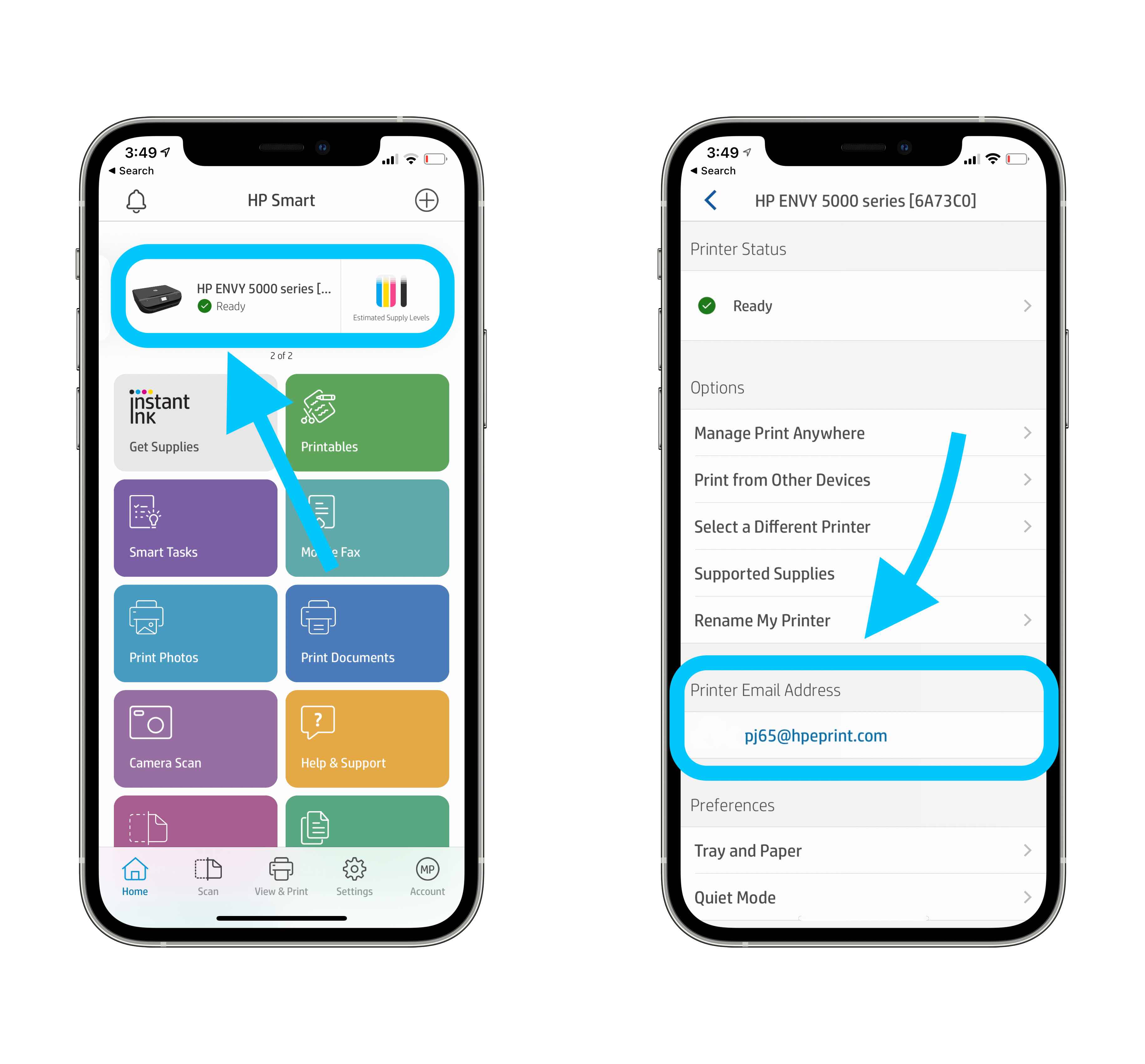
en mindre almindelig måde at udskrive fra en iOS-enhed er via Bluetooth. Dette gælder normalt for en lille del af mobile printere, Tjek din brugervejledning, hvis dette gælder for din.
da hver printer er forskellig, skal du muligvis slå din specifikke printermodel op på producentens hjemmeside.
FTC: vi bruger indkomst optjening auto affiliate links. Mere.
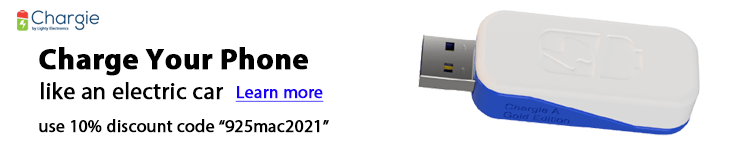
Tjek 9to5Mac på YouTube for flere Apple-nyheder: