Microsofts Remote Desktop Services Virtual Desktop Infrastructure-produkt giver mange fordele, men ikke alle IT-administratorer ved, hvor de skal starte.
som virtuel desktopadministrator skal du lære ins og outs af dette VDI-produkt for at få mest muligt ud af det. Lær trin for trin, hvordan du får Remote Desktop Services (RDS) og nogle af de grundlæggende RDS-komponenter i gang.
Trin 1: Start installationen
Start Server Manager, og vælg serverroller. Når skærmen roller manager er op, skal du markere afkrydsningsfeltet for Remote Desktop Services. Nogle andre felter er muligvis allerede markeret, men det er fint-det eneste felt, du skal bekymre dig om for dette trin, er boksen Remote Desktop Services. Klik på knappen Næste i nederste højre hjørne for at fortsætte.
nu skal du se en introduktion til RDS. Vælg knappen Næste nederst på siden.
Trin 2: Vælg Remote Desktop Services roller, du vil installere
RDS indeholder flere komponenter og indstillinger (Figur 1). Disse komponenter kan være på en maskine eller mange.
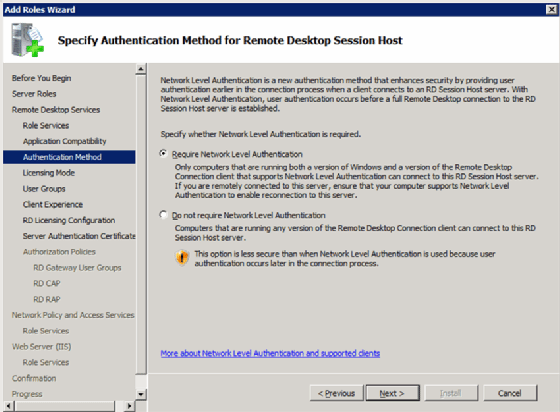
- Remote Desktop Session vært. Dette er navnet på Terminal Server.
- Ekstern Desktop Virtualisering Vært. Denne komponent integreres med Microsoft Client Hyper-V. Dette giver mulighed for pooling af virtuelle maskiner på Hyper-V, så de kan fungere som virtuelle desktops.
- Remote Desktop Forbindelse Mægler. Denne komponent bygger bro over brugeren med en virtuel vinduer desktop, remote program eller Remote Desktop Session vært session.
- Remote Desktop Licens. Dette er den moderne navn Terminal Server licensing server, der også omfatter licensering til vinduer Server.
- Fjernskrivebord. Dette giver et enkelt forbindelsespunkt for klienter til at oprette forbindelse til et specifikt virtuelt skrivebord, fjernapp eller Fjernskrivebordssession Værtssession.
- Fjernadgang Til Skrivebordet. Dette giver kunderne en grænseflade til at få adgang til deres virtuelle desktop, remote app eller Remote Desktop Session vært sessioner.
Trin 3: Vælg licenstilstand
som med tidligere Terminalserverlicenser er der to licensindstillinger: pr.enhed og PR. bruger (figur 2).
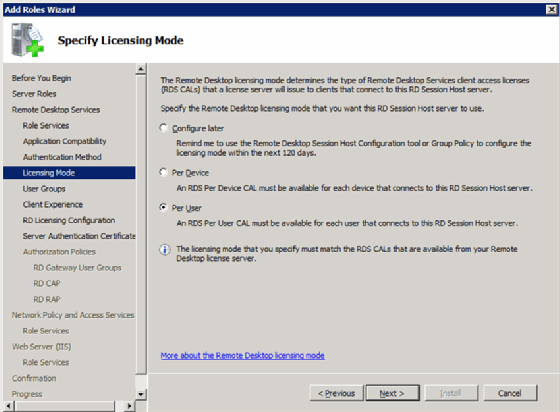
Trin 4: Tillad adgang til Remote Desktop Session Host (ikke påkrævet)
Vælg, hvilke brugere der skal give adgang til den lokale Remote Desktop Session Host. Denne serverkomponent er ikke nødvendig for, at RDS fungerer. Hvis du vælger at installere Remote Desktop Session Host, får du denne prompt (figur 3).
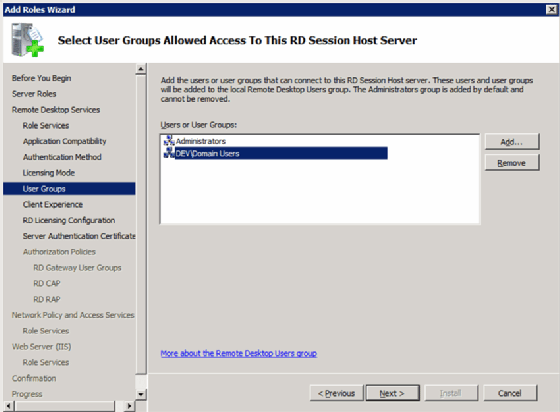
Trin 5: Konfigurer klientoplevelsen
den næste skærm kaldes Konfigurer Klientoplevelse (figur 4). Det er her, du indstiller standardindstillingerne for slutbrugeroplevelsen med VDI-systemet og remote desktop.
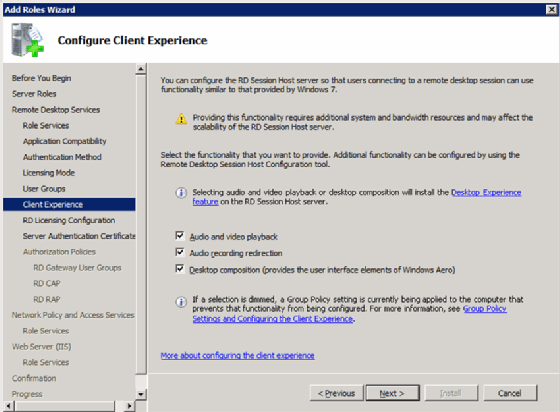
Trin 6: Konfigurer licensomfang
ligesom med fortidens terminalserver kan du konfigurere omfanget af Remote Desktop Session Host license server. Du har følgende to muligheder:
- domæne. Dette begrænser licensen til kun servere i domænet (figur 5).
- Active Directory Skov. Dette gør det muligt for enhver ekstern Desktop Session værtsserver i Active Directory Forest-beholderen på højeste niveau i et sæt servere-at opnå en licens.
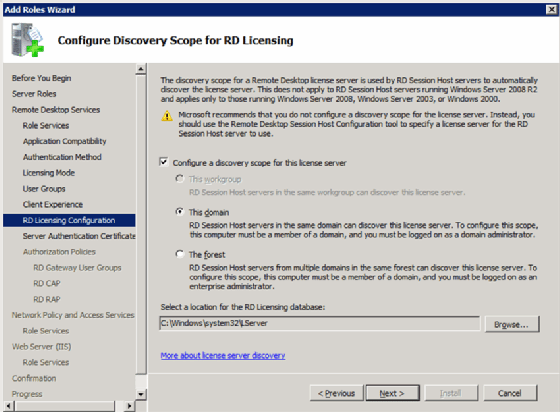
Trin 7: tildeling af SSL-certifikatet til Fjernskrivebordsporten
Fjernskrivebordsporten bruger Secure Sockets Layer (SSL) til at tunnel og kryptere trafik fra klienten. Denne funktionalitet kræver et certifikat. Der er to muligheder for Certifikater:
- Angiv et certifikat fra certifikatbutikken.
- Fremstil et selvsigneret certifikat.
i begge tilfælde skal klienten have tillid til certifikatet (figur 6).
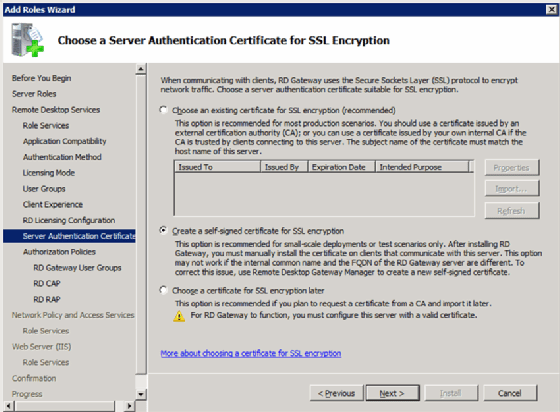
Trin 8: Konfigurer netværksadgangsbeskyttelse (valgfrit)
disse næste par skærme går ud over omfanget af RDS, men er relaterede, så denne artikel dækker bare det grundlæggende.
Opret autorisationspolitikker
det er her, du vil konfigurere en politik, der angiver, hvem der har tilladelse til at oprette en desktopforbindelse til Fjernskrivebordsporten
(Figur 7).
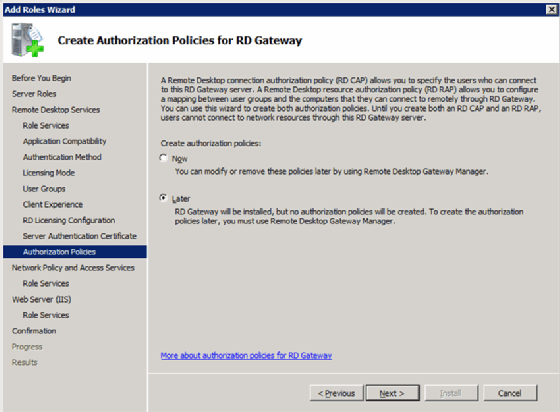
Installer og konfigurer netværksadgangs-og beskyttelsespolitikker
du kan bruge dette til at konfigurere og håndhæve netværksadgangspolitikker såsom Internet Protocol Security (IPsec) og netværksadgangsbeskyttelse fra klienten (figur 8).
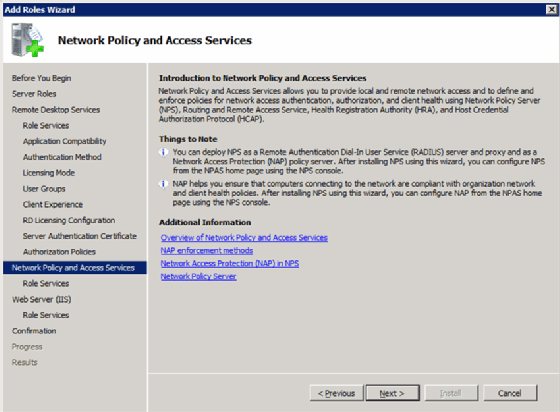
du kan også bruge denne funktion til at definere forskellige politikker baseret på brugernes tilslutningsmuligheder (figur 9).
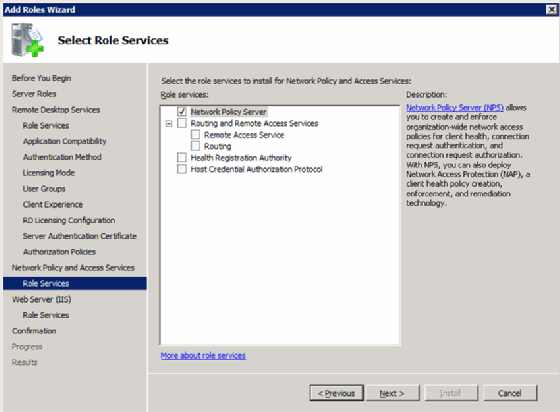
trin 9: Installer IIS og Remote Desktop internetadgang
Remote Desktop internetadgang kræver Internet Information Services (IIS), så de næste to skærme er til installation og konfiguration af IIS. For det første er der oversigtsskærmen (Figur 10).
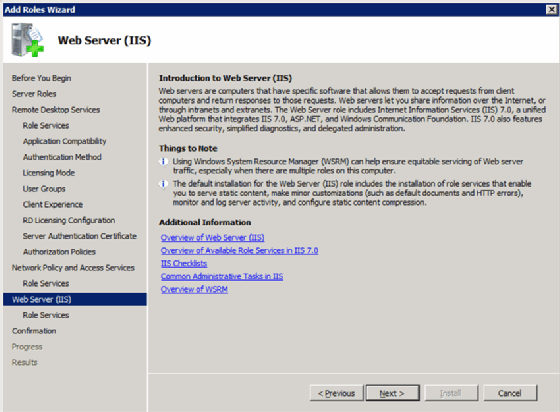
den anden skærm er konfigurationsskærmen (Figur 11).
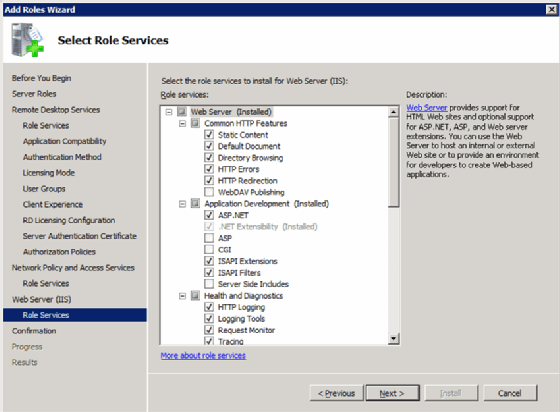
Trin 10: de sidste trin
på dette tidspunkt er du færdig. De sidste to skærme bare lade dig vide, hvad du installerer (Figur 12).
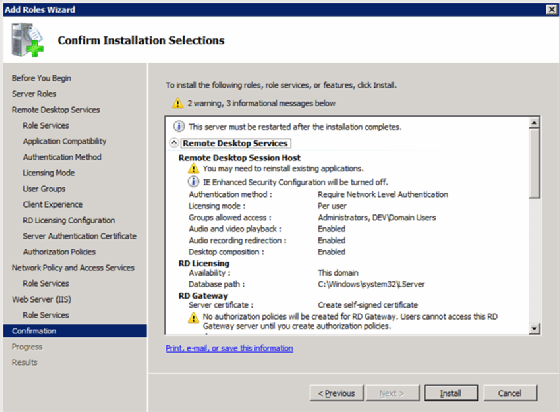
der er også den endelige skærm, der lader dig vide, om der kræves yderligere trin som genstart (figur 13).
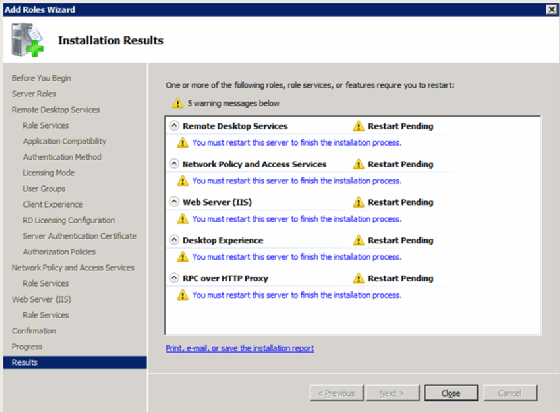
nu hvor du har installeret og konfigureret RDS, kan du begynde at bruge Remote Desktop Session Host og Remote Desktop Manager.