det er blevet en almindelig tendens at bruge to e-mails synkroniseret, da det hjælper dig med at administrere data fra to e-mail-klienter et sted. Her vil vi tale om konfigurationen af Yahoo-e-mail på Outlook, da både de mest populære e-mail-klienter og brugen af dem hurtigt øges. Når du konfigurerer Yahoo på Outlook, bliver det lettere og bekvemt at administrere dem samtidig.
ganske vist kræver det god viden om tekniske ting, hvis du vil have Yahoo og Outlook til at arbejde sammen. Derfor kan na pristve-brugere føle det svært at synkronisere begge dele. Men for at hjælpe vores læsere har vi designet en komplet guide, der uddanner dig med processen, og ved at følge trinnene kan du udføre konfigurationen på kort tid. Følg blot trinnene og instruktionerne til din Outlook-version, og du er alle sorteret.
lad os starte med hvilke krav du skal opfylde, før du begynder installationsprocessen for Yahoo mail på MS Outlook.
Læs også – Yahoo Mail fungerer ikke med MS Outlook
forudsætninger for opsætning af Yahoo med Outlook
- der skal være korrekt eller stabil internetforbindelse.
- brugeren skal indtaste korrekte oplysninger såsom e-mail-adresse, brugernavn og adgangskode til din Yahoo-e-mail-konto.
- Yahoo Mail IMAP-serverindstillinger skal indtastes korrekt. Her er de korrekte indstillinger, du skal følge:
IMAP – serverindstillinger til Yahoo Mail
server til indgående post (IMAP)
- Server – imap.mail.yahoo.com
- Port – 993
- kræver SSL-Ja
server til udgående post (SMTP)
- Server – smtp.mail.yahoo.com
- Port – 465 eller 587
- kræver SSL – Ja
- kræver godkendelse-Ja
din login info
- e – mail-adresse-din fulde e-mail-adresse (navn@domæne.com)
- adgangskode-din kontos adgangskode
- kræver godkendelse-Ja
POP-Indstillinger for Yahoo Mail
server til indgående post (POP)
- Server – pop.mail.yahoo.com
- Port – 995
- kræver SSL-Ja
server til udgående post (SMTP)
- Server-smtp.mail.yahoo.com
- Port – 465 eller 587
- kræver SSL – Ja
- kræver TLS – Ja (hvis tilgængelig)
- kræver godkendelse-Ja
din login info
- e-mail-adresse – din fulde e-mail-adresse ([email protected])
- adgangskode-din kontos adgangskode
- kræver godkendelse-Ja
vigtig Note: Det anbefales at bruge IMAP over Yahoo mail POP-indstillinger, fordi IMAP er mere avanceret og mere fleksibel til styring af data på tværs af flere enheder.
- sørg for at oprette en sikkerhedskopi til dine Yahoo mail-data, før du udfører konfigurationsprocessen.
Forbered din Yahoo-konto til konfiguration med Outlook
når Totrinsbekræftelse er deaktiveret?
hvis du ikke bruger totrinsbekræftelse på din Yahoo Mail-konto, skal du tillade andre e-mail-klienter (her taler vi om Outlook) at bruge Yahoo-login-adgangskode for at få adgang til Outlook.
- gå til Yahoo login side ved at klikke på https://login.yahoo.com/.
- Log ind ved hjælp af dine Yahoo loginoplysninger.
- gå nu til “Profilnavn” og derefter til “kontooplysninger”.
- Åbn fanen “kontosikkerhed”.
- herfra skal du aktivere indstillingen “Tillad apps, der bruger mindre sikkert Log ind”.
- efter dette giver din Yahoo mail-konto dig mulighed for at logge ind ved hjælp af Outlook, og dette er vigtigt for konfigurationen på Outlook.
når Totrinsbekræftelse er aktiveret
hvis du har totrinsbekræftelsen aktiveret, kan du bruge adgangskoden til Yahoo mail-appen i stedet for kontoadgangskoden, mens du konfigurerer Yahoo på MS Outlook.
- du skal logge ind på din Yahoo mail-konto. Gå derefter til” Profilnavn “og derefter”kontooplysninger”.
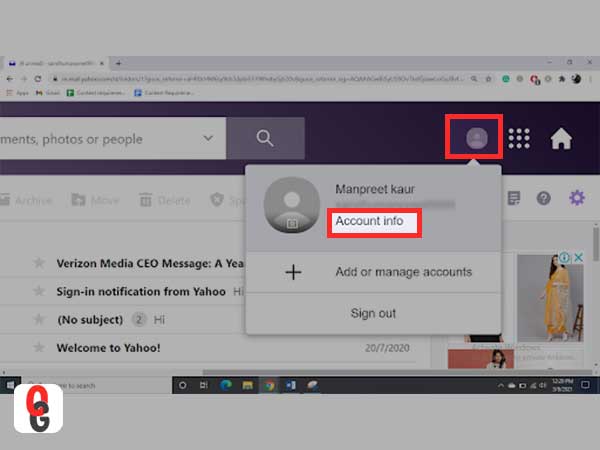
- gå derefter til”kontosikkerhed”.
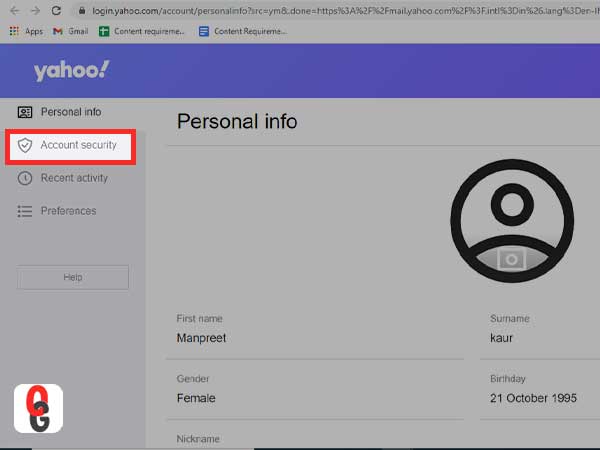
- Rul ned for at vælge “Generer Appadgangskode”.
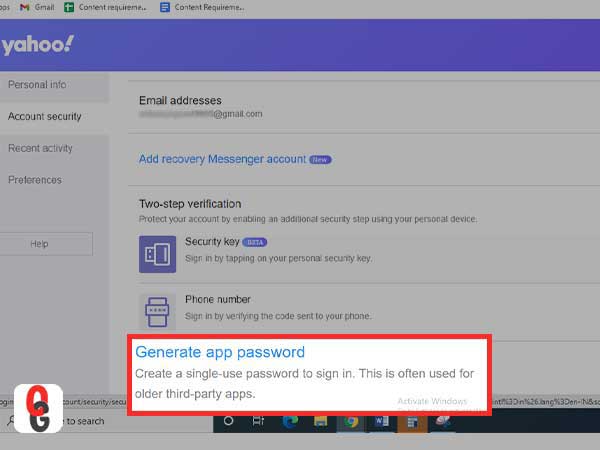
- derefter skal du vælge den Outlook-version, du vil bruge, fra Outlook iOS, Outlook Android eller Outlook Desktop. Her anbefales det at bruge “Outlook Desktop”.
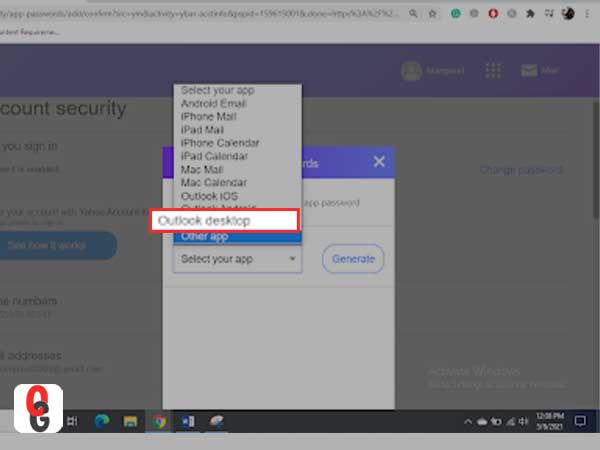
- Klik på” Generer ” knappen.
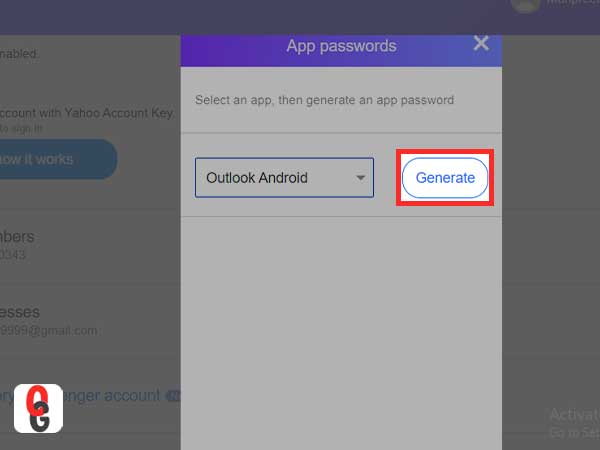
- derefter inkluderer skærmen “Appadgangskode” eller “adgangskodetast” og instruktioner til at bruge dem. Kopier nu koden og klik på “Udført”.
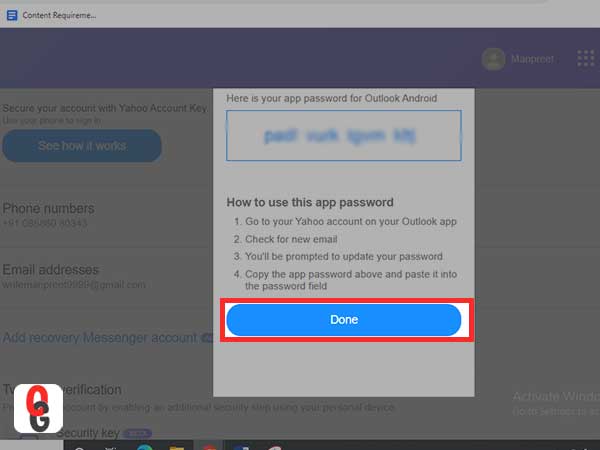
når du har sørget for, at du er færdig med at opfylde de grundlæggende forudsætninger og klar til konfigurationen, skal du begynde med at følge nedenstående trin. For at opsætte Yahoo Mail i (alle) Outlook versioner være det 2019, 2016, 2013, 2010, 2007, 2003 og Microsoft 365, følg instruktionerne:
Opsætning og konfiguration af Yahoo Mail i Outlook 2019, 2016 og Microsoft 365
- Åbn Outlook, og gå til fanen Filer.

2. Klik derefter på” Info ” og vælg derefter Tilføj konto.

3. Indtast din Yahoo-mail-adresse, og tryk på knappen “Opret forbindelse”.
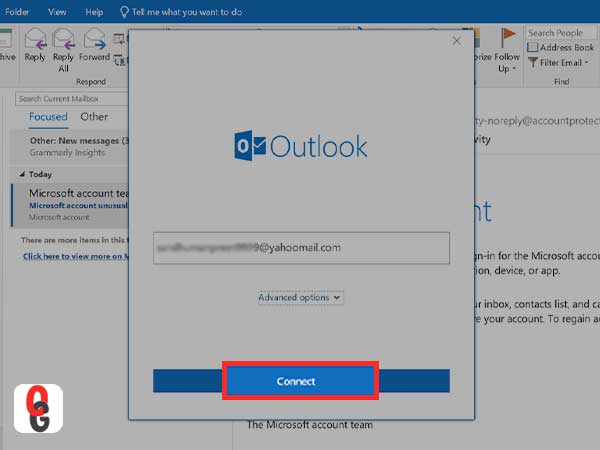
- Angiv appadgangskoden i de respektive tekstfelter, og klik på Opret forbindelse.
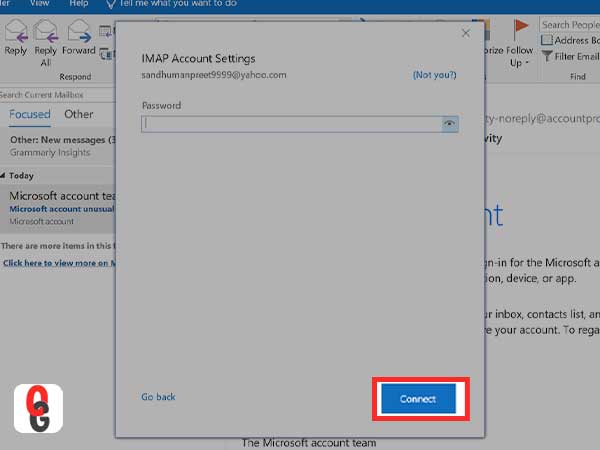
- med disse enkle trin kan du nemt tilføje og bruge Yahoo på Outlook.
Opsætning og konfiguration af Yahoo Mail i Outlook 2013 og 2010
MS Outlook 2010 og Outlook 2013 deler det samme sæt trin for at tilføje Yahoo på dem. Kontroller alle de nødvendige trin ledsaget af skærmbilleder for at tilføje Yahoo med MS Outlook. Følg disse trin:
1. Åbn Outlook, og klik på Fil.

- tryk på knappen ” Tilføj konto

- marker feltet for manuel opsætning eller yderligere servertyper, og klik på Næste.
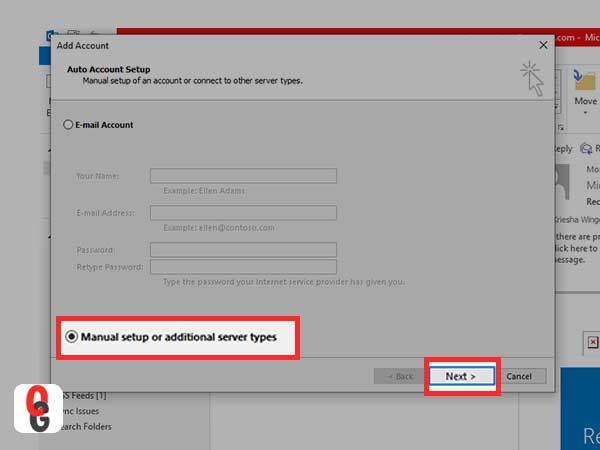
- Klik på POP og IMAP, og tryk derefter på knappen Næste.
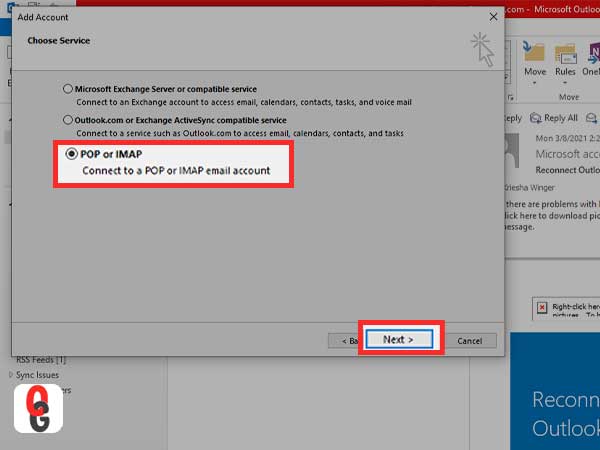
- gå derefter til Serverinformationsfeltet, tryk på kontotype fra rullemenuen og vælg IMAP derfra.
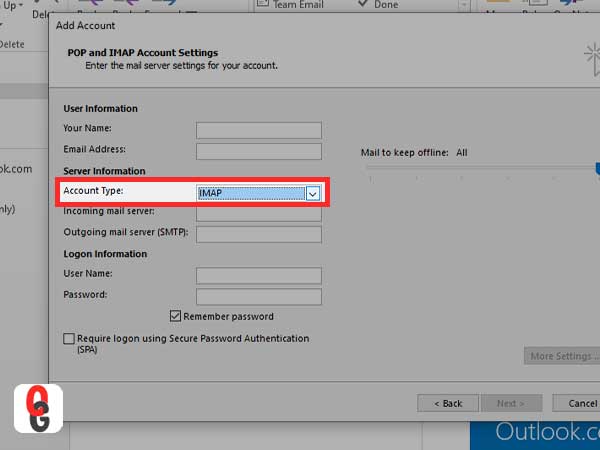
- gå til afsnittet brugeroplysninger, angiv dit navn og indtast din Yahoo-e-mail-adresse.
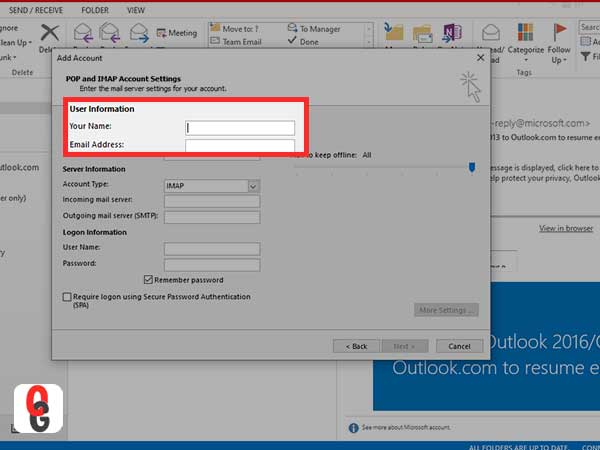
- gå til menuen serveroplysninger, og skriv imap.mail.yahoo.com i feltet indgående mailserver.
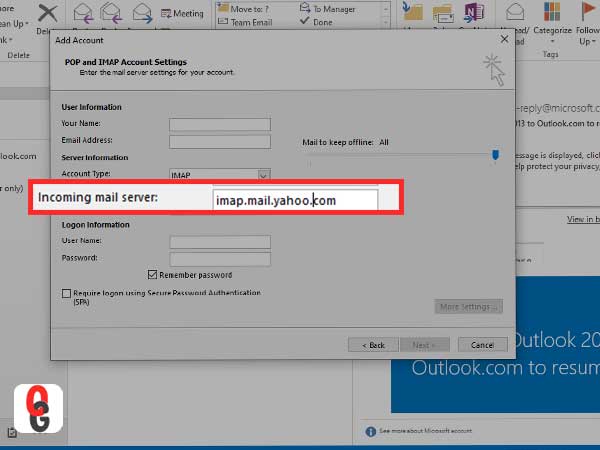
- gå til indstillingen udgående mailserver (SMTP) og indtast smtp.mail.yahoo.com.
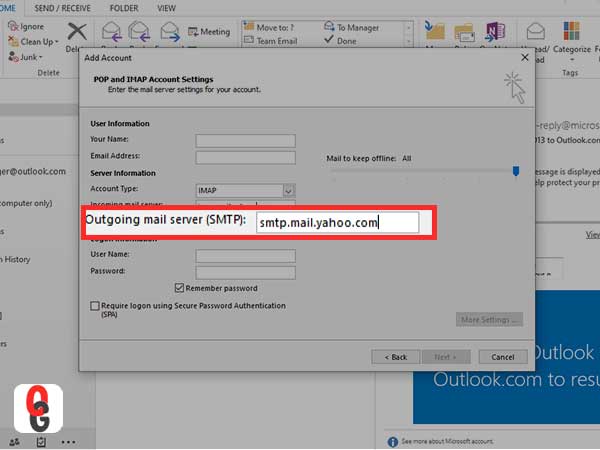
- gå derefter til menuen logonoplysninger. Indtast dit Brugernavn eller Yahoo-mail-adressen i indstillingen brugernavn. Hvis oplysningerne ikke er rigtige, skal du indtaste de rigtige oplysninger.
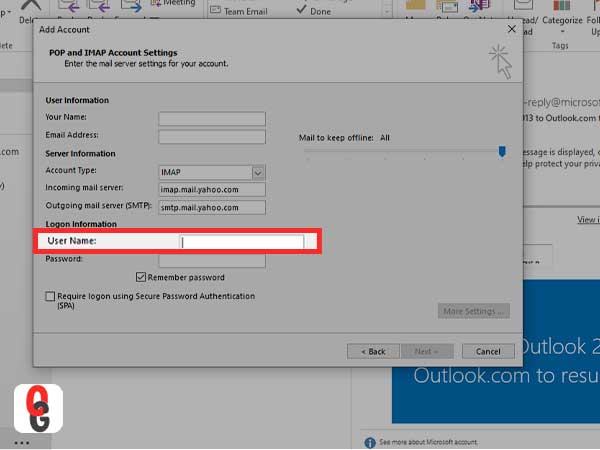
- det er tid til at indtaste din adgangskode i feltet. Hvis du har Yahoo-appadgangskoden fra Yahoo ved hjælp af totrinsbekræftelse, kan du bruge den.
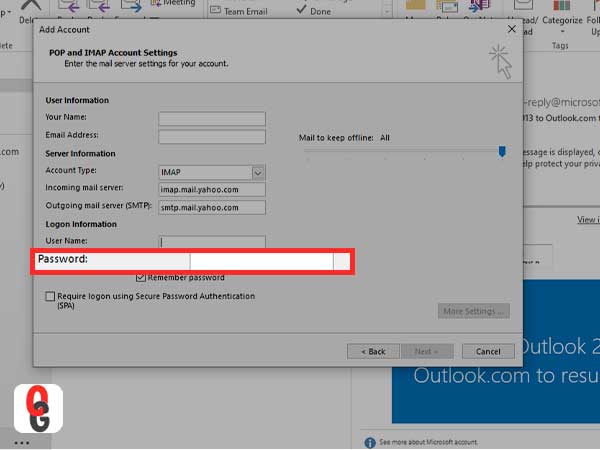
- Klik på “Flere indstillinger”
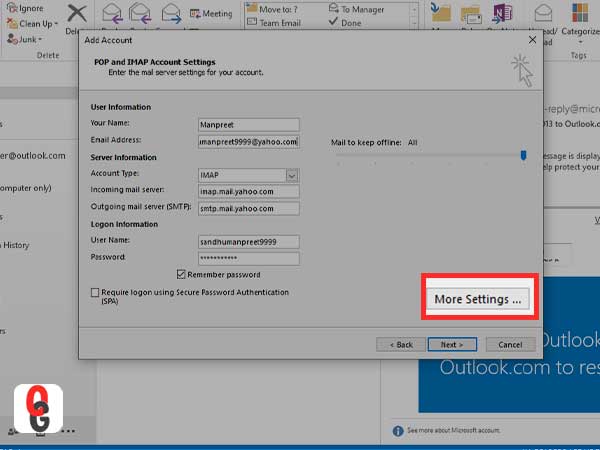
- gå til fanen Udgående Server, og kontroller indstillingen “min Udgående Server (SMTP) kræver godkendelse”. Vælg”Brug de samme indstillinger som min indgående mailserver”.
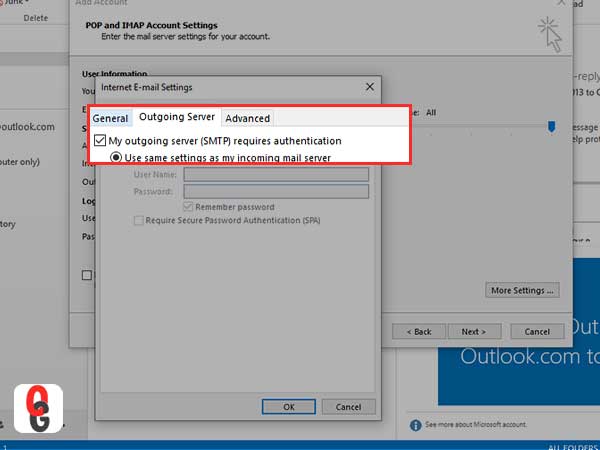
- Åbn fanen Avanceret for udgående server.
- for begge muligheder, nemlig indgående server (IMAP) og udgående server (SMTP), skal du vælge Brug følgende type krypteret forbindelsesmenu og derefter klikke på SSL.
- indtast 993 i indstillingen indgående Server (IMAP).
- for indstillingen Udgående Server (SMTP) skal du indtaste 465.
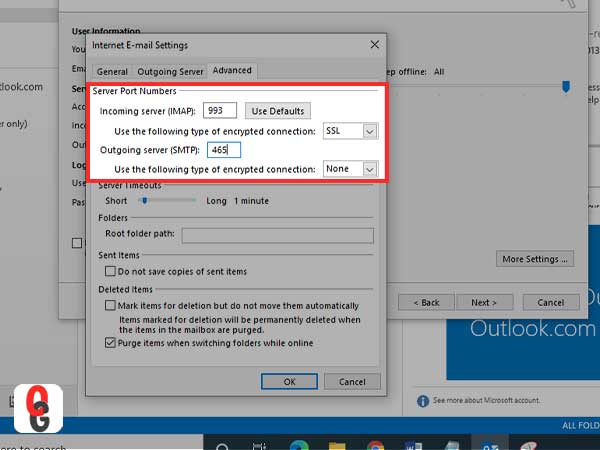
- Klik på OK, og gå tilbage til vinduet POP-og IMAP-Kontoindstillinger.
- Klik på Næste. Hvis indstillinger indtastes i den rigtige rækkefølge, oprettes kontoen korrekt.
- Tryk På Luk.
Opsætning og konfiguration af Yahoo Mail i Outlook 2007
- Åbn Outlook 2007 på din enhed.
- klik derefter på indstillingen “værktøjer”
- gå til “Kontoindstillinger”
- i menuen “kontoindstillinger” skal du vælge ‘E-mail” og derefter vælge “Ny”
- Vælg “Microsoft-udveksling POP3, IMAP og derefter HTTP”.
- Klik på “Næste”.
- i den næste menu skal du vælge “manuelt konfigurere serverindstillinger eller yderligere servertyper” og derefter trykke på “Næste”.
- Klik på “Internet E-mail” fra listen over muligheder, og klik derefter på “Næste” og vælg “Tilføj ny e-mail-konto”.
- derefter skal du indtaste mailserverindstillinger i de tre felter, der er tilgængelige på skærmen:
- i afsnittet brugeroplysninger skal du indtaste brugernavnet, og det er Yahoo-kontos e-mail-adresse.
- for afsnittet serverinformation skal du vælge “IMAP” i stedet for at vælge “POP” i menuen kontotype enter ‘imap.mail.yahoo.com” i “indgående post” og “smtp.mail.yahoo.com. ‘” server til udgående post (SMTP)”.
- i afsnittet Logon, Information indeholder Yahoo Mail-kontoens brugernavn og log-in adgangskode eller app adgangskode (hvis du har aktiveret Totrinsbekræftelse for din Yahoo Mail-konto).
- når du er færdig med at skrive de nødvendige oplysninger, skal du vælge “Flere indstillinger” og “Internet-e-mail-indstillinger”.
- der er en “udgående Server” —menu, som du skal vælge, og typen vælger to muligheder, nemlig “min udgående server (SMTP) kræver godkendelse” og “brug de samme indstillinger som min indgående mailserver”
- Åbn fanen “Avanceret” og sørg derefter for at vælge – “denne server kræver en krypteret forbindelse (SSL)”, indgående og udgående server.
- skriv-i “993” og “465” i “serverporte” for ‘indgående server (IMAP)’ og ‘udgående server (SMTP)’ indstillinger.
- Klik på “OK” og gå derefter tilbage til det forrige skærmbillede og tryk på “Næste”.
hvis alt er gjort korrekt, skal du klikke på “Luk”.