det kan være nødvendigt at administrere flere vinduer ad gangen, især hvis du bruger mere end en app på samme tid. Selvom vinduer er bygget til multitasking, kan åbning af flere vinduer og apps føre til, at din skærm bliver rodet, og du ender med at bruge meget tid på at arrangere dem. Så det er vigtigt at finde måder at arbejde med flere vinduer effektivt på. I denne artikel har vi tilbudt nogle løsninger, der hjælper dig med at opnå større produktivitet, når du arbejder fra flere vinduer i operativsystemet.
Aero Snap-funktionen
Aero Snap er en praktisk funktion, der har været til stede siden Vinduer 7 blev lanceret. Ved hjælp af denne funktion kan du få et vindue til kun at optage en halv del af skærmen. På denne måde kan du arrangere to vinduer, den ene ved siden af den anden, uden manuel skift og ændring af størrelse.
Trin 1
hold først fanen vinduer-tasten nede, efterfulgt af at trykke på højre eller venstre pileknapper. Alternativt kan du klikke og trække vinduernes titellinje til skærmens højre eller venstre hjørne.
Trin 2
dernæst vises en forhåndsvisning af vinduesformen. Efter at have droppet vinduet på venstre eller højre kant, vil det blive ændret.
kaskade, flise eller stak ved hjælp af proceslinjen
en af de bedste måder at styre flere vinduer på er ved at bruge proceslinjen. Når du højreklikker på proceslinjen, kan du se flere muligheder. Hvis du ved en fejltagelse vælger en af disse indstillinger, kan du altid højreklikke på den igen og vælge indstillingen “Fortryd”.
Trin 1
du kan vælge indstillingerne “kaskadevinduer” for at arrangere alle de åbne vinduer i kaskadeformat, aka. med vinduer, der er anbragt bag hinanden i en Overlappende formation. Dette giver dig mulighed for at se alle titellinjerne samtidigt. Når det er sagt, er det normalt ikke den mest praktiske måde at arbejde med flere vinduer på.
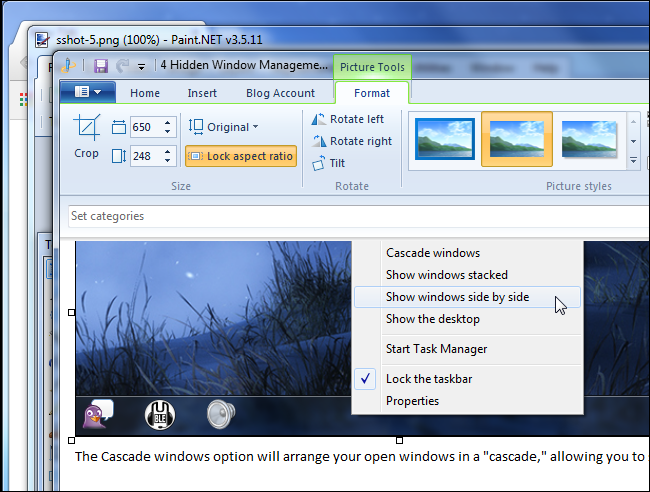
Trin 2
en anden måde at se og bruge flere apps på en gang er ved at stable vinduerne. For at gøre dette skal du vælge indstillingen “Vis stablede vinduer” fra proceslinjen, som stabler dine vinduer oven på hinanden. Men hvis dit system har en bredskærmsvisning, er denne indstilling muligvis ikke egnet.
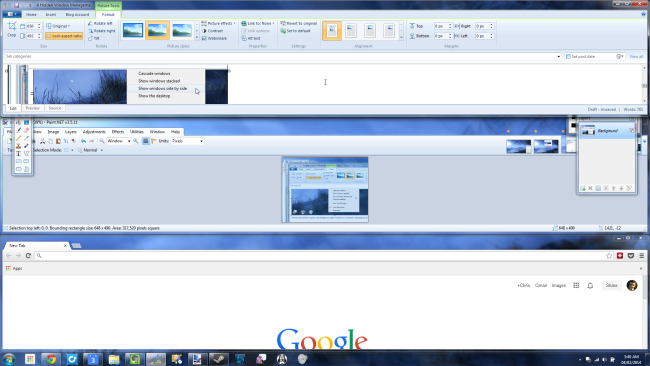
Trin 3
den tredje og sidste mulighed er mærket “Vis Vinduer side om side”. Dette ligner Aero Snap, hvor de åbne vinduer er arrangeret side om side. Den eneste forskel er, at denne mulighed gør det muligt for mere end tre vinduer at forblive åbne. Så det er ideelt for dem, der arbejder med en bredskærmsvisning.
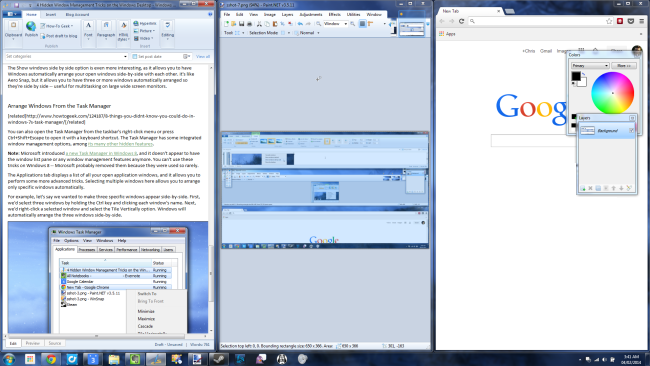
virtuelle Desktops
hvis du spekulerer på, hvordan du kan se flere vinduer på Vinduer 10, kan virtuelle desktops være den løsning, du har brug for. Brug af alle dine apps og vinduer med et skrivebord kan være kedeligt, så du kan flytte nogle af dem til et virtuelt skrivebord. Dette er en funktion, der er blevet indført med vinduer 10.
Trin 1
sørg for, at knappen Opgavevisning, der findes i proceslinjen, er valgt. Hvis du ikke kan finde knappen Opgavevisning, skal du højreklikke på proceslinjen og vælge “Vis Opgavevisningsknap.”I skærmbilledet nedenfor er opgavevisningsknappen den anden fra venstre.
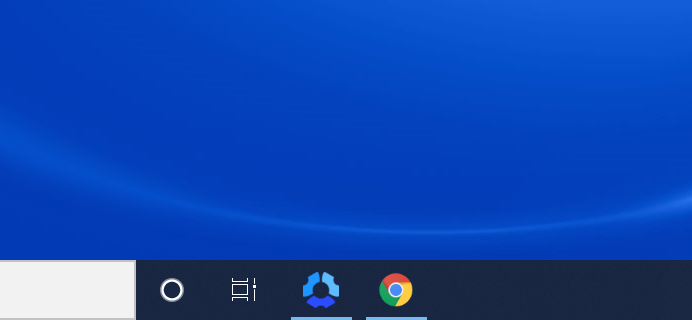
Trin 2
Klik på “nyt skrivebord”, der vises øverst til venstre på skærmen. Hvis du gør dette, åbnes et nyt skrivebord.
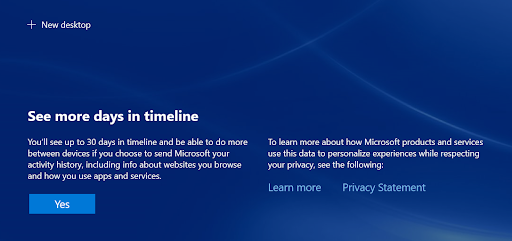
Trin 3
når du har oprettet det virtuelle skrivebord, kan du problemfrit skifte mellem dem ved hjælp af opgavevisningsknappen. Vinduer kan også flyttes mellem desktops ved at åbne Opgavevisning og klikke og trække et bestemt vindue til skrivebordet efter eget valg.
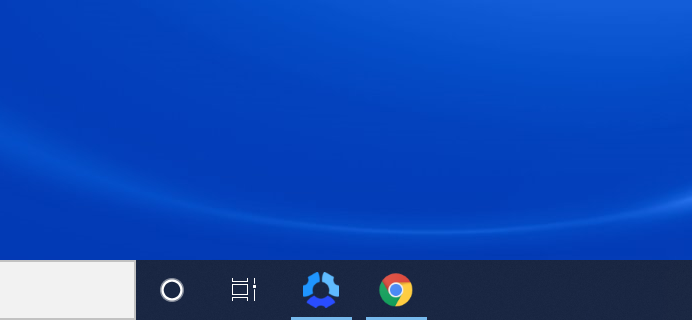
Trin 4
selvfølgelig, når du er færdig med at arbejde med et virtuelt skrivebord, vil du gerne lukke det. Du kan gøre dette ved at åbne opgavevisningen og klikke på den røde farve til skrivebordet.
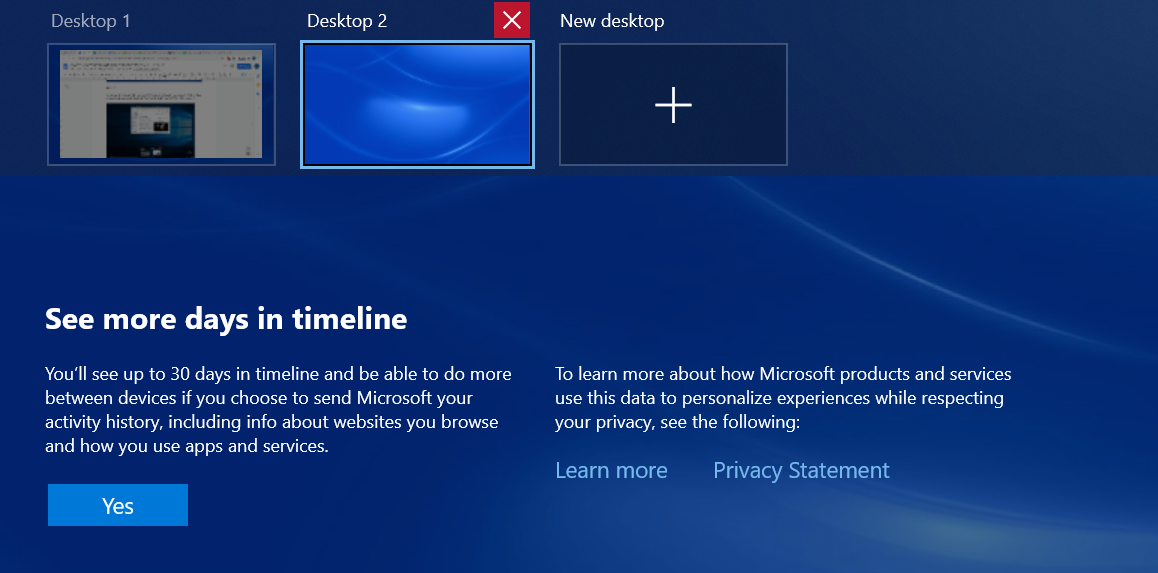
Peek-funktionen
hvis du har for mange vinduer åbne, kan det være svært at klikke rundt for at prøve at vende tilbage til skrivebordet. Med Peek-funktionen kan du nemt tage et hurtigt kig på dit skrivebord, men du skal muligvis aktivere det manuelt, da det ofte er deaktiveret i indstillingerne.
Trin 1
Naviger til Indstillinger og gå ind i afsnittet Personalisering. Rejs til proceslinjen, hvor du vil se en mulighed for at aktivere Peek-funktionen. Dette giver dig mulighed for at forhåndsvise dit skrivebord ved at flytte musen til det yderste højre hjørne af proceslinjen.
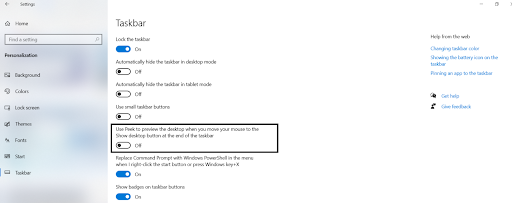
Trin 2
Tag markøren til skærmens nederste højre hjørne, og lad den være der et øjeblik. Hvis Peek-funktionen er aktiveret, vil du se dit skrivebord vises på skærmen. Når du skifter markøren, forsvinder skrivebordet. Du kan også trykke på og holde knappen vinduer nede, efterfulgt af at trykke på kommatasten, for hurtigt at skifte til dit skrivebord.
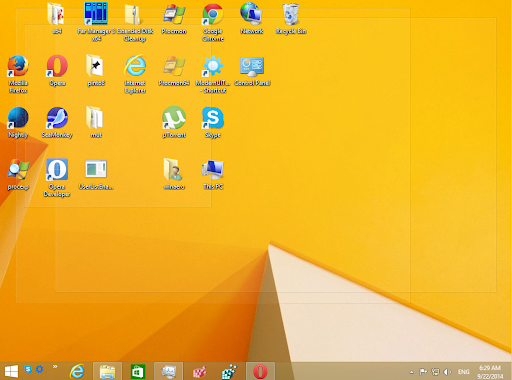
Trin 3
hvis du ikke vil have skrivebordet til at forsvinde, skal du klikke på proceslinjens yderste højre hjørne. Hvis du klikker på det igen, vender du tilbage til det forrige layout. En alternativ måde at gøre dette på er at trykke på vind+D. Du kan også vælge indstillingen “Vis skrivebordet” ved at højreklikke på proceslinjen.
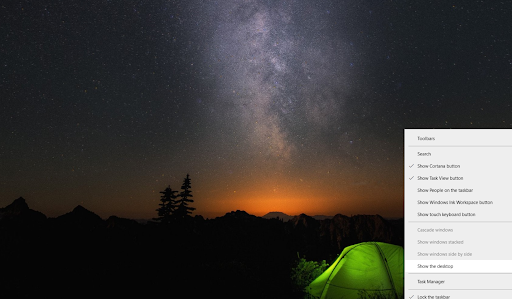
Maksimer, Gendan og minimer
dette er en af de enkleste måder at styre flere vinduer på. Her trækker og slipper du vinduets titellinje for at maksimere det. Selvom dette kræver lidt mere indsats end de andre muligheder, er det meget nyttigt, hvis du kun har et par vinduer at administrere.
Trin 1
træk og slip titellinjen til skærmens øverste kant. Der vil være en oversigt, der giver dig et eksempel på, hvordan vinduet vil se ud.
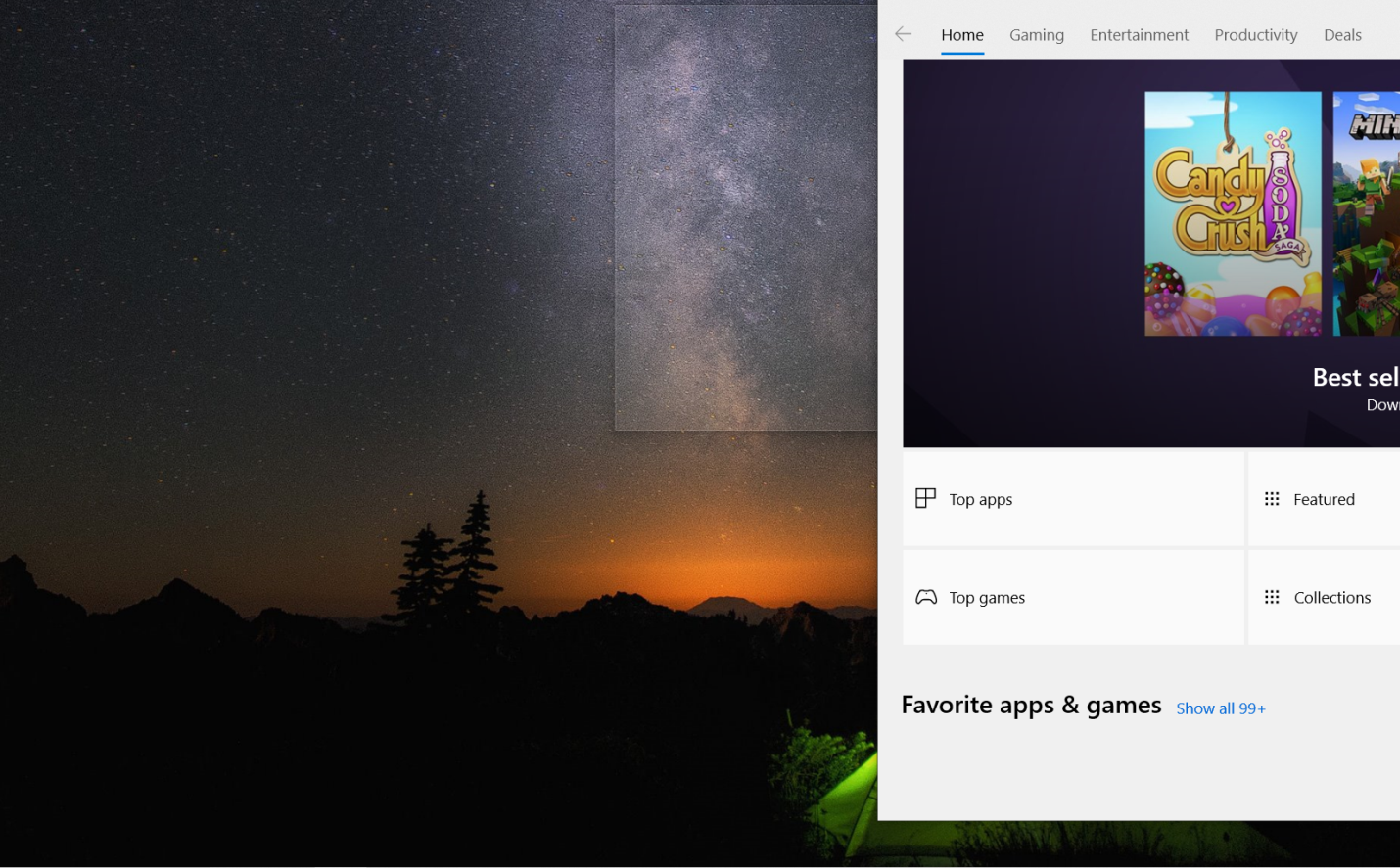
Trin 2
når du har frigivet museknappen, vil du se vinduet optage hele skærmen. For at gendanne den forrige tilstand kan du klikke på titellinjen og flytte den væk fra skærmens top.
installer kontakt
skift er en bro.ser app designet specielt til at hjælpe dig med at arbejde mellem flere apps, faner og vinduer problemfrit. Hvis du installerer Skift til din bro. ser, kan du gemme alle dine apps og faner et sted, hvor du hurtigt kan overvåge og skifte mellem dem. Det er især nyttigt for folk, der har mange faner, apps, vinduer åbne på en gang, for eksempel hvis du administrerer flere sociale mediekonti eller jonglerer med at arbejde for flere klienter.
nedenfor er et kig på, hvordan Skift arrangerer apps. Det giver dig endda mulighed for nemt at administrere flere konti for den samme app på en gang – imødekommende den måde, moderne digitale arbejdere arbejder på.
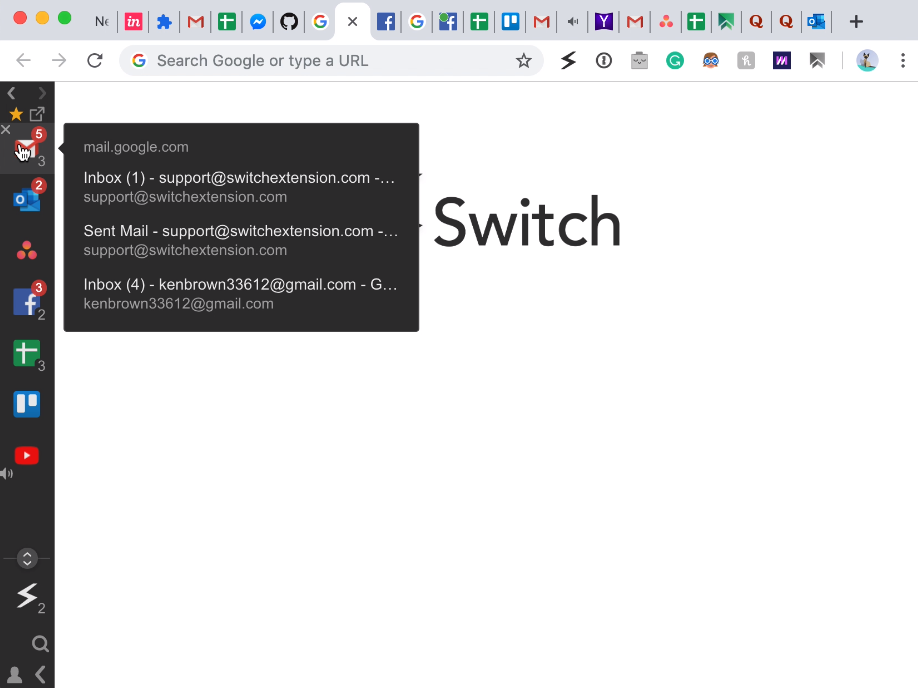
Arbejd i flere vinduer mere flydende med kontakt
hvis du er en tung multitaskerog du har brug for en arbejdsstation, der holder trit med den måde, du arbejder på, kan kontakten være den app, du har ledt efter. Dens brugervenlige design hjælper dig problemfrit skifte mellem flere faner, vinduer og konti – hjælper med at holde dig på opgaven. Installer kontakten i dag for at begynde at arbejde inden for flere vinduer mere produktivt.