Wenn Sie viele Befehle über das Eingabeaufforderungsdienstprogramm auf Ihrem PC ausführen, ist beim Ausführen von Befehlen wahrscheinlich die Meldung „Systemfehler 5“ aufgetreten. Dieser Fehler tritt auf, wenn Sie versuchen, einen Befehl auszuführen, der Administratorrechte erfordert, und Sie haben es nicht. Wenn Sie die Eingabeaufforderung ohne Administratorrechte gestartet haben, tritt das Problem auf, da Sie einfach nicht über die Berechtigungen zum Ausführen des Befehls verfügen.
Im folgenden Handbuch erfahren Sie verschiedene Gründe für den Fehler 5 Der Zugriff wird verweigert und wie Sie ihn auf Ihrem Windows 10 / 8 / 7-Computer beheben können.
- Teil 1. Was ist der „Systemfehler 5 ist aufgetreten. Zugriff verweigert“ Fehler“?
- Teil 2. Welche Ursache „Systemfehler 5 ist aufgetreten“ Fehler?
- Teil 3. Wie behebt man Systemfehler 5 in Windows 10/8?
- Teil 4. Wie behebt man Systemfehler 5 in Windows 7?
- Teil 5. Was ist, wenn die Ausführung der Eingabeaufforderung mit Administratorrechten fehlgeschlagen ist?
Teil 1. Was ist der „Systemfehler 5 ist aufgetreten. Zugriff verweigert“ Fehler“?
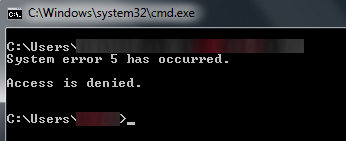
Wie oben erwähnt, tritt der Fehler Dienstzugriff verweigert normalerweise auf, wenn Sie kein Eingabeaufforderungsfenster mit erhöhten Rechten geöffnet haben und versuchen, einen Administratorbefehl auszuführen. Da Sie nicht über die vollständigen Berechtigungen zum Ausführen des Befehls verfügen, kann Ihr Befehl nicht ausgeführt werden und gibt die Fehlermeldung Zugriff verweigert aus.
Teil 2. Welche Ursache „Systemfehler 5 ist aufgetreten“ Fehler?
Es gibt auch andere Gelegenheiten, bei denen der Fehler auftritt und die Ursache des Problems möglicherweise von der Eingabeaufforderung abweicht. Im Folgenden werden die häufigsten Ursachen für die Windows 10-Meldung Zugriff verweigert aufgeführt, damit Sie wissen, was das Problem auf Ihrem PC verursacht.
1. Probleme mit der Zeitsynchronisierung
Wenn die Uhrzeit auf Ihrem PC falsch eingerichtet wurde, tritt das oben genannte Problem wahrscheinlich auf Ihrem Computer auf. Um das Problem zu beheben, aktivieren Sie die Zeitsynchronisierungsfunktion auf Ihrem PC, damit Ihre Zeit immer auf dem neuesten Stand ist. Stellen Sie außerdem sicher, dass Ihr PC die richtige Zeitzone für Ihre Region verwendet.
2. Das Konto, auf das Sie zugreifen möchten, ist deaktiviert oder in der Domäne nicht vorhanden.
Wenn Sie versuchen, auf ein Konto zuzugreifen, das aus irgendeinem Grund deaktiviert wurde, oder wenn es für den ausgewählten Domainnamen einfach nicht vorhanden ist, wird der Fehler auf Ihrem Bildschirm angezeigt. In dieser Situation können Sie sicherstellen, dass das Konto tatsächlich vorhanden und in der Domäne aktiviert ist. Sie können dazu das Befehlszeilendienstprogramm Netdom auf Ihrem PC verwenden.
3. Fehlende Berechtigung zum Zugriff auf Remotecomputer
Wenn Sie versuchen, auf einen Remotecomputer zuzugreifen, sollten Sie sicherstellen, dass Sie über alle erforderlichen Berechtigungen verfügen. Wenn eine Berechtigung fehlt, wird Ihr PC einen Fehler auf Ihrem Bildschirm anzeigen. Holen Sie sich alle erforderlichen Berechtigungen vom Remotecomputer und Sie sollten keine Probleme haben.
Teil 3. Wie behebt man Systemfehler 5 in Windows 10/8?
Wenn der Systemfehler 5 auf Ihrem Windows 10/8-PC aufgetreten ist und Sie erfahren möchten, wie Sie das Problem beheben können, helfen Ihnen die folgenden Schritte. Da es sich nicht um ein großes Problem handelt, kann es leicht gelöst werden, indem Sie einige einfache Schritte wie unten angegeben ausführen.
So beheben Sie das Problem auf Ihrem PC mit Windows 10 oder 8:
● Drücken Sie die Windows + X-Tastenkombination auf Ihrer Tastatur, um ein Menü zu öffnen. Wenn das Menü geöffnet wird, wählen Sie die Option Eingabeaufforderung (Admin), um ein Eingabeaufforderungsfenster mit erhöhten Rechten zu starten.

● Auf Ihrem Bildschirm wird eine Eingabeaufforderung angezeigt, in der Sie gefragt werden, ob Sie der App erlauben möchten, Änderungen an Ihrem Gerät vorzunehmen. Klicken Sie auf Ja und Sie können vorwärts gehen.

Los geht’s. Auf Ihrem PC wurde eine Eingabeaufforderung mit erhöhten Rechten gestartet, und Sie erhalten keine Zugriffsverweigerungsfehler, unabhängig davon, welche Befehle Sie ausführen. Ihr Problem wurde behoben.
Teil 4. Wie behebt man Systemfehler 5 in Windows 7?
Wenn Sie einen Windows 7-basierten Computer ausführen und der Systemfehler 5 auf Ihrem PC angezeigt wird, steht Ihnen auch für Ihre Windows 7-Version eine Lösung zur Verfügung. Die Schritte unterscheiden sich geringfügig von der Windows 10/8-Methode, sind jedoch leicht
zu befolgen.
●Öffnen Sie das Startmenü und suchen Sie nach CMD. Wenn die Eingabeaufforderung angezeigt wird, klicken Sie mit der rechten Maustaste darauf und wählen Sie Als Administrator ausführen.
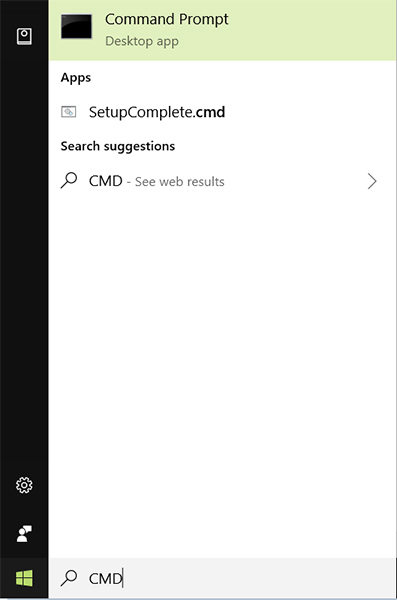
●Sie werden in einem Dialogfeld mit den Schaltflächen Ja und Nein aufgefordert. Klicken Sie auf die Schaltfläche Ja und Sie können die Eingabeaufforderung mit Administratorrechten auf Ihrem PC ausführen.

Das ist alles. Ihr Eingabeaufforderungsfenster wird mit Administratorrechten gestartet, sodass Sie Administratorbefehle ausführen können, ohne Fehler auf Ihrem Bildschirm auszulösen.
Teil 5. Was ist, wenn die Ausführung der Eingabeaufforderung mit Administratorrechten fehlgeschlagen ist?
Wenn Sie keine Eingabeaufforderungssitzung mit Administratorrechten starten können, haben Sie wahrscheinlich Probleme mit der Windows-Registrierung auf Ihrem Computer. Es könnte einige Einträge in der Registrierung geben, die Sie daran hindern, eine Admin-Eingabeaufforderung zu öffnen.
So entfernen Sie die schuldigen Einträge aus Ihrer Windows-Registrierung:
● Drücken Sie die Windows + R-Taste, um das Dialogfeld Ausführen zu öffnen, geben Sie regedit ein und drücken Sie die Eingabetaste.
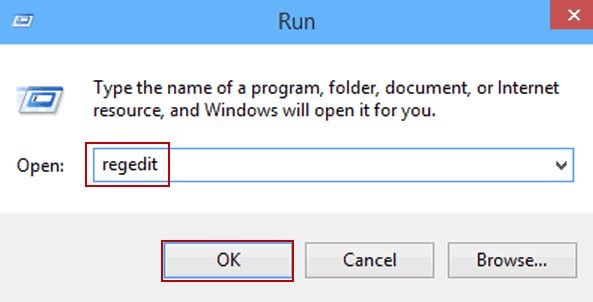
● Gehen Sie zum folgenden Pfad und entfernen Sie den Eintrag FPE.com.AddIn.
HKEY_CURRENT_USER \Software \Microsoft \Office \FrontPage\Addins\
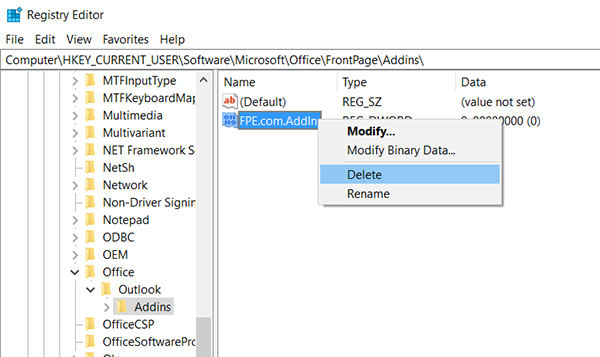
Sobald der Eintrag entfernt wurde, starten Sie Ihren PC neu und Sie werden feststellen, dass der Fehler, mit dem Sie zuvor konfrontiert waren, endgültig behoben ist.
Während das obige Problem mit den integrierten Tools auf Ihrem Computer behoben werden konnte, treten manchmal Probleme wie Windows Blue Screen / Black Screen auf, die mit den integrierten Tools nicht behoben werden können. In diesem Fall wird dringend empfohlen, das Windows Boot Genius-Dienstprogramm zu verwenden, mit dem Sie eine Reihe von Problemen auf Ihrem Windows-Computer beheben können.
Wir hoffen, dass diese Anleitung Ihnen hilft, den Systemfehler 5 auf Ihrem Windows-Computer zu beseitigen und Befehle ohne Probleme auszuführen. Und wenn es irgendwelche anderen Fehler gibt, die Sie loswerden möchten, ist Windows Boot Genius da, um Ihnen zu helfen.
![]()
- Beheben Sie alle Boot-Probleme, wie Blau / Schwarz-Bildschirm des Todes, Einfrieren, Absturz.
- Selektives Sichern und Wiederherstellen von Datenträgern und Partitionen.
- Erstellen, formatieren, löschen oder ändern Sie die Größe von Partitionen frei.
- Löschen Sie sensible Daten dauerhaft aus einem bestimmten Ordner oder einer Partition.
- Voll unterstützung Windows 10/8,1/8/7/Vista/XP.
Kaufen Download
In Verbindung stehende Artikel Top 3 Möglichkeiten, Boot-Schleife in Windows 10 zu beheben Top 3 Möglichkeiten, BOOTMGR fehlt unter Windows 10 zu beheben So setzen Sie Windows 10 ohne Passwort auf die Werkseinstellungen zurück